#streaming it from the ps4 not the tv
Text
I wanted to draw today but covid is making me so tired
#Yeah I got the spicy cough rn 😔#I did fuck all today aside from moving my mini TV and ps4 to my room so I could play Genshin while I'm confined to my room to self isolate#And watched the rest of a stream I didn't finish#It's like 7:31pm rn and I'm ready to just sleep-#eunice rambles
4 notes
·
View notes
Text
rate my setup (ps4 + connected to tv screen + ps remote play app on laptop + ps controller connected to laptop + streaming by screensharing on discord because it refuses to show ps remote play for some reason + won't stream audio so i dug up my old phone and logged into a new discord account and joined the discord call on that too and turned audio on so it'd transmit the audio from the tv through the phonecall and hoped that it'd sync up with my screenshare of my laptop that was showing my tv screen)
#most complicated stream of my LIFE but nothing will stop a warrior from streaming. we did it.#nevers warriors#barking
9 notes
·
View notes
Note
Do you ever see yourself using two monitors? I think with the sort of thing you do, it would make your life a lot easier
I don't often see the appeal. I mean, I dunno. I do, but the appeal also seems limited?
Like, while Twitch streaming? Definitely see a use there. I use something called Touch Portal that turns an old Android Tablet into a "Stream Deck" type device where I get a bunch of buttons to manage my stream. One of those panels is chat, but it's not as good as real live Twitch chat. If I get a spam bot or something, I still have to tab out of the game and load up a browser to deal with it.
If I could just leave the Twitch chat tab up on another monitor, that would be less of a problem.
Video editing, I suppose, could also help. Having the timeline, preview, and library all on the same screen can feel a little cramped sometimes. If I could spread some of those out so I had more room to show the timeline, that might also be nice.
The rest of the time? Eh. I feel like I can be a pretty cluttered person. A second monitor would just spread the clutter out and might make it worse. But I guess I don't really know that for sure.
Friends have tried to nudge me towards a second monitor but their examples (watching Twitch on a second screen, etc.) is something I already do. I technically have two monitors.
I have the monitor my PC is connected to, a 1600x900 ASUS VE208. I bought it in 2011 with the very first payout I ever got from monetizing my Youtube channel. It was my first flat panel ever, after my last CRT physically exploded (sparks shot out of the side of the monitor before an audible pop and then smoke). The VE208 cost about $125 then, and has really great color and was very low latency in an era where latency on LCDs could be pretty bad (bad enough that an entire website sprung up with recommendations on low-lag displays, which is what I used to choose this monitor in particular).
Probably worth mentioning, but the VE208 has been getting kind of weird. Even beyond just feeling kind of dark, a couple times over the last year it's blinked out mid-display and turned into colored snow almost like an old CRT. It usually sits on the snow signal for a second or two and then returns to normal. Totally unprompted.
Sitting next to me on my left is a Vizio TV my Mom bought for me in... 2014? 2015? It's 1080p but not the greatest screen in the world. Has weird color banding issues with certain shades of green (the unit isn't defective, my Mom got her the same TV, with the same problem). That's the TV where all my game consoles get hooked up, and everything also feeds into the PC so I can hear the TV through the same headphones I hear the PC.
Both the ASUS monitor and the Vizio TV are about the same size. I think the monitor is 20 inches and the TV might be 22 or 24 inches?
So generally I am watching Youtube or Twitch on the TV, either using the PS4 or my Roku, and I have the web or my work up on the computer monitor. It's not the same, but I'm also not dying in a desert of only one screen.
4 notes
·
View notes
Note
The steam app on PC has constantly thrown out crazy discounts on games of all kinds.
The Xbox One/PS4 aren't the king and queen of consoles now that their successors are out and about, which means a cheaper console with pretty looking games.
I'd be shocked if you didn't get a mass following if you tried streaming games on Twitch tv for funsies, given that you had some good moderators to chuck out any unsavoury types.
So many ppl have told me I should stream and I think if I got a little more comfy w talking on camera like tht it could be fun! I guess my only reasons to be apprehensive are the horror stories from girls on twitch I’ve heard, but… cyber bodyguards… Who knows! Maybe I’ll try it someday : )
6 notes
·
View notes
Text
absolutely deranged how people keep reccomending DVDs for "preservation". girl it's obsolete as hell. if you want a poor quality 480p encode so badly watch a bad pirate copy or an old YouTube upload.
like please love yourself and watch stuff on blu-ray at least, uhd blu-ray if it's something that has 4k release natively.
even standard definition TV shot on video and low end movies originally shot for VHS look better on blu-ray because you get newer and better encoding than DVD supports natively - as well as having more room for special features and alternate audio tracks and all those other features streaming often removes!
and of course HD era TV, nearly all movies, and those TV shows that were shot on good quality film stock benefit greatly from the full HD support of regular Blu-ray - and many even benefit from the 4k ability of uhd blu-ray. Classic stuff like the original Twilight Zone all the way up to that show that came out 4 years ago and suddenly got pulled from streaming.
It's not like it's hard or super expensive to get players either. Someone's old PS3 or PS4 or Xbox One will play all regular Blu-ray discs fine. The Xbox One S (also old, typically cheap now) and Xbox One X as well as the new PS5 (with optical drive) and Xbox Series X will play the UHD Blu-ray discs too.
And standalone plain Blu ray players can be had brand new for 50 to 70 bucks, even less used. Standalone UHD Blu ray players usually cost like 150 to 200 bucks new so it's better to look for used or pick up a used Xbox one s or x for similar prices. Either way, you almost always get a better video and audio quality out of the discs than any mainstream streamer will offer!
If you'd prefer to get a drive for your computer, you can get good quality Blu ray usb drives for around 40 to 50 bucks new, and the ones that support uhd blu-ray are now down to about $120. And of course all this stuff can still read DVDs and cds and usually handle the weird variants like early 90s Video CD or Super Video CD as well.
Honestly if we allow our ideas of preservation and physical copies to be restricted to cds and DVDs we are screwing up that preservation. Aside from nearly a quarter century of home media intended for HD display, we have all the vast amounts of media before that which benefit from their digital representation being brought up to Blu ray or uhd Blu ray standards, hell even HD-DVD was a step up. It's not just about watching it, it's about having widely distributed sources to reuse it, to cite from it, to bring it into future works where we can examine history!
9 notes
·
View notes
Photo



Aside from my...adequate time out Thursday night, this weekend was pretty good overall. I say adequate because while I did try a new restaurant and have a good steak, it was not a “fun” time. Anyway.
MY TRUEFITT AND HILL ORDER ARRIVED. I’ve got all the scents I like in shaving cream now! And the set of 1805 (shaving cream, aftershave, cologne) so I can truly Smell Like Sea Duke™.
Being somewhat of a nerd, I looked into getting my PS4 to bypass the regional blocks on streaming (Hulu and ESPN+ don’t work outside of ‘Merica). Yes, I can watch these on my laptop with my VPN, but I want to watch them on my 65″ TV, on my couch with bae, drinking beer. Could I hook up my laptop to the TV via HDMI? Yes, but that takes effort and looks messy. While it’s a fix I’m still tweaking, so far my best result has been activating the SmartDNS feature on my VPN and manually setting up the network on the PlayStation. I’m trying to also use my laptop’s mobile hotspot feature and connect to ‘Merica that way, through the VPN’s tunnel. With enough beer I should be able to at least find an acceptable solution (router is not mine, so I refuse to fuck with it). At the same time, I’ve found out that ESPN+ has included NHL Power Play, where I can watch previous hockey games, which means I do not have to get up at 0300, or miss them entirely because I’m at work.
Aaaannnnddd I was looking in the PlayStation store and found Doom II for $2 so fuck yeah I bought that shit!
4 notes
·
View notes
Text
(( @yorxichi said: [ 😖 — what annoys you? 🎶 — favorite song at the moment? 🧶 — any non-writing hobbies/interests? ]
MUNDAY ASKS // accepting
😖 — what annoys you?
(( The fact that I badly procrastinate on everything -- not just rp here. Also, when people [see: A SPECIFIC PERSON] act(s) horrible toward me just because they're petty and want to hate me... (kinda a personal thing but can talk about it if asked) ))
🎶 — favorite song at the moment?
(( I usually have a ton of favorite songs all the time, they do change. A few for rp reasons: [Aijyou Kyoku], [Ikyu Haruka], & [Yaosougetsuna] (all from the same series: Juuni Kokki) for some muses I really want to write on my multi that I brought over from a dead blog, the opening to [EAT-MAN] something I recently watched with a friend and love so much I added the main character to my multi, & [Keep Myself Alive - Get Scared] for my Ichigo has been a constant in my mind about what his relationship with his Hollow is/was, specifically with my AU. ))
🧶 — any non-writing hobbies/interests?
(( I'm a freelance photographer, artist [drawing/graphics] (I take icon comms @heartfeltxicons //plug), I'm a cosplayer, and I really enjot watching movies, anime, and TV shows on Hulu, Netflix, and the various streaming apps we have on PS4!! ))
1 note
·
View note
Text
About Me
Hello! Writing is therapeutic even if I don't really have an audience. I am writing this as an exercise in knowing myself but if someone reads it and gets to know me and likes me then hooray! I am really wanting to get back into this so why not start with something about me!?
Hello 👋
I am Julia (she/her) in Virginia USA
I am 36 years old so my writing is adult in nature plus I may curse...a lot... lol 😆
I am an ENFP on the myers briggs personality test
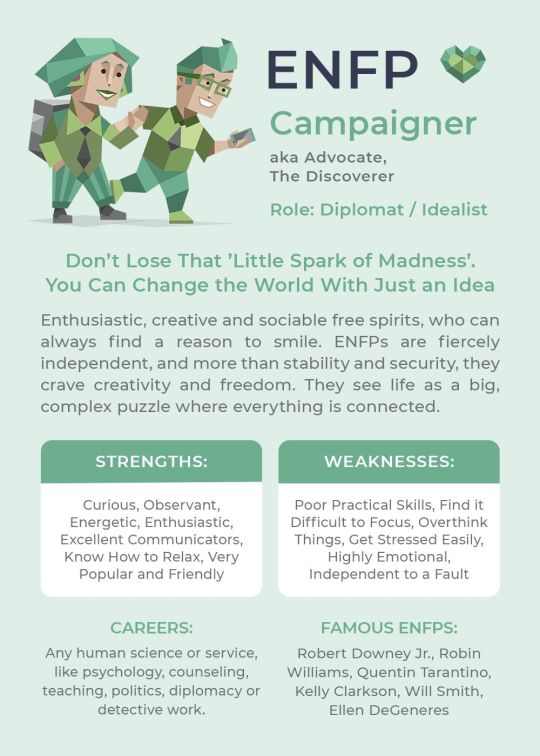
Short= 5 feet 2 inches
Brown hair and brown eyes
Straight but LGTBQIA+ supporter 🥰
Married
Libra

Work in: Sales
Favorite Season: Summer ☀️
Favorite Holiday: Halloween 🎃 and Christmas 🎄
Hogwarts House: Hufflepuff forever

D&D Alignment, Race and Class: Neutral Good - Elf - Sorcerer (honestly have not played this before but my husband and I really would love to one day. These are just what I would be based off of personality tests)
Favorite movie Genre: most everything except horror. I won't watch horror..nope
Favorite movie 🎬 🎞: I cannot pick one. Here is a stream of then lol Disney! Love Disney! Tangled and The Little Mermaid 🧜♀️, Avatar (stoked for the announcement of the second one), Lord of the Rings both trilogies, Harry Potter, Forgetting Sarah Marshall, The Terminator, all Marvel movies....just to name a few
Favorite TV Genre: comedy, romantic comedy, anime, drama, and Sci fi
Favorite TV Shows 📺: Avatar the Last Airbender, Fairy Tail, Parks and Rec, The Office, Scooby-Doo, Buffy the Vampire Slayer, Sex in the City, Stargate, Game of Thrones (haven't finishes this yet), Doctor Who, and Supernatural (haven't finished this yet)
Music Genre: enjoy all except most country music
Favorite Solo Singer: Celine Dion, Mariah Carey, Britney Spears, Christina Aguilera, Sia and Kelly Clarkson

Favorite Bands: Queen, and Imagine Dragons
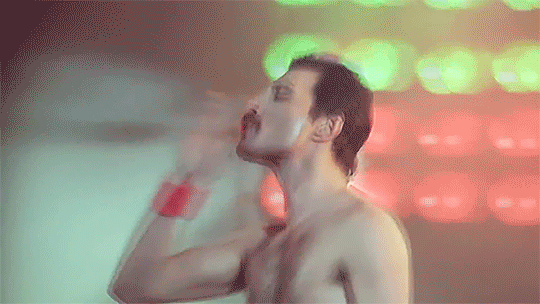
3 Things I Love:
*Coffee
*Video Games
*Laughing
3 Things that Upset Me:
*injustice
*rudeness
*entitlement
Favorite Food: pizza and pasta
Piercings or Tattoos: Currently do not have any. I would like to get a couple of ear piercings again and possibly my nose pierced someday. I do horribly with pain lol but if I got Tattoos I would do 4 (haha)
1. Symbol for earth on the Stargate from Stargate- Location probably wrist

2. Fairy Tail Guild emblem- Navy Blue - Location: right shoulder

3. Grey Warden Emblem from Dragon Age
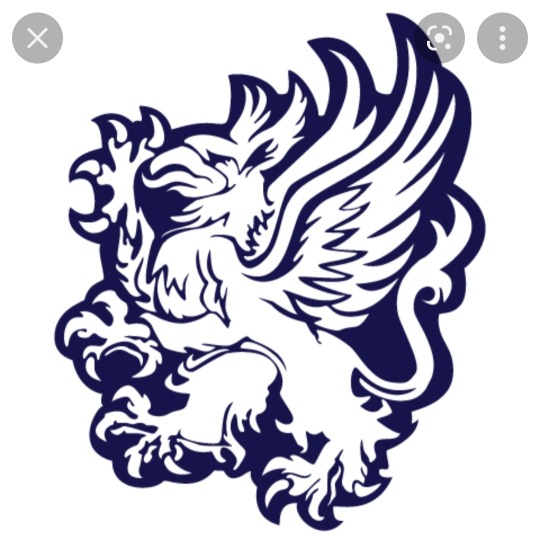
4. Probably the most intricate tattoo I would want is a Phoenix- Location: back/shoulder

Hobbies: reading 📚, writing, playing games, crafting
Cats or Dogs: Both... I would have a zoo if I could but I am in love with my cat
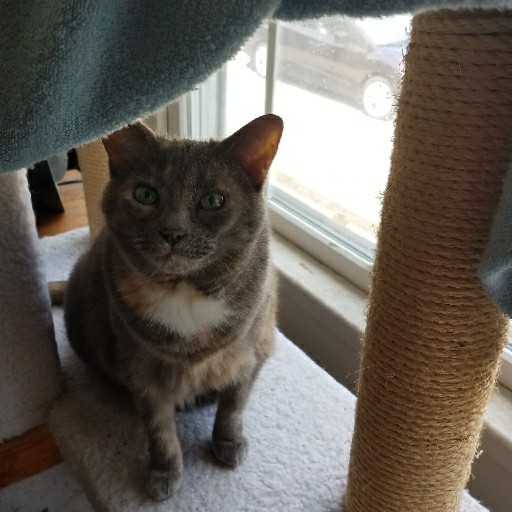
Favorite Animals: Land- tigers and wolves, ocean and water- dolphins and otters
Favorite Book Genre: I will read anything however I will loose interest quickly if I don't like it...after being an English major in college and reading whatever professors in university wanted me to read or whatever teachers in high school wanted me to read I will not spend time on something I don't like...Sorry not sorry
Favorite Books: To name a few to give you my range: To Kill a Mockingbird, Jane Eyre, Pride and Prejudice, She-Hulk, Grimm Fairy tale comics, anything Nora Robert's, Jeaniene Frost is great, love most manga
Favorite Video Game Genre: RPG, JRPG, otome, amare, visual novel, simulation
Currently:
Playing- Switch: Rune Factory 4 Special
PS4: Code Realize and Genshin Impact
Computer: When the Night Comes
Mobile: Obey Me, MeChat, Twisted Wonderland
Reading- Unnatural Volume 3
Writing- hopefully this blog haha 😄
Crafting- nothing at this time
Movie Just watched- The Lost City
TV- rewatching Stranger Things and Stargate, Ink Masters (season 4 I think)
3 notes
·
View notes
Text
does netflix on ps4 support vpn
🔒🌍✨ Get 3 Months FREE VPN - Secure & Private Internet Access Worldwide! Click Here ✨🌍🔒
does netflix on ps4 support vpn
Netflix PS4 VPN compatibility
Netflix on PS4 and VPN Compatibility
Netflix is a popular streaming platform that offers a wide range of movies, TV shows, and original content to subscribers worldwide. Many users prefer to access Netflix through their PlayStation 4 (PS4) gaming console due to its user-friendly interface and convenience. However, some users may encounter restrictions based on their location and content availability.
Utilizing a Virtual Private Network (VPN) on a PS4 can help users bypass geographic restrictions and access content that may not be available in their region. VPNs work by masking the user's IP address and encrypting their internet connection, making it appear as though they are browsing from a different location.
When it comes to Netflix compatibility with VPNs on PS4, users should be aware that Netflix actively blocks VPN traffic to prevent users from circumventing regional restrictions. This means that not all VPNs may work seamlessly with Netflix on the PS4. Users may need to experiment with different VPN services to find one that is compatible with accessing Netflix content on their PS4.
Additionally, users should ensure that they are using a reputable VPN service to protect their privacy and data while streaming Netflix on their PS4. It is important to choose a VPN provider that offers fast connection speeds, reliable server locations, and excellent customer support to enhance the streaming experience.
In conclusion, using a VPN on a PS4 to access Netflix content can be a convenient solution for users looking to expand their viewing options. By selecting a compatible VPN service and following best practices for online privacy and security, users can enjoy a seamless streaming experience on Netflix through their PS4.
VPN options for Netflix on PS4
Virtual Private Networks (VPNs) are a popular tool that allows users to access geo-restricted content by masking their IP address and connecting to servers in different regions. When it comes to streaming Netflix on a PlayStation 4 (PS4), using a VPN can open up a world of possibilities for accessing a wider range of content.
There are several VPN options available for Netflix on PS4 that offer reliable and high-speed connections for uninterrupted streaming. ExpressVPN is one of the top choices due to its user-friendly interface, fast servers, and ability to bypass geo-restrictions with ease. NordVPN is another popular option known for its strong security features and vast server network spanning across multiple countries.
For those looking for a budget-friendly option, Surfshark VPN provides unlimited device connections on a single account, making it a great choice for households with multiple devices, including the PS4. CyberGhost is also a solid VPN option for Netflix on PS4, offering specialized servers for streaming and optimized performance for a seamless viewing experience.
Before selecting a VPN for Netflix on PS4, it is essential to ensure that the VPN provider offers dedicated apps for the PS4 or supports router configurations to set up the VPN at the network level. Additionally, choosing a VPN with a proven track record of reliably bypassing Netflix’s VPN detection measures is crucial for uninterrupted streaming.
Overall, utilizing a VPN for Netflix on PS4 can enhance your streaming experience by unlocking a vast library of content from different regions while also ensuring your online privacy and security. With the right VPN option, you can enjoy your favorite Netflix shows and movies on your PS4 without any limitations.
PS4 VPN setup for Netflix
The PlayStation 4 (PS4) is a popular gaming console that also allows users to access various streaming services like Netflix. However, certain geographical restrictions may prevent access to specific Netflix content in different regions. One way to bypass these restrictions and access a wider range of content is by setting up a VPN on your PS4.
A Virtual Private Network (VPN) encrypts your internet connection and reroutes it through a server in a location of your choice, masking your actual location and providing access to region-locked content. Setting up a VPN on your PS4 can be done by following a few simple steps.
To start, you will need to sign up for a VPN service that is compatible with the PS4. Once you have chosen a VPN provider, you can proceed to set up the VPN connection on your PS4 by either configuring the VPN directly on your router or by using a Windows or Mac computer as a virtual router.
After setting up the VPN connection, you can access the Netflix app on your PS4 and enjoy a wider selection of movies and TV shows available in different regions. Keep in mind that using a VPN to access region-locked content on Netflix may violate the platform's terms of service, so proceed with caution.
In conclusion, setting up a VPN on your PS4 for Netflix can expand your entertainment options by granting access to content that may be restricted in your region. Just ensure you choose a reliable VPN service and use it responsibly.
Limitations of using VPN with Netflix on PS4
Using a VPN (Virtual Private Network) to access Netflix on a PS4 might seem like a convenient way to bypass geo-restrictions and access a wider range of content. However, there are several limitations and challenges that users may encounter when attempting to do so.
One significant limitation is the detection and blocking mechanisms employed by Netflix to prevent VPN usage. Netflix actively monitors and blocks IP addresses associated with VPN servers, aiming to enforce content licensing agreements and regional restrictions. As a result, many VPN services struggle to consistently bypass Netflix's detection methods, leading to frequent disruptions in service and restricted access to desired content.
Additionally, VPNs can introduce latency and decrease internet connection speeds, which can negatively impact streaming quality and overall viewing experience on the PS4. Since VPNs route internet traffic through remote servers, the additional distance traveled can result in buffering, lag, and decreased video resolution, especially when streaming high-definition content.
Furthermore, not all VPN providers support compatibility with gaming consoles like the PS4. While some VPN services offer dedicated apps or configuration guides for gaming consoles, others may lack proper support or functionality, making it difficult for users to establish a VPN connection on their PS4 devices.
Moreover, using a VPN with Netflix on PS4 may violate Netflix's terms of service. While Netflix's policies regarding VPN usage are not always strictly enforced, users risk having their accounts suspended or terminated if they are found to be in violation of these terms.
In conclusion, while using a VPN with Netflix on a PS4 can potentially provide access to geographically restricted content, it is important for users to be aware of the limitations and challenges associated with this approach. From detection and blocking issues to potential impacts on streaming quality and terms of service violations, users should carefully consider these factors before relying on a VPN for accessing Netflix on their PS4 consoles.
Troubleshooting VPN issues on Netflix PS4
Troubleshooting VPN Issues on Netflix PS4
Using a VPN service to access geo-blocked content on Netflix via your PS4 can enhance your streaming experience by unlocking a wider range of shows and movies. However, encountering issues while attempting to connect or stream content can be frustrating. Here are some common troubleshooting steps to resolve VPN-related problems on Netflix for PS4:
Check VPN Compatibility: Ensure that your VPN service is compatible with streaming platforms like Netflix and supports PS4 devices. Some VPN providers may not offer dedicated support for gaming consoles, leading to connectivity issues.
Server Selection: Opt for servers that are specifically optimized for streaming to ensure a smoother Netflix experience. Selecting a server located closer to your actual geographical location can also help reduce latency and buffering.
Update VPN Software: Make sure that your VPN software is up-to-date. Outdated software may have compatibility issues with streaming services or lack the latest security protocols required for seamless streaming.
Clear Cache and Cookies: Clearing the cache and cookies on your PS4 browser can help refresh the connection and resolve any temporary issues that may be affecting VPN connectivity.
Restart Devices: Sometimes, a simple restart of your PS4 console, router, and VPN software can resolve connectivity issues by refreshing network settings and clearing any temporary glitches.
Contact VPN Support: If troubleshooting steps fail to resolve the issue, reach out to your VPN provider's customer support for assistance. They may provide specific recommendations or settings adjustments to improve VPN performance on PS4.
By following these troubleshooting steps, you can overcome common VPN-related issues and enjoy uninterrupted streaming of Netflix content on your PS4, regardless of your geographical location. Remember to prioritize VPN services that offer dedicated support for gaming consoles and streaming platforms to optimize your viewing experience.
0 notes
Text
Are you ready to unlock a world of entertainment on your PS4? Imagine streaming your favorite IPTV channels directly to your gaming console, enhancing your viewing experience like never before. With Plex, it's possible! Follow our step-by-step guide to set up Plex on your PS4 and enjoy seamless IPTV streaming. Are you up for the challenge?
Key Takeaways:
Learn how to set up Plex on your PS4 for IPTV streaming
Discover the benefits of using Plex as a media server program
Integrate IPTV channels into Plex on your PS4
Optimize your settings for the best IPTV streaming experience
Explore troubleshooting tips and enhance your viewing experience with Plex plugins and addons
Introduction to Plex and its Benefits
Plex is a versatile media playback system that revolutionizes the way you access and enjoy your favorite movies, TV shows, music, and photos. With Plex, you can create your personal media server, the Plex Media Server, on your PC, and effortlessly stream your media content across various devices connected to your home network.
By installing the Plex Media Server and adding your media libraries, Plex provides a seamless and user-friendly experience, allowing you to access and stream your media from anywhere and at any time. Whether you're at home or on the go, Plex offers centralized control and easy sharing, ensuring that your media is always at your fingertips.
Here are some key benefits of using Plex:
Centralized Control: Plex allows you to organize and manage your media libraries in one place, making it convenient to access your favorite content wherever you are.
Effortless Streaming: With Plex, you can stream your media on various devices, such as smartphones, tablets, smart TVs, and streaming devices, ensuring that you never miss a moment of your favorite shows or songs.
User-Friendly Interface: Plex offers an intuitive and user-friendly interface that makes it easy to navigate through your media libraries, find what you want to watch or listen to, and discover new content.
Content Tracking: Plex keeps track of your viewing history, allowing you to pick up where you left off and easily resume watching your favorite movies or TV shows.
Home Network Streaming: Plex seamlessly integrates with your home network, enabling you to access and stream your media content from any device connected to your network, eliminating the need for physical media or external storage.
With Plex, you can truly take control of your media and create a personalized streaming experience that caters to your preferences. Say goodbye to the limitations of physical media and enjoy the convenience of streaming your favorite content with Plex.
Setting Up Plex for IPTV Streaming on PS4
To enjoy IPTV streaming on your PS4 using Plex, you need to follow a few simple steps. Here's a detailed guide on setting up Plex for IPTV streaming on your PS4.
Step 1: Download and Install Plex Media Server
To begin, download and install the Plex Media Server on your PC. Plex Media Server acts as a central hub that organizes and streams your media content to devices connected to your network.
Step 2: Create a Plex Account
After installing Plex Media Server, create a Plex account. This account will be used to sign in to Plex and access your media libraries.
Step 3: Download and Install the IPTV Plugin for Plex
Next, download the IPTV plugin for Plex from a reliable source. Once downloaded, install the plugin in the appropriate folder on your PC.
Step 4: Configure the Plugin
After installing the IPTV plugin, you need to configure it. Edit the plugin's file and add your M3U playlist, which contains the URLs of your desired IPTV channels.
Step 5: Launch Plex on Your PS4 and Sign In
Once you have completed the previous steps, you're ready to launch Plex on your PS4. Sign in to your Plex account on the PS4 app to start enjoying IPTV streaming.
Following this guide will allow you to set up Plex on your PS4 for IPTV streaming, unlocking a wide variety of channels and enhancing your streaming experience.
With Plex and the IPTV plugin, you can enjoy seamless streaming of IPTV channels directly on your PS4. Stream your favorite shows, movies, and live TV channels right from your home network.
"Setting up Plex for IPTV streaming on your PS4 is quick and easy. By following the steps outlined above, you'll be able to enjoy a vast selection of IPTV channels on your PS4 in no time." - Mark Thompson, Streaming Enthusiast
Integrating IPTV Channels into Plex on PS4
Once you have successfully set up Plex with the IPTV plugin, you can seamlessly integrate IPTV channels into the Plex app on your PS4. By connecting your PS4 to your home network, the Plex app will automatically detect the server and display your IPTV channels, ready to be played and streamed directly on your console.
With this integration, you can enjoy a wide range of IPTV channels right at your fingertips. Whether you're into news, sports, movies, or TV shows, Plex gives you access to a vast library of content to cater to your interests and entertainment preferences.
Easy Navigation and Convenient Streaming
Using the Plex app on your PS4, you can easily navigate through the available IPTV channels. The user-friendly interface allows for smooth browsing and quick access to your favorite content. Simply browse through the list of channels, select what you want to watch, and enjoy high-quality streaming directly on your PS4.
With Plex's versatile playback options, you can pause, rewind, or fast forward through your IPTV channels, giving you complete control over your viewing experience. Plus, Plex supports various media formats, ensuring compatibility and seamless playback across different channels.
Experience the convenience of having all your IPTV channels integrated into the Plex app on your PS4. Enjoy your favorite shows and movies without the need for multiple apps or switching between devices—it's all right there, accessible and streaming smoothly.
To enhance your IPTV experience, you can take advantage of Plex's features, such as creating personalized playlists or utilizing the search function to quickly find specific channels or content. Explore the capabilities of Plex on your PS4 and discover new ways to elevate your entertainment.
Benefits
Description
Centralized Streaming
Access and stream all your IPTV channels in one place
User-Friendly Interface
Easily navigate through the channels and find the content you want
High-Quality Streaming
Enjoy smooth playback and excellent video and audio quality
Versatile Playback Options
Pause, rewind, or fast forward through your favorite IPTV channels
Additional Features
Create playlists, search for specific channels or content, and more
By integrating IPTV channels into the Plex app on your PS4, you can streamline your entertainment experience, eliminating the need for multiple apps or devices. Enjoy the convenience, versatility, and quality of IPTV streaming directly on your gaming console with Plex.
Best Settings for IPTV Streaming on PS4 with Plex
To enhance your IPTV viewing experience on PS4 with Plex, it's important to optimize the settings. By adjusting the Plex app settings on your PS4, you can ensure smooth streaming and high-quality playback. Here are some key settings you should consider:
Select the Appropriate Streaming Quality: Choose the streaming quality that suits your internet connection and device capabilities. Opting for a higher quality may result in better visual experience, but a stable internet connection is essential. Conversely, if you have limited bandwidth, selecting a lower streaming quality can prevent buffering issues.
Enable Subtitles if Desired: If you prefer watching IPTV channels with subtitles, make sure to enable this feature in the Plex app settings. This can enhance your understanding and enjoyment of foreign-language programs.
Customize the Interface: Personalize the Plex app interface on your PS4 for easier navigation and accessing your favorite content. You can
customize the layout, organize channels, and arrange media libraries based on your preferences.
Exploring the various settings options within the Plex app allows you to tailor your IPTV streaming experience to your liking. Optimize the settings, and enjoy a seamless and immersive IPTV streaming experience on your PS4.
Example Table: Recommended Streaming Quality Settings
IPTV Streaming Quality
Resolution
Bandwidth Requirement
SD (Standard Definition)
480p
2 Mbps
HD (High Definition)
720p
5 Mbps
FHD (Full High Definition)
1080p
10 Mbps
UHD (Ultra High Definition)
4K
25 Mbps
Troubleshooting Plex IPTV Setup on PS4
Setting up Plex for IPTV streaming on your PS4 is a straightforward process, but you may encounter some issues along the way. The following troubleshooting steps can help you overcome common problems and ensure a smooth streaming experience.
Check Plex Server: Ensure that the Plex Media Server is running properly on your PC. This involves verifying that the server software is up to date and running in the background.
Verify Network Connections: Make sure that your PS4 and PC are connected to the same network. Check that both devices have stable internet connections and are properly configured for communication.
Verify M3U Playlist: Double-check that the M3U playlist is correctly configured within the Plex Media Server. Ensure that all necessary settings, such as the server IP address and port, are accurately entered.
Restart Devices: Sometimes, a simple restart of your PS4, PC, and router can resolve connectivity issues. Try powering off and restarting all devices involved in the streaming setup.
Seek Community Support: If the troubleshooting steps mentioned above do not resolve your issues, consider seeking assistance from the Plex community. The Plex forums and online support communities can provide valuable insights and solutions for common problems.
By following these troubleshooting guidelines and seeking support when needed, you can overcome any obstacles that may arise during your Plex IPTV setup on PS4. Remember to double-check your settings, ensure adequate network connectivity, and explore community resources for additional guidance.
Enhancing Viewing Experience with Plex IPTV Plugins and Addons for PS4
One of the great features of Plex is its compatibility with plugins and addons that can enhance your viewing experience. These Plex IPTV plugins and PS4 addons provide additional functionalities, expanding the range of channels and features available for your entertainment. By exploring the Plex plugin library, you can discover new ways to elevate your IPTV streaming on PS4 and make the most of your Plex setup. Let's explore some of the popular plugins and addons that can enhance your viewing experience:
1. EPG Guide Plugin
The EPG (Electronic Program Guide) plugin is a valuable addition to your Plex setup, offering a comprehensive and user-friendly program guide for IPTV channels. With this plugin, you can easily browse through the schedule of upcoming shows, view program details, and set reminders for your favorite programs. The EPG guide ensures that you never miss out on your preferred content and allows for efficient planning of your viewing schedule.
2. Parental Control Addon
Plex offers a built-in parental control feature, but you can further enhance it with the help of addons specifically designed for PS4. These addons provide additional layers of security and customization options, allowing you to restrict access to certain channels or content based on age ratings or content categories. With the parental control addon, you can create a safe and age-appropriate viewing environment for your family.
3. Customized Playlist Plugin
With the customized playlist plugin, you can create and manage personalized playlists of your favorite IPTV channels or specific content categories. This allows for easy access to your preferred content and simplifies navigation through your extensive channel list.
Whether you want to create a playlist of sports channels, news channels, or a mix of your favorite shows, the customized playlist plugin gives you the flexibility to curate your own entertainment experience.
4. Subtitles Addon
If you prefer to watch IPTV content with subtitles, the subtitles addon is a must-have. This addon enables the display of subtitles for supported channels and programs, enhancing accessibility and ensuring that you don't miss out on any important dialogues or details. You can customize the appearance of subtitles, such as font size and color, to suit your preferences.
By incorporating these Plex IPTV plugins and PS4 addons, you can unlock additional functionalities and tailor your viewing experience according to your preferences. Whether it's accessing a detailed program guide, imposing parental controls, creating customized playlists, or adding subtitles, these plugins and addons offer a range of options to enhance your IPTV streaming on PS4.
Plugin/Addon
Functionality
EPG Guide Plugin
Provides a comprehensive program guide for IPTV channels
Parental Control Addon
Enhances parental control features, allowing for customized restrictions
Customized Playlist Plugin
Enables the creation and management of personalized playlists
Subtitles Addon
Displays subtitles for supported channels and programs
By utilizing these plugins and addons, you can maximize the potential of your Plex IPTV setup and transform your PS4 into a versatile entertainment hub. Whether you're looking for a seamless program guide, enhanced parental controls, personalized playlists, or subtitles, Plex offers a wide range of options to enhance your viewing experience.
Tips for Streaming Quality for IPTV on PS4 with Plex
Streaming IPTV on your PS4 with Plex offers a world of entertainment at your fingertips. To enhance your viewing experience, here are some valuable tips to optimize the streaming quality:
1. Use a Wired Network Connection
For optimal stability and consistent performance, connect your PS4 to the network using a wired Ethernet connection rather than relying on Wi-Fi. This ensures minimal interference and maximizes your network bandwidth for smoother streaming.
2. Ensure a Fast and Reliable Internet Connection
Streaming IPTV requires a fast and reliable internet connection. Maintain a high-speed internet plan with sufficient bandwidth to support uninterrupted streaming. Poor internet speeds can result in buffering and poor video quality.
3. Optimize Your Home Network Setup
Optimize your home network for the best streaming experience. Place your router in a central location to minimize signal drop-off and interference. Reduce network congestion by limiting the number of devices connected to your network while streaming IPTV on your PS4.
4. Adjust Streaming Quality Settings in the Plex App
The Plex app on your PS4 allows you to customize the streaming quality settings to suit your preferences and network capabilities. Choose an appropriate streaming bitrate that balances both quality and bandwidth usage. Lower bitrates may sacrifice video quality, while higher bitrates may require faster internet speeds.
5. Configure Transcoding Settings, if Needed
Transcoding is the process of converting media files into playable formats for different devices. Plex supports transcoding to ensure compatibility across devices. However, transcoding can impact streaming quality and may require significant processing power. Adjust the transcoding settings in Plex to prioritize streaming quality or device compatibility, depending on your specific requirements.
6. Regularly Update Plex and PS4 Firmware
Keeping both your Plex media server and PS4 firmware up to date ensures optimal performance and compatibility. Regular updates often include bug fixes, performance improvements, and new features that can enhance the streaming quality and overall user experience.
By following these tips and optimizing your streaming settings, you can enjoy a seamless IPTV streaming experience on your PS4 with Plex.
Unlock the full potential of your entertainment library and immerse yourself in a wide range of IPTV channels and content.
Tips for Streaming Quality Optimization
Use a wired network connection for better stability
Ensure a fast and reliable internet connection
Optimize your home network setup
Adjust streaming quality settings in the Plex app
Configure transcoding settings, if needed
Regularly update Plex and PS4 firmware
Conclusion
By following the step-by-step guide and utilizing the features and plugins offered by Plex, you can enjoy IPTV streaming on your PS4 with ease. The Plex IPTV setup on PS4 provides a user-friendly interface and centralized control, allowing you to seamlessly stream your favorite IPTV channels. With Plex, you have the flexibility to customize your viewing experience through various plugins and addons, enhancing your entertainment options.
Furthermore, the tips for optimizing streaming quality on PS4 with Plex ensure a smooth and uninterrupted viewing experience. By following the troubleshooting steps, you can overcome any issues that may arise during the setup process. Plex offers an all-in-one solution for IPTV streaming, providing convenience, flexibility, and exceptional playback quality.
Unlock the world of IPTV on your PS4 by leveraging Plex's capabilities. Enjoy a wide range of IPTV channels and customize your viewing experience to suit your preferences. Whether you're a sports enthusiast, a movie lover, or a music aficionado, Plex on PS4 enables you to elevate your entertainment experience with its seamless integration and user-friendly interface. Stream IPTV content like never before and immerse yourself in a truly remarkable viewing experience.
Check these resources:
How To Install IPTV On Your Nvidia Shield TV - Digitalizard
Quick & Easy IPTV Installation for Firestick (2024) SIPTV
How to Install IPTV Smarters Pro on
FAQ
How do I set up Plex for IPTV streaming on my PS4?
To set up Plex for IPTV streaming on your PS4, you need to download and install the Plex Media Server on your PC. After creating a Plex account, download the IPTV plugin for Plex and install it in the appropriate folder. Configure the plugin by editing a file and adding your M3U playlist. Launch Plex on your PS4, sign in to your account, and start watching IPTV channels.
How can I integrate IPTV channels into Plex on my PS4?
After setting up Plex with the IPTV plugin, connect your PS4 to your home network. The Plex app on your PS4 will recognize the server and display your IPTV channels for streaming. You can easily navigate through the channels and enjoy your favorite content directly on your PS4.
What are the best settings for IPTV streaming on PS4 with Plex?
To optimize your IPTV streaming experience on PS4 with Plex, adjust the app settings. Select the appropriate streaming quality, enable subtitles if desired, and customize the interface for easier navigation. Exploring the various settings options allows you to tailor your IPTV streaming experience to your preferences.
What should I do if I encounter issues during my Plex IPTV setup on PS4?
If you encounter issues during your Plex IPTV setup on PS4, follow these troubleshooting steps: ensure the Plex server is running properly on your PC, check network connections, and verify that the M3U playlist is correctly configured. Seek support from the Plex community for further assistance.
Are there any plugins or addons available for Plex on PS4 to enhance the viewing experience?
Yes, there are various IPTV-related plugins and addons available for Plex on PS4. These plugins and addons expand the range of channels and offer additional functionalities, such as EPG (Electronic Program Guide), parental controls, and customized playlists. Explore the Plex plugin library to discover new ways to enhance your IPTV streaming on PS4.
How can I optimize streaming quality for IPTV on PS4 with Plex?
To ensure the best streaming
quality for IPTV on PS4 with Plex, use a wired network connection for better stability, have a fast and reliable internet connection, optimize your home network setup, and adjust the streaming quality settings within the Plex app. These tips will help you optimize your streaming experience and enjoy smooth playback of IPTV channels on your PS4.
0 notes
Text
Your Disney+ TV Guide: Watch on Any Television
In today's world, Disney Plus is one of the most popular streaming services around the globe. With a vast collection of Disney classics as well as the latest releases, there's no wonder why.
Like all good things, Disney Plus has certain problems. As an example, many users expressed dissatisfaction with the message to users to go to disneyplus.com/begin as well as disneyplus.com/begin code where they can enter their 8-digit password.
If you are facing similar issues and experience the same issue , then you're on the right track. In this article, we'll lead you through the steps of solving your disneyplus.com login issue and getting moving forward. Before we can begin searching for the solution, it is essential to first aware of what's happening in the way disneyplus.com functions.
What is Disneyplus.com Login/Begin?
Its disneyplus.com login/begin platform has grown in popularity around the world due to its high compatibility. You can get the complete collection of newly released Disney classics. If you're a Disney enthusiast, you'll need to avail the streaming service.
Hulu, Netflix, and Amazon Prime Video all have streaming platforms, and Disneyplus com/begin is among them. The great thing about this streaming platform is that it can be used on a wide range of devices which include tablets smart devices, TVs, computer, iOS, and Android smartphones.
Disneyplus.com login/begin 8 digit code
As I mentioned above that disneyplus.com/begin is a popular OTT platform. It is the same if you want to watch DisneyPlus through Smart TV (Android TV). So for this you have to enter disneyplus.com login/begin 8 digit code on Smart TV. For this , you need to be sure to follow a few steps.
In this situation most people prefer to seek out the solution to this question on Reddit. Following that, he also begun searching for "disneyplus.com login/begin 8 digit code reddit". Let me tell the world that Disneyplus has joined forces with Hotstar for India. It has since come to be called Disneyplus Hotstar in India.
How to Activate Disney Plus on Smart TV?
Follow the below steps to enable disneyplus on your smart television.
The first step is to turn on your smart television after which you connect it your internet connection.
Then, search for on the Disney Plus application and install the application.
You must login on Disney plus. Disney plus app, or even if you are using the Disney plus begin code. You will be able to see the unique code after log in.
You can open disneyplus.com/begin in your web browser (you may open it on your pc or mobile app) and enter the television code here. Click"Activate" and then click the "Activate" button.
Should the code be correct you can stream the video on your TV right immediately.
These steps will work with any smart tv except for Apple TVs where you don't have to activate your account by entering the code. These steps will work for Amazon Fire Stick as well. For PS4 and Xfinity, you don't need to sign up for the account with the code, you just need to sign in to your account.
Keep an eye out for updates at disneyplus.com/begin.
Open Finder and then your Mac App Store. Mac App Store.
Next, from the left menu, select Updates.
Finally, if there is an update that is pending, simply click the Update button in the middle of the disneyplus.com login/begin app.
The update option is to also upgrade all the apps that are in the queue by clicking Update All.
For Mac machines follow the instructions above.
The next step is checking for any new updates which must be installed. Because this streaming platform is in its early stages that it isn't stable enough as well as security updates that can ensure it is not a target for breach of data and other issues.
This means that you should be prepared for frequent updates to address problems such as your login link not being working.
How to Watch Disney Plus on an Apple TV
There is a way to do it. Disney Plus is supported on Apple TV. But, it is important to be aware the fact that your Apple TV device needs to be a fourth-generation model or the latest version. If it's one then it's an Apple TV should be good to go. That is, once you set things up and set it up. Here's how to do that - disneyplus.com/begin.
If you still haven't subscribed to Disney Plus, you can subscribe through the Apple App Store. You'll enter your payment details via your iTunes account. The prompts on screen will guide you through the procedure.
Here's how to get Disney Plus on Apple TV.
On the Apple TV's home screen, you can access the App Store. The App Store is only available in fourth-generation Apple TV devices, which is why you must have a fourth-generation Apple TV model in order to utilize Disney Plus.
Within the App Store's search box, type in "Disney plus."
Select Download to download and then download the app.
Once the app is downloaded and installed Once it is installed, visit it's Disney Plus icon, and choose it.
Input you Disney Plus credentials where prompted.
That's it. You've successfully set up Disney Plus on your Apple TV device.
How can I download Disney plus if I don't have a smart TV?
You are able to get access Disney Plus with a Fire TV stick. It's a small device that plugs into the back of your TV connecting it with the Internet. Each stick comes with user-friendly software that allows you to download a variety of streaming apps like BBC iPlayer, Netflix and, of course, Disney+.
If you're still not sure which you should choose, read the Amazon Fire TV Stick review and Roku Express review or our overview of the top streaming sticks. It may also be worth browsing the latest Amazon Fire TV Stick deals as the online giant regularly drops prices on its own devices - disneyplus.com/begin.
Almost all of these devices have an app store, which will allow you to search through and then download and install the Disney Plus app. You can sign up for an account for a Disney plus account through the app or - even easier - register on an internet browser and log in.
0 notes
Text
How do I Watch Disney plus on Any TV?
Presently, Disney Plus is one of the most popular streaming services in the world. With a huge selection of Disney classics and new additions it's not hard to see why.
As with everything else, Disney Plus has certain issues. As an example, many users were dissatisfied with the prompt to users to go to disneyplus.com/begin and disneyplus.com/begin code and enter an 8-digit code.
If you're experiencing similar issues and experience the same issue , then you are in the right spot. In this post, we'll guide you through the steps of solving your disneyplus.com login issue and getting started. Before we get started looking to find the solution, it is essential to be informed about what's happening and how disneyplus.com functions.
What is Disneyplus.com Login/Begin?
Disneyplus.com's disneyplus.com login/begin platform is gaining worldwide popularity because of its high compatibility. On this website, you'll discover the entire collection of new Disney classics. If you're a Disney fan, you'll want to benefit from the streaming service.
Hulu, Netflix, and Amazon Prime Video all have streaming platforms including Disneyplus Com/Begin is one of the platforms. The greatest thing about this platform is that it works on a range of devices which include devices like tablets smart screens, desktops iOS as well as Android smartphones.
Disneyplus.com login/begin 8 digit code
As I mentioned above I mentioned that disneyplus.com/begin is a popular OTT platform. It is the same if you want to stream DisneyPlus through Smart TV (Android TV). This means that you have to enter the disneyplus.com login/begin 8 digit code on Smart TV. To do this, you must take a step by step.
In such a situation it is common for people to find the answer to this question on Reddit. He has then began searching for "disneyplus.com login/begin 8 digit code reddit". I'll tell your that Disneyplus has merged with Hotstar and Hotstar in India. In the following years, it has come to be known as Disneyplus Hotstar in India.
How to Activate Disney Plus on Smart TV?
Follow the below steps to activate disneyplus on your smart TV.
The first step is to turn on your smart TV before connecting to your internet connection.
Look for an application called Disney Plus application and install the app.
Now, you need to login for The Disney plus app, or even if you have a Disney Plus begin code. You will see an individual code when you log in.
Start by opening disneyplus.com/begin within your browser (you can access it via your phone or desktop computer) and enter the tv code here. Then click"Activate" and then click the "Activate" button.
If you are sure that the program is working, you can play the video content on your tv immediately.
These steps are applicable to any smart television, with the exception of Apple televisions, where you do not have to activate your account using the code. These steps will work for Amazon Fire Stick as well. If you're using PS4 and Xfinity you do not need to activate the account using the code. All you need to do is to sign in to your account.
Keep an eye out for updates at disneyplus.com/begin.
Using Finder, open the Mac App Store.
In the left menu, choose Updates.
Finally, if there is an update due, press the Update button next to the disneyplus.com login/begin app.
The update option is to also upgrade all the apps in the queue through the Update All button.
For Mac machines you must follow the above steps.
The next step is checking for a new update which needs to be installed. Because the streaming platform is still in its infancy stage, it lacks the stability and security updates that could stop it from becoming vulnerable to breach of data and other issues.
This means that you can expect regular updates to address problems such as that login buttons not functioning.
How to Watch Disney Plus on an Apple TV
Yes, Disney Plus is supported on Apple TV. But, it is important to be aware you're Apple TV device needs to be a fourth-generation model , or more recent. If this is the case the case, it's an Apple TV should be good to go. Once you've set things up for it, of course. Here's how to do that - disneyplus.com/begin.
If you're still unable to subscribe to Disney Plus, you can make it happen through Apple App Store. Apple App Store. You'll enter your payment details via your iTunes account. The prompts on the screen are designed to guide you through this procedure.
Here's how to get Disney Plus on Apple TV.
On the Apple TV's home screen, you can access the App Store. There is an App Store. App Store is available only for fourth generation Apple TV devices, which is why you must be running a fourth-generation Apple TV model in order to utilize Disney Plus.
In the App Store's search box, type "Disney plus."
Select Download to download and then download the app.
Once the app has been downloaded and installed, go to The Disney Plus icon, and select it.
Simply enter your Disney Plus credentials where prompted.
That's it. You've successfully setup Disney Plus on your Apple TV device.
How do I download Disney plus if I don't own an smart TV?
You are able to have access to Disney Plus with a Fire TV stick. It's a small device that is plugged into on the side of your TV connecting it with the Internet. The sticks come with user-friendly software that lets you download various streaming apps such as BBC iPlayer, Netflix and Of course, Disney+.
If you're uncertain about which you should choose, read the Amazon Fire TV Stick review and Roku Express review or our collection of the best streaming sticks. It may also be worth browsing the latest Amazon Fire TV Stick deals as the online giant regularly drops prices on its own devices - disney plus begin code. A majority of these gadgets come with an app store, which will allow you to search for , and even download the Disney Plus app. You can create an account on Disney plus account through the app or - much easier - register using an internet browser and sign in.
0 notes
Text
Unlock Limitless Media Streaming with Arkuda Digital's Pioneering macOS Applications
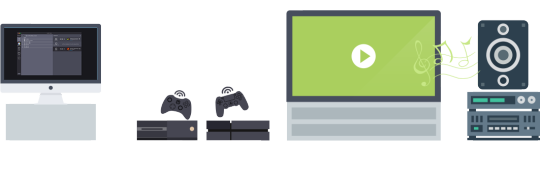
Are you tired of struggling to get your photos, videos, music and other media files from your Mac to your iPhone, iPad, smart TV or other devices? Arkuda Digital offers a suite of macOS apps that make it incredibly easy to enjoy all your media anywhere.
Founded in 2008, Arkuda Digital's mission is to help Mac users effortlessly share and enjoy their digital content on any compatible device. Their apps are designed to be simple and intuitive, so you can start streaming your media in just a few clicks.
Seamlessly Stream Videos with MCPlayer
MCPlayer, is a wireless streaming video player application for iPad and iPhoneWatching your favorite movies, music videos, and video files has never been easier and more fun, thanks to the Media Center Video Player. MCPlayer is a high definition (HD) wireless video player for iOS devices: watch your favorite videos streamed directly from the internet or from your home network. MCPlayer, an advanced streaming HD video player application, will completely change the way you watch your video content.

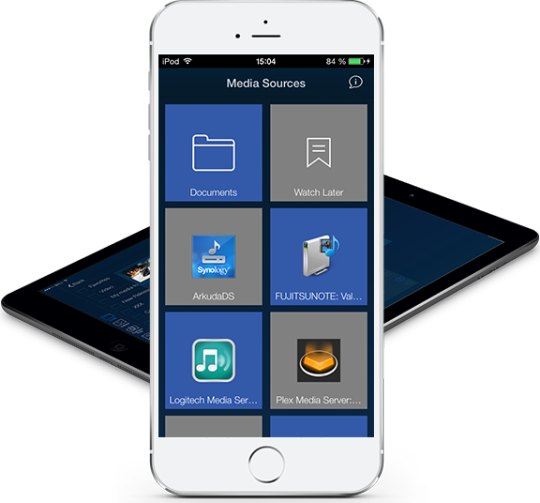
Access Your Full Media Library with ArkMC
ArkMC allows you to seamlessly stream your music, videos, and photos effortlessly from your Mac to any receiver, such as a Smart TV, a mobile device, a games console, or another PC. Best of all: it’s done wirelessly. You’re living in the 21st century after all. It’s about time you started acting like it and getting rid of all your old-fashioned cables and entered the next level of wireless streaming.
ArkMC wireless media streaming server and video player for iPad/iPhone and AndroidArkuda Media Center is a wireless multimedia software application for iOS (iPhone, iPad, iPod Touch) and Android (smart phones and tablets) devices that allow users to easily find, stream, share, control and enjoy personal multimedia content such as photos, music and videos on any devices connected to their home Wi-Fi network. It is the only advanced application to stream all your media from iPhone/iPad/Smartphone to HD TV, MAC, PC, Samsung Smart TV, Xbox360/One, PS3/PS4 or any other screen.
Listen to Music Anywhere with MyAudioStream
MyAudioStream is a music streaming application and wireless audio player for iPhone and Android. It’s time to delve into the world of music with MyAudioStream. This is Arkuda’s premium network solution for listening to music! MyAudioStream is a brand new music streaming application and wireless audio player, which combines Arkuda’s UPnP technology with a cool user interface designed for finding and playing songs and albums by your favorite artists. MyAudioStream makes it simple to play your favorite songs from your PC, or NAS drive or other UPnP/DLNA network servers, as well as other platforms such as iTunes and Windows Media Player. With MyAudioStream, you can listen to your favorite music on a wide array of different devices.
Conclusion
Arkuda Digital's suite of macOS apps provides a seamless media streaming experience across all your devices. If you're looking for an easier way to access and enjoy your photo, video, music, and media library from anywhere, Arkuda Digital has the solution.
Visit the Arkuda Digital website today to learn more and download a free trial to start streaming your media now. You'll wonder how you ever lived without it!
Read the full article
#Androidmediastreaming#ArkMC#ArkudaDigital#DLNA#homemediastreaming#iPadmediastreaming#iPhonemediastreaming#losslessaudiostreaming#macOSapps#MCPlayer#mediaserver#mediastreaming#MyAudioStream#on-the-flyconversion#remotemediaaccess#seamlessstreaming#sharephotosfromMac#smartTVmediastreaming#streammusicfromMac#streamvideosfromMac#universalmediahub#UPnP#wirelessstreaming
0 notes
Video
youtube
Salange 5G Native 1080P Projector Review – PROS & CONS – Mini Projector ...
Mini Projector with Wifi and Bluetooth - Salange 5G Native 1080P Projector 4K Support, 12000 Lux Outdoor Movie Projector Portable, 4P/4D Keystone, 50% Zoom, Compatible w TV Stick, HDMI, PS5, PC, Phone
Native 1080P Full HD Resolutions with 4k Video Support - Excellent performance of Salange 2023 new projector, 1920x1080 native resolution, 4K HD Video Support, 12000L brightness, and 12000:1 high dynamic contrast ratio,more than 16.77 million colors.Just like in a movie theater, the small projector is bright enough and the color is fairly saturated in darkness, perfect solution to your home theater entertainment and outdoor movie night.
Faster and Stable 5G WiFi Bluetooth Projector - 5G+2.4G Dual-band WiFi, no lagging and offers smoother and faster experience while gaming or online video streaming. Bluetooth 5.1 technology, Super easy connects your Bluetooth Soundbar/Speaker/headphones to get more wonderful sound.
Digital Keystone Correction and Zoom Function - ±50 degrees digital keystone correction (Horizontal & Vertical), so just adjust four corners of the image, easily to get optimal projection effect in any placement direction. ±50% zoom feature to be able to mount at the distance u want, and then through remote the image size from 100% to 50% without frequently moving the video projector.
Multiple Correction Ways & Presentation via USB - Multiple input for ease of use, including a HDMI, USB, and AV interface. Compatible with Roku Stick, Fire-TV, Chromecast, External Speakers, USB Disk, PS4/XBOX, Laptop/PC, DVD Player, Mobile Phone/iPad. Office software compatible for small conference, support ppt/excel/word/pdf presentation via USB Stick While other home projectors only support text format.
Enjoy Your Rights - Projector with 100 inch screen and tripod include,is convenient for your home theater,outdoor and camping. Salange projectors possess CE, FCC, RoHS, PSE certificates,provide 2-year product replacement warranty and lifetime professional technical support just contact us. ★★★Copyrighted content from Netflix,Prime Video, Hulu and similar services CAN NOT be mirrored or screencast, but just need the fire tv stick, Roku, or Chromecast via HDMI input.
Native 1080P Projector 4K with 5G WiFi and 5.1 Bluetooth
projector with wifi and Bluetooth
The Latest Faster and Stable 5G WiFi and Bluetooth Connection
Say goodbye to clumsy and lag operations. The WiFi projector adopts the newest 5G+2.4G WiFi connectivity method and advanced system with powerful running memory, which can ensure a stable signal and fast transmission speed. And the Bluetooth 5.1 chip allows you wirelessly pair it with your movie speakers, headphones, and soundbar wirelessly, anytime and anywhere to improve the sound for parties or outdoor entertainment. Or, connect wireless headphones to relax yourself in a private space, and enlarge your happiness with our Bluetooth projector, so... just enjoy it!
home projector
4 Points/4 Digtal ±50° Keystone Correction / 100%-50% Zoom function / ±15° Vertical Keystone
This led projector support Ceiling/Tripod/Table installation and max up to 300-inch display. With 4P keystone correction, allow you to get rectangle images from any angle. 4D keystone correction with vertical and horizontal ±50 correction, support side projection. Digital zoom function from 100%-50%, this phone projector can reduce the image size to 50% by remote.
led projector
Convenient for Office,Presentation Via USB or Laptop
Office software compatible, suit for small conferences, this portable projector can play Adobe PDF files and Microsoft office directly via USB and view them on the projector. But others only support text format.
small projector
Warming Tips
This projector is mainly used for home theater, NOT RECOMMENDED for a large conference, teaching activity, or commercial usage. Recommend using it in a dark environment for better effect. Don't expect to use this projector outdoors in broad daylight because the picture will disappear, but once the sun goes down, it will work perfectly.
0 notes
Text
What Is My 8-Digit Disney Plus Code and How Do I Enter It?
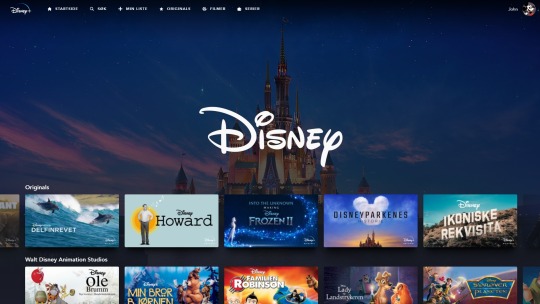
An American subscription real-time video service called Disney Plus (Disney+) is widely used throughout the world. It provides a sizable selection of films and TV series. From Disney, Wonder Studio, Pixar, National Geographic, Star Wars, and that's just the tip of the iceberg, it is home to a sizable number of your top films and TV shows. Disney Plus may be used on a variety of devices, including smartphones, PCs, TVs, gaming consoles, and that's just the beginning.
You must have a disneyplus.com/begin account in order to stream films and TV episodes from Disney Plus. You should next navigate to the disneyplus.com login page or start URL to complete the activation process.
How to Enter the 8-digit Disney Plus Code on TV?
With a disneyplus 8-digit code, watching Disney+ on your TV is quite easy. Here are the steps to take:
• Launch the Disney+ app on your smart TV or a device that is connected to your TV and click Sign in.
Visit DisneyPlus on a computer or mobile device after that.
• Type the eight-digit code displayed on your TV, then click Continue.
• After that, to start streaming, enter your Disney+ login credentials.
steps for using the 8-digit Disney Plus Login Code to access Disney+
Could it be that you are experiencing trouble using your device to check into Disney Plus using a Disney Plus login code? Before you begin, make sure the two devices are connected to the same Wi-Fi network.
Initially, launch the Disney Plus app on your device and log in. Next, go to disneyplus.com/begin on a computer or mobile device.
• Type the 8-digit disneyplus.com login/begin code that is clearly displayed on your TV and click Continue.
• Log in with your Disney credentials to enjoy streaming.
Disneyplus 8-Digit Code on a mobile or computer
You can achieve this by using the following methods:
• Download and install the Disney+ app on your computer or mobile device.
• Open it, log in with your Disney+ account, select your Record by clicking on the profile symbol.
• At this point, glance down, choose Sign in with code, and take note of the 8-digit code displayed.
• Visit the Disney+ website using a different device, and input your login credentials and the 8-digit code you had previously written down.
• Right now, you are effectively logged into DisneyPlus.com.
Using the Disneyplus.com/begin URL, how do I create a Disney Plus record?
• On your device, launch any internet browser, and navigate to disneyplus.com begin .
• Select the sign-up option here, and when prompted, enter your nuances.
• Type your name, email address, secret key, or date of birth.
• Decide whether you want a monthly or annual subscription.
• Type in the necessary installment details.
• Finish creating the Disney Plus account using the disneyplus.com start URL in a web browser.
We've talked about activating Disney Plus using the Disneyplus.com login/begin URL on a variety of devices, including Xbox, PS4/PS5, and we've also talked about how to use the Disney plus 8-digit code on devices.
0 notes
Text
How does Disney begin work?

DisneyPlus is an application that can be downloaded to mobile phones, but can moreover be used to interact with the TV. To sanction DisneyPlus.com/begin notwithstanding your TV, you ought to at first have an enlistment on the stage that has given out you a client code and mystery expression to sign in.
Who should seek after Disney notwithstanding?
Disney notwithstanding is an ideal assistance for Disney fans, whether they're Miracle geeks, "Star Wars" lovers, or movement enthusiasts. It's especially sensible for families with kids who need to watch continuous Disney movies and more prepared Disney titles from the studio's vault.
The arrangement of extraordinary programming has in like manner grown an extraordinary arrangement since ship off. Renowned shows like "Andor" and "The Mandalorian," which just shut its third season, continue to add worth, and you'll need to seek after Disney notwithstanding watch them.
How to Use DisneyPlus.com/Begin?
Expecting you are told to go to both DisneyPlus.com/Begin and DisneyPlus.com/Begin, you ought to comply to these bearings to begin.
Open your Disney notwithstanding application on your contraptions
Register now for your Disney notwithstanding Record
Sign in to your record and you'll see the 8-digit number at the lower part of the page.
This code is supposed to impel your device
Go to Disneyplus.com/begin with your web program
At the point when it is stacking, you ought to sign in with a comparable record you used when you initially endorsed into your device.
Enter a 8-digit code
Ensuing to entering the code precisely, click Enter.
After you have completed the means over, your disneyplus.com login/begin is all complete.
Establish Disney notwithstanding on PS4 through Disneyplus.com/Begin
Play the game on your PS4 gaming console
The bolt button will take you to the PS4 application store.
Enter "Disney notwithstanding", then click on the Pursuit box.
Then, at that point, download Disney + application.
Begin the "Disney notwithstanding" application by means of searching for presented applications on your PS4.
If there is no sanctioning number, select the decision to sign into the Disney notwithstanding application using a code.
Visit disneyplus.com/begin PS4 on your program other than your PS4.
With your username and secret expression, sign in to the Disney notwithstanding account that you have made.
Sympathetically enter the 8-digit commencement code displayed on the TV's screen and snap the button to proceed.
Finish.
Approaches to fixing if Disney notwithstanding isn't working
The most principal nuances in this text are the implies that can be taken to decide application related issues with Disney notwithstanding. These methods consolidate closing and restarting the application, testing the Wi-Fi affiliation, rebooting the Wi-Fi switch and connection modem, choosing if Disney notwithstanding is torpid, and settling common misstep codes.
If the issue is occurring on a streaming player or wise TV, the headings for closing and relaunching the application will vary dependent upon the device. The issue is going on a streaming player or smart TV, the headings for closing and relaunching the application will move dependent upon the contraption. If it occurs on a streaming player or splendid TV, the rules for closing and relaunching the application will contrast dependent upon the device.
If the issue is going on a streaming player or clever TV, the headings for closing and relaunching the application will vary dependent upon the device. The most central information in this text is the strategy for settling Disney notwithstanding botch codes.
How might I activate Disneyplus.com/begin on Amazon Firestick?
Get the Amazon Firestick
Click on the "Find Application" associate in the application portion
Get the Disney notwithstanding application for your cell.
Once the download is complete, open the Disney notwithstanding application and enter your mystery key to sign into Disney notwithstanding login.
Your contraption will show the disneyplus.com/start code start screen.
A 8-digit code will appear on your screen after you sign in to your record with your contraption.
To start your Firestick, you require visiting disneyplus.com/begin.
To proceed, you ought to give the Incitation number.
Continue
0 notes