#userdel
Text
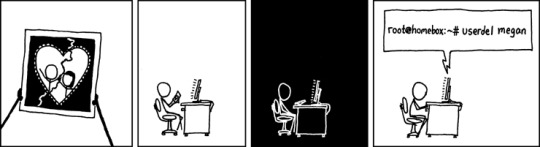
At least I never gave her the root password.
Letting Go [Explained]
Transcript Under the Cut
[Cueball is holding a picture of himself and Megan in a heart; it has been ripped down the middle, separating the two people.]
[Cueball sits at computer, looking at the picture.]
[The panel has been inverted. Cueball still sits at the computer with the picture in front of him and his head drooped.]
[Cueball types on the computer.]
Text from computer: root@homebox:~# userdel megan
11 notes
·
View notes
Text
These days, graphical user interfaces rule our screens. As such, the command line may appear to be a thing of the past. It is still a powerful tool, though, for anyone who wants to fully utilise a computer's potential. Greetings from the Linux command line universe. Here, we will uncover the tips and tricks that can transform you from a casual user into a command line maestro.
Essential Command Line Basics for Linux
We'll lay the groundwork for your exploration of the Linux command line in this article. In order to make sure you are comfortable using the terminal and carrying out commands successfully, we will start with the fundamentals.
Open a Terminal
You can use the terminal application that comes with most Linux distributions. Usually, you can locate it by looking for "Terminal" in the Applications menu or using the system search bar.
Basic Commands:
ls: List files and directories in the current directory.
bashCopy code
ls
cd: Change the current directory.
bashCopy code
cd Documents
pwd: Print the current working directory.
bashCopy code
pwd
mkdir: Create a new directory.
bashCopy code
mkdir NewFolder
touch: Create an empty file.
bashCopy code
touch myfile.txt
Navigating the File System:
Using cd to navigate through directories.
bashCopy code
cd ..
Using ls to list the contents of a directory.
bashCopy code
ls /home/user/Documents
File Manipulation:
cp: Copy files or directories.
bashCopy code
cp file.txt /path/to/destination/
mv: Move or rename files or directories.
bashCopy code
mv oldfile.txt newfile.txt
rm: Remove files or directories.
bashCopy code
rm myfile.txt
Viewing File Content:
cat: Display the entire content of a file.
bashCopy code
cat myfile.txt
less or more: View file contents one screen at a time.
bashCopy code
less myfile.txt
head and tail: Show the first or last few lines of a file.
bashCopy code
head myfile.txt
File Permissions:
Use chmod to change file permissions.
bashCopy code
chmod 755 myscript.sh
chown changes the owner of a file or directory.
bashCopy code
sudo chown user:group myfile.txt
File Searching:
find: Search for files and directories.
bashCopy code
find /path/to/search -name "*.txt"
grep: Search for text within files.
bashCopy code
grep "keyword" myfile.txt
Managing Users and Permissions:
passwd: Change your password.
bashCopy code
passwd
sudo: Execute a command with superuser privileges.
bashCopy code
sudo command
useradd and userdel: Add and delete user accounts.
bashCopy code
sudo useradd newuser
sudo userdel olduser
Help and Manuals:
To get help for a command, use the --help option.
bashCopy code
ls --help
Use the man command to access comprehensive manuals.
bashCopy code
man ls
Keyboard Shortcuts:
Up and Down arrow keys for command history.
Tab key for auto-completion.
Package Management:
For Debian/Ubuntu systems (using apt):
bashCopy code
sudo apt update
sudo apt upgrade
For CentOS/RHEL systems (using yum):
bashCopy code
sudo yum update
These examples should help you get started with the Linux command line and understand how to perform basic operations.
How to Use the Linux Command Line Productively
We're going to look at some methods and resources that will help you work with the Linux command line environment more effectively and efficiently. Therefore, mastering these abilities is crucial to optimising your workflow and developing your command-line skills.
Tab Completion in Linux command line
By pressing the "Tab" key, you can quickly and efficiently complete file and directory names, command names, and other arguments in the Linux command line thanks to a powerful feature called tab completion. It saves you time and prevents you from manually typing lengthy and possibly mistake-prone names. Here's how tab completion functions and some advice on how to use it efficiently:
File and Directory Names:
When you start typing the name of a file or directory, you can press the "Tab" key to autocomplete it.
If there's a single matching option, it will be completed for you.
If there are multiple matching options, pressing "Tab" twice will display a list of all possible matches for you to choose from.
For example, if you have files named "file1.txt" and "file2.txt," and you type cat f and then press "Tab," it will complete to cat file.
Command Names:
Tab completion also works for command names. When you start typing a command, pressing "Tab" will attempt to complete it. If you press "Tab" twice, it will list all available commands that match what you've typed so far.
For example, if you start typing su and press "Tab," it might complete to sudo or sum. Pressing "Tab" twice will show you all available commands that start with "su."
Directory Paths:
Tab completion works with directory paths as well. You can start typing a directory path, and it will complete both directory names and the path itself.
For example, if you want to navigate to the "/var/www" directory, you can type cd /v and then press "Tab" to autocomplete to cd /var/.
Options and Arguments:
Tab completion can also help you complete command options and arguments. For example, if you type ls -l /ho and press "Tab," it can autocomplete to ls -l /home/.
Custom Tab Completion:
You can create custom tab completion scripts or functions for specific commands or tasks. These scripts can provide tab-completable options and arguments based on your needs.
Custom tab completion scripts are typically stored in files like /etc/bash_completion.d/ or loaded in your shell's profile configuration (e.g., .bashrc or .zshrc).
Escaping Spaces:
If you have spaces in your file or directory names, you can use backslashes or quotes to escape them. For example, if you have a file named "my file.txt," you can type cat my\ file.txt or cat "my file.txt" to use tab completion.
Linux Command History and Recall
Ever use a command only to find yourself in need of it again a short while later? Command history and recall allow you to quickly access commands that you have already run. A list of recent commands, each with a number attached, is displayed by the history command. An exclamation point (!) followed by the command number can be used to rerun a command (e.g.,!42 will rerun the 42nd command in your history). By pressing Ctrl + R and then entering a keyword from the command you're looking for, you can also search your command history. By using this feature, you can avoid typing lengthy, intricate commands again.
Using Aliases in the Linux Shell
Aliases are like custom shortcuts for your commands. You can create your own shorthand for frequently used or complex commands. For example, if you often find yourself typing ls -l to list files in long format, you can create an alias like this:
bashCopy code
alias ll='ls -al'
After creating the alias, you can use ll instead of ls -al to list files.
Linux Command Line Shortcuts
Command line shortcuts are quick key combinations that help you navigate, edit, and control your terminal more efficiently. Here are a few essential shortcuts:
Keyboard Shortcut
Description
CTRL + A
Moves the cursor to the beginning of the line.
CTRL + E
Moves the cursor to the end of the line.
CTRL + U
Deletes text from the cursor to the beginning of the line.
CTRL + K
Deletes text from the cursor to the end of the line.
CTRL + L
Clears the terminal screen.
CTRL + C
Interrupts (stops) the current command.
CTRL + D
Exits the current shell or terminal session.
CTRL + Z
Suspends the current command (resumable with the fg command).
Pipelines and Redirections in Linux command line
Pipelines and redirections are powerful features in the Linux command line that allow you to manipulate input and output streams of commands, enabling you to perform complex tasks efficiently. Here's some examples of pipelines and redirections:
Pipelines (|):
Pipelines allow you to chain multiple commands together, passing the output of one command as the input to another.
This can be incredibly useful for processing and transforming data on the fly.
For example, let's say you have a list of files in a directory, and you want to find all the files that contain a specific keyword:
bashCopy code
grep "keyword" *txt
In this example, grep searches for the keyword in all txt files in the current directory. However, if you want to narrow down the results to only show the filenames containing the keyword, you can use a pipeline:
bashCopy code
grep -l "keyword" *txt | xargs -I basename
Here, the grep command searches for the keyword and uses the -l option to list only the filenames. The | symbol passes this list of filenames to xargs, which then extracts the basename of each file, giving you a cleaner list of matching filenames.
Redirections (>, >>, : Redirects the output of a command to a file, overwriting the file if it already exists.
bashCopy code
echo "Hello, world!" > output.txt
>>: Redirects the output of a command to a file, but appends it to the file if it already exists.
bashCopy code
echo "Appended text" >> output.txt
and 2>>: Redirects standard error (stderr) output to a file, overwriting or appending as needed.
bashCopy code
command_that_generates_error 2> error.log
command_that_generates_error 2>> error.log
Combining Redirection and Pipelines:
You can combine redirection and pipelines to perform more complex operations. For instance, you can redirect the output of a command into a file and then use that file as input for another command.
For example, you can sort the lines in a file and save the sorted result to another file:
bashCopy code
sort < input.txt > sorted_output.txt
These are just a few Linux command line examples for pipelines and redirections. These facilitate data manipulation and process automation by enabling you to carry out an extensive array of tasks with efficiency and flexibility.
Searching and Manipulating Text in the Linux Terminal
Let us look at powerful tools and techniques available in the Linux command line for searching and manipulating text. These skills are useful in parsing log files, extracting specific information, and performing various text-related tasks efficiently.
Searching for Text:
grep: grep is a versatile command-line tool for searching text in files. It's often used with regular expressions for more complex searches.
Basic usage:
bashCopy code
grep "pattern" file.txt
Using regular expressions:
bashCopy code
grep -E "pattern1|pattern2" file.txt
find: The find command is used to search for files and directories based on various criteria, including text content.
Searching for files containing a specific text:
bashCopy code
find /path/to/search -type f -exec grep -l "pattern" \;
ag (The Silver Searcher): An alternative to grep, ag is faster and more efficient for searching large codebases. Install it if it's not already available on your system.
Basic usage:
bashCopy code
ag "pattern" /path/to/search
Text Manipulation:
sed (Stream Editor): sed is a powerful tool for text manipulation and transformation. It can be used to replace text, delete lines, and perform other operations.
Replace text in a file:
bashCopy code
sed 's/old_text/new_text/g' file.txt
awk: awk is a versatile text-processing tool that allows you to perform operations on text data, including filtering, formatting, and calculations.
Print specific columns from a file:
bashCopy code
awk 'print $1, $3' file.txt
cut: The cut command is used to remove sections from lines of files.
Extract specific columns from a file:
bashCopy code
cut -d' ' -f1,3 file.txt
sort: The sort command is used to sort lines in text files.
Sorting a file alphabetically:
bashCopy code
sort file.txt
uniq: uniq is used to remove duplicate lines from a sorted file.
Removing duplicate lines from a sorted file:
bashCopy code
sort file.txt | uniq
tr (Translate): tr is used for character-level text manipulation, such as translating or deleting characters.
Translate characters to uppercase:
bashCopy code
tr '[:lower:]' '[:upper:]' < file.txt
cut and paste: The cut and paste commands can be used together to manipulate columns of text.
Combining columns from two files:
bashCopy code
cut -f1 file1.txt > col1.txt
cut -f2 file2.txt > col2.txt
paste col1.txt col2.txt > combined.txt
These are just a few examples of the many text-processing commands available in the Linux terminal. Depending on your specific needs, you can combine these commands and use them in scripts to perform more complex text manipulation tasks.
Linux System Information and Troubleshooting
In this chapter, we will explore essential tools and techniques for gathering system information, troubleshooting common issues, and monitoring resource usage in a Linux environment. These skills are convenient for maintaining system health and resolving problems effectively.
Checking System Information (uname, df, free)
To gain insights into your system’s configuration and resource utilization, you can use a variety of commands:
Command
Description
Example
uname
Displays basic system information such as the kernel version and system architecture.
Uname -a
df
Shows disk space usage, including information about disk partitions and their available space.
df -h
free
Displays memory (RAM) usage information, including total, used, and available memory.
free -m
Linux System Logs and Troubleshooting (journalctl, dmesg)
Troubleshooting system issues often involves examining logs and messages. Two key commands for this purpose are:
– journalctl: The journalctl command provides access to the systemd journal, which contains logs for various system services and events. This tool enables you to view and filter log entries, making it invaluable for diagnosing system issues. To display recent system logs:
bashCopy code
journalctl -xe
– dmesg: Additionally the dmesg command displays kernel ring buffer messages, which can be useful for diagnosing hardware-related problems. It specifically shows messages related to hardware detection, driver initialization, and system boot. To view kernel messages:
bashCopy code
dmesg | less
Monitoring Resource Usage (htop)
htop is an interactive and feature-rich process viewer and system monitor. Furthermore, it provides a real-time overview of system resource usage, including CPU, memory, and processes.
It looks like this:
To install htop use the following command:
Debian/Ubuntu:
bashCopy code
sudo apt update
sudo apt install htop
CentOS/RHEL:
bashCopy code
sudo yum install epel-release # This is needed for EPEL repository on CentOS/RHEL 7 and earlier.
sudo yum install htop
Fedora:
bashCopy code
sudo dnf install htop
htop is an excellent alternative to the basic top command. In addition, it offers a more user-friendly interface and additional features for monitoring and managing processes and system resources.
How to Customize the Linux Terminal (color schemes, fonts)
Customizing the Linux terminal can make your command-line experience more enjoyable and efficient. Here are several ways to customize the terminal to suit your preferences:
Customizing the Prompt (PS1):
To customize your command prompt, you can modify the PS1 environment variable in your shell configuration file (e.g., .bashrc for Bash). Here's an example of a custom Bash prompt:
bashCopy code
# Add the following line to your .bashrc file
PS1='\[\e[32m\]\u@\h\[\e[m\]:\[\e[34m\]\w\[\e[m\]\$ '
\u displays the username.
\h displays the hostname.
\w displays the current working directory.
\[\e[32m\] and \[\e[m\] change text color (in this case, green for the username and blue for the directory).
Customizing Terminal Colors:
Most terminal emulators allow you to customize text and background colors in their preferences. For example, in GNOME Terminal, you can navigate to "Edit" > "Preferences" > "Profiles" and click the "Edit" button for your profile. There, you can customize colors under the "Text" and "Background" tabs.
Aliases:
Create aliases for frequently used commands or command sequences. Here's an example:
bashCopy code
# Add the following line to your .bashrc file
alias ll='ls -al'
After adding this alias, you can use ll in the terminal to list files and directories in long format with hidden files.
Customizing Tab Completion:
You can create custom tab completion behavior for specific commands. For example, let's create a simple completion for a custom script named my_script:
bashCopy code
# Add the following lines to your .bashrc file
_my_script_completion()
COMPREPLY=($(compgen -W "option1 option2 option3" -- "$COMP_WORDS[COMP_CWORD]"))
complete -F _my_script_completion my_script
This completion script suggests options ("option1," "option2," "option3") when you tab-complete my_script in the terminal.
Customizing Key Bindings:
You can customize key bindings in your shell by adding entries to your shell's configuration file. For example, to bind the Ctrl+L key combination to clear the terminal screen:
bashCopy code
# Add the following line to your .bashrc file
bind -x '"\C-l": clear'
After adding this line, pressing Ctrl+L will clear the terminal screen.
Using Oh My Zsh or Powerline:
If you're using Zsh, you can install Oh My Zsh or Powerline to customize your prompt and add plugins. Here's how to install Oh My Zsh:
bashCopy code
sh -c "$(curl -fsSL https://raw.github.com/ohmyzsh/ohmyzsh/master/tools/install.sh)"
After installation, you can change the Zsh theme and customize plugins in the ~/.zshrc file.
Using a Custom Terminal Font:
You can change your terminal font through your terminal emulator's settings. For example, in GNOME Terminal, go to "Edit" > "Preferences" > "Profiles" > "Text" to select a custom font.
0 notes
Text
Porady Admina: userdel
W dzisiejszym tutorialu z cyklu Porady Admina nawiążemy do poprzedniego wpisu useradd i zajmiemy się programem userdel https://linuxiarze.pl/porady-admina-userdel/
0 notes
Text
Assignment #4 adduser and Cloud Computing Solution
Assignment #4 adduser and Cloud Computing Solution
Overview
In this assignment, you will be writing a shell script wrapper for user management using usermod, userdel, and useradd as building blocks. Include a verbose option to output what is happening step by step. Alongside this, you will be writing a python script that utilizes the AWS SDK to provision a t2.micro EC2 instance. For both of your scripts, create appropriate documentation in your…
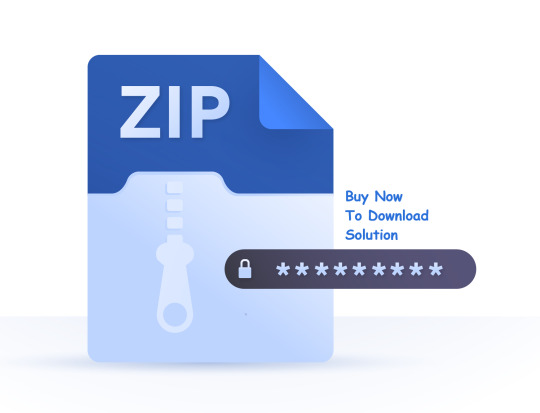
View On WordPress
0 notes
Text
<br>
<br> </p><p> </p><p> </p><p>Dell A960 Printers All In One Inkjet Printer download pdf instruction manual and user guide.
We have the following Dell A960 manuals available for free PDF download. You may find documents other than just manuals as we also make available many userDell™ Personal All-In-One Printer A960. Owner's Manual. Look Inside For: • Ordering Supplies. • Getting Started. • Understanding the Software.
Read online or download PDF • Page 95 / 121 • Dell A960 All In One Personal Printer User Manual • Dell Printers.
View and Download Dell A960 owner's manual online. Personal All-In-One Printer. A960 all in one printer pdf manual download. Also for: A960 all in one
Dell Imaging & Printing Dell All-In-One Inkjet Printer A920 Dell Photo All-In-One Inkjet Printer 922 Dell All-In-One Inkjet Printer A960 f M# Dell
</p><br>, , , , .
0 notes
Text
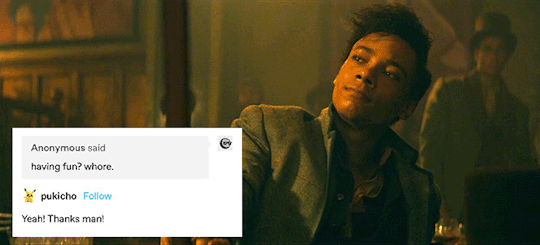




Jesper Fahey + textposts
#shadow and bone#six of crows#soc#sab#grishaverse#shadowandbonecentral#shadowandbonesource#shadowandbonedaily#shadowandboneedit#sixofcrowsedit#grishaverseedit#tuserlauri#userdel#usermcfly#userlolli#usergeorgette#userzoyathedragon#tusermyra#usercade#usersankta#userng#userhbs#useraells#userbecca#userbaz#userpau#usermaya#userjoelle#tvgifs#**l.myeditss
3K notes
·
View notes
Text



ALINA STARKOV
for Fantasy appreciation week day 7 -> Free Choice
#abby edits#fantasyappreciationw21#alina starkov#shadow and bone#sab#shadow and bone netflix#leigh bardugo#fantasylitnet#userrlucie#userfandomsnett#shadowandbonecentral#shadowandbonedaily#shadowandbonesource#grishaverseedit#tuserlauri#userdel#usermcfly#userlolli#usersankta#usergeorgette#userzoyathedragon#tusermyra#usercade#userng#usermaya#userhbs#userbecca#userbaz#userpau#tuserdee
85 notes
·
View notes
Link
Much love to the dumbasses of the Grishaverse 💕
#malina#darklina#shadow and bone#sab#grishaverse#leigh bardugo#sab crack#userdel#userkristen#the darkling#malyen oretsev#alina starkov#genya safin#zoya nazyalensky#aleksander morozova#darklinaedit#vines#darkling slander sunday#myworks#myedits#myramblings#had to reupload sorry guys!
31 notes
·
View notes
Text
okay starting now i’m gonna be tracking the tag #userdel so please please please feel free to tag me in your content!!! art, edits, gifs, fics, anything!
even if we have never spoken it would fill my heart with joy to support your content <3
#any fandom too! i love supporting everyone#as a heads up i will almost never read your fic#because my brain doesn’t let me read long things on screens#but i will always reblog!!! and support!!!!#del talks
7 notes
·
View notes
Link
Today you will learn how to create users in Linux using the useradd command.
As a Linux administrator, it is your responsibility to create users and groups, manage password policy and its aging, look at account expiries, and so on.
I believe that user and group management is one of the tasks that a Linux administrator has to do every day, that is why he has to have complete knowledge of commands like useradd, usermod, userdel, groupadd, gpasswd, id Command, and so on.
Suggested Read: How to use the id command in Linux
In this article, I am explaining the complete features of the useradd command and in future articles, I will publish the article above other user and group management commands.
So let’s get to the topic.
Linux is a multipurpose operating system. This means that you can log in with as many users as you want and do your work.
Key features of useradd command:
Create new users
Set Specific User ID (UID) and Group ID (GID)
Can set specific expiry date
Change default user configuration
Create a new user with a changed Home Directory
Create a new user without Home Directory
Add user to multiple Secondary/Supplementary groups
Create a new user with Specific Login Shell
Can set custom comments
Syntax:
You must follow the syntax given below to use the useradd command.
useradd [OPTIONS] USERNAME
1 note
·
View note
Text
Linux命令速查开源工具linux-command
linux-command是国人搜集整理的550 多个 Linux 命令的开源速查手册。内容包含 Linux 命令手册、详解,支持搜索。
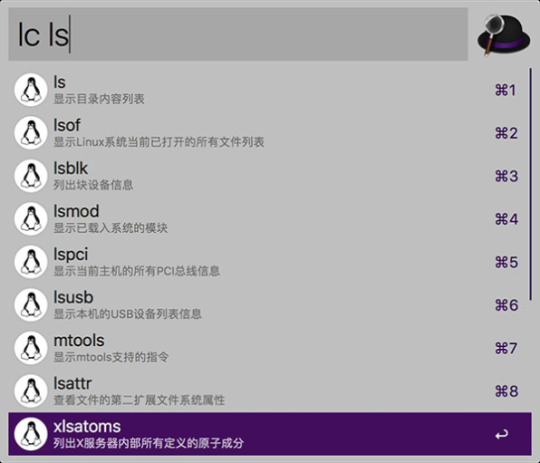
Linux 命令大全包括以下:
(如果没找到,可以通过linux-command来搜索,它是把 command 目录里面搜集的命令,生成了静态HTML并提供预览以及索引搜索。)
文件传输
bye、ftp、ftpcount、ftpshut、ftpwho、ncftp、tftp、uucico、uucp、uupick、uuto、scp
备份压缩
ar、bunzip2、bzip2、bzip2recover、compress、cpio、dump、gunzip、gzexe、gzip、lha、restore、tar、unarj、unzip、zip、zipinfo
文件管理
diff、diffstat、file、find、git、gitview、ln、locate、lsattr、mattrib、mc、mcopy、mdel、mdir、mktemp、mmove、mread、mren、mshowfat、mtools、mtoolstest、mv、od、paste、patch、rcp、rhmask、rm、slocate、split、tee、tmpwatch、touch、umask、whereis、which、cat、chattr、chgrp、chmod、chown、cksum、cmp、cp、cut、indent
磁盘管理
cd、df、dirs、du、edquota、eject、lndir、ls、mcd、mdeltree、mdu、mkdir、mlabel、mmd、mmount、mrd、mzip、pwd、quota、quotacheck、quotaoff、quotaon、repquota、rmdir、rmt、stat、tree、umount
磁盘维护
badblocks、cfdisk、dd、e2fsck、ext2ed、fdisk、fsck.ext2、fsck、fsck.minix、fsconf、hdparm、losetup、mbadblocks、mformat、mkbootdisk、mkdosfs、mke2fs、mkfs.ext2、mkfs、mkfs.minix、mkfs.msdos、mkinitrd、mkisofs、mkswap、mpartition、sfdisk、swapoff、swapon、symlinks、sync
系统设置
alias、apmd、aumix、bind、chkconfig、chroot、clock、crontab、declare、depmod、dircolors、dmesg、enable、eval、export、fbset、grpconv、grpunconv、hwclock、insmod、kbdconfig、lilo、liloconfig、lsmod、minfo、mkkickstart、modinfo、modprobe、mouseconfig、ntsysv、passwd、pwconv、pwunconv、rdate、resize、rmmod、rpm、set、setconsole、setenv、setup、sndconfig、SVGAText Mode、timeconfig、ulimit、unalias、unset
系统管理
adduser、chfn、chsh、date、exit、finger、free、fwhois、gitps、groupdel、groupmod、halt、id、kill、last、lastb、login、logname、logout、logrotate、newgrp、nice、procinfo、ps、pstree、reboot、renice、rlogin、rsh、rwho、screen、shutdown、sliplogin、su、sudo、suspend、swatch、tload、top、uname、useradd、userconf、userdel、usermod、vlock、w、who、whoami、whois
文本处理
awk、col、colrm、comm、csplit、ed、egrep、ex、fgrep、fmt、fold、grep、ispell、jed、joe、join、look、mtype、pico、rgrep、sed、sort、spell、tr、uniq、vi、wc
网络通讯
dip、getty、mingetty、ppp-off、smbd(samba daemon)、telnet、uulog、uustat、uux、cu、dnsconf、efax、httpd、ip、ifconfig、mesg、minicom、nc、netconf、netconfig、netstat、ping、pppstats、samba、setserial、shapecfg(shaper configuration)、smbd(samba daemon)、statserial(status ofserial port)、talk、tcpdump、testparm(test parameter)、traceroute、tty(teletypewriter)、uuname、wall(write all)、write、ytalk、arpwatch、apachectl、smbclient(samba client)、pppsetup
设备管理
dumpkeys、loadkeys、MAKEDEV、rdev、setleds
电子邮件与新闻组
archive、ctlinnd、elm、getlist、inncheck、mail、mailconf、mailq、messages、metamail、mutt、nntpget、pine、slrn、X WINDOWS SYSTEM、reconfig、startx(start X Window)、Xconfigurator、XF86Setup、xlsatoms、xlsclients、xlsfonts
其他命令
yes
GitHub 仓库挂件 WordPress 插件
jaywcjlove / linux-command
Linux命令大全搜索工具,内容包含Linux命令手册、详解、学习、搜集。https://git.io/linux
https://git.io/linux
12,4522,998 Download ZIP
Linux命令速查开源工具linux-command was originally published on 开源派
3 notes
·
View notes
Text
CentOS - управление пользователями
CentOS – управление пользователями
Как там начинаются все сказки? “В давние времена…” или “Давным-давно…”. Так вот, давным-давно, ещё в начале компьютерной эры. Того когда компьютеры были размером с комнату или еще больше. И разговора о персональных компьютерах вообще не шло. На них, как правило, было несколько администраторов, операторов и пользователей. Вследствие чего появилась необходимость их различать, я имею в виду…
View On WordPress
0 notes
Text
Comando userdel no Linux (remove usuário) [Guia Básico]

O comando userdel no Linux remove a conta de um determinado usuário do sistema. Ele remove a conta dos arquivos /etc/passwd, /etc/shadow e /etc/group.
A opção disponível é:
- -r: Remove o diretório home do usuário junto com a sua conta.
- -f: Força a remoção do usuário mesmo que ele esteja logado
Exemplo:
# userdel –r arthur
https://youtu.be/TJvV5OPCwQs
Aprenda muito mais sobre Linux em nosso curso online. Você pode efetuar a matrícula aqui. Se você já tem uma conta, ou quer criar uma, basta entrar ou criar seu usuário aqui.
Gostou? Compartilhe
Read the full article
0 notes
Text
Comandos id, last, who, groupadd, useradd, userdel ¿Qué son, para qué sirven y cómo utilizar cada uno en Linux?
¿Estas comenzando a utilizar la terminal de Linux? Si es así conocer los comandos de
La entrada Comandos id, last, who, groupadd, useradd, userdel ¿Qué son, para qué sirven y cómo utilizar cada uno en Linux? ha sido publicada primero en el blog de Internet Paso a Paso.
from Internet Paso a Paso https://bit.ly/2SooWGq
0 notes
Text
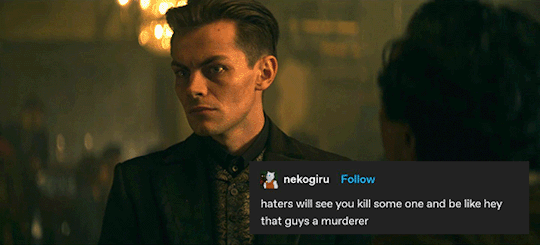
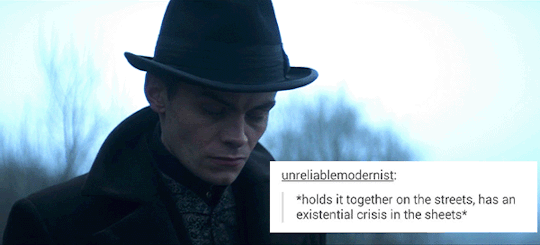
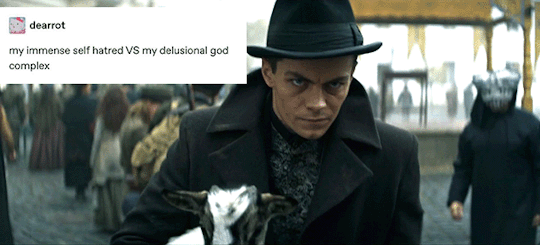
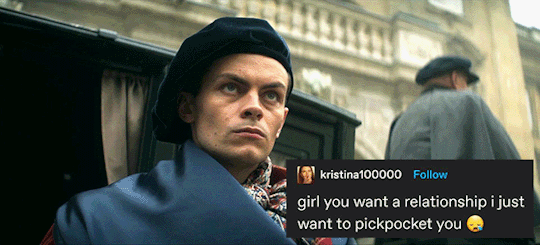
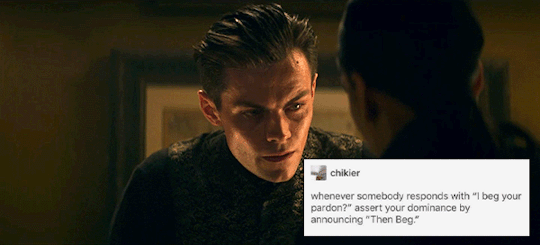
Kaz Brekker + textposts
#shadow and bone#six of crows#soc#sab#sabado#shadowandbonecentral#shadowandbonesource#shadowandbonedaily#shadowandboneedit#sixofcrowsedit#grishaverseedit#tuserlauri#userdel#usermcfly#userlolli#usergeorgette#userzoyathedragon#tusermyra#usercade#usersankta#userng#usermaya#userhbs#useraells#userfandomsnett#userbecca#userbaz#userpau#**l.myeditss#kaz brekker
2K notes
·
View notes