Text
Convert to PDF With Free Account!
The article below will show users how to convert Docx to PDF without Microsoft Word with the help of Bitwar PDF Converter!
Most users will use Microsoft Word to save as Docx file to PDF, but in case they don’t have Microsoft Word on their PC, users still can apply another alternative way to convert Docx to PDF without Word!
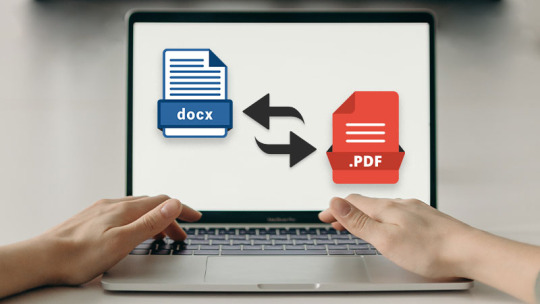
Don’t Miss Out: Safe Way To Convert PDF Document to Other Format!
Best Way To Convert Docx to PDF Without Word
Suppose that users received a Docx file but you don’t have Microsoft Word, users can rely on this Docx to PDF Converter here to save the file as PDF format. It supports on Windows system, and it works very efficiently as it helps batch convert Docx to PDF.
So follow the simple steps below to start converting the Docx file:
Step 1: Install and Launch the PDF Converter software.
Step 2: Choose Office Files to PDF from the Convert to PDF menu.
Step 3: Add the Docx files into the software and click Convert to start the conversion.
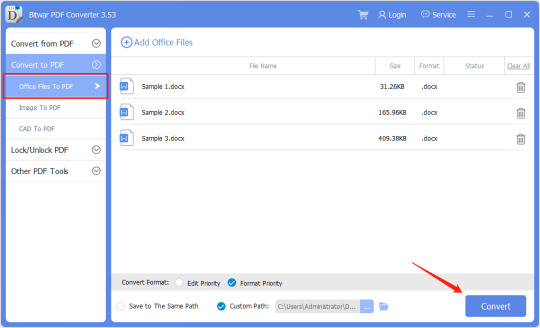
Step 4: Please wait for a moment for the Docx to PDF conversion to complete and click Open file to preview the new PDF files!
Convert to PDF With Free Account!
By using the Bitwar PDF Converter, all users can optimize all the benefits from the PDF converter tools, such as:
Fast and Professional
Free Account by using Facebook, Twitter, Gmail, or Email address
Useful PDF tools
Batch conversion
Convert PDF to Excel, Word, PPT, RTF, WPS, Image, HTML, and More
Try It Now!
Please refer here for more about Docx to PDF converter.
1 note
·
View note
Text
Lock Word Document
Users can learn multiple ways on how to secure documents on a computer with the help of Bitwar PDF Converter!
Most of the business documents are essential, and users need to keep the data safe. Besides, data can be leaked to the public through the Internet. So users need to secure file transfer before transferring and learn how to secure documents on a computer because there are many types of document security.
Lastly, it is vital to convert the file to a secured PDF no matter what type the file format is!
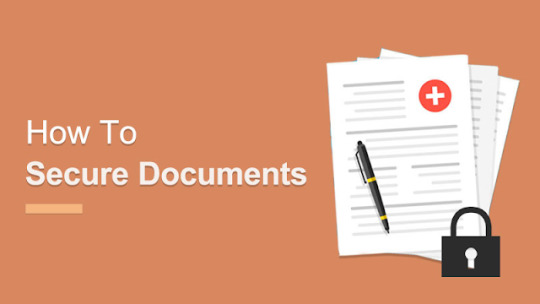
Look Here: Safe Way To Convert PDF Document to Other Format!
Encrypt PDF–Adobe Acrobat Dc
If you had Adobe Acrobat Dc on your computer, you could secure PDF documents with different types of password security such as add password, restrict editing, copying, and printing.
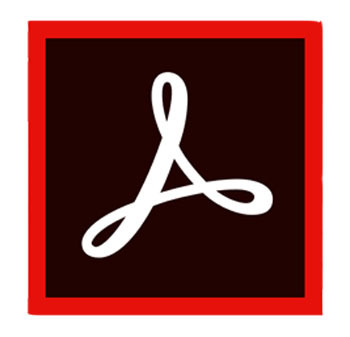
Users can add a password to documents by following the steps below:
Launch Adobe Acrobat Dc and open the PDF files.
Click file > Protect using a password. Continue with choose Tools > Protect > Protect using a password.
Then, a window will appear, and you can choose a password that is for edit and view only.
Type in a password and click Apply. Lastly, a message will state that the document is protected successfully.
How to Lock Word Document- Microsoft Word
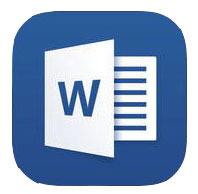
Microsoft Word allows users to protect the document with the Protect Document tool.
Step 1: Click the File button. Then, choose Info and Protect Document.
Step 2: Key in the password in the blank space and continue with OK.
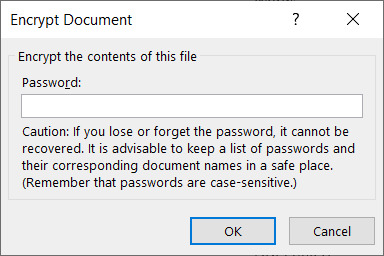
Just in case you want to restrict content editing and only allow tracked changes, filling in forms, comments and limit formatting, all you need to do is click on File, continue with Protect document and Restrict editing.
Secure Documents – Using PDF Converter
Suppose that you don’t own the Adobe Acrobat Dc, try this PDF Converter to encrypt or protect the document with a password for free. The software provides lock PDF tool that allows users to add a password to the PDF files without any complex procedures! Besides, it can protect PDF files on Windows 7, 8, and 10.
Follow the three simple steps below to secure documents:
Step 1: Launch PDF Converter and choose Lock PDF tool from the Lock/Unlock PDF menu. Click Add PDF File and upload the PDF files into the software.
Step 2: Type in the password in the Open Password blank space and continue with Convert.
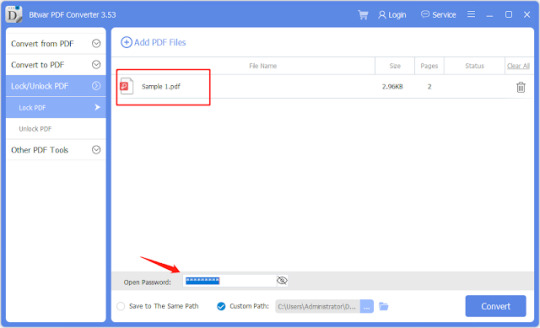
Step 3: Finally, click Open File to preview the new secured PDF document in file directory folder!
Secure Documents Now!
Please refer here for more about PDF Converter.
1 note
·
View note
Text
Extra Tips – Convert One Word Page Only
The article below will teach users how to convert Word to Image on the computer with the help of Bitwar PDF Converter!
There are many reasons users will need to convert Word to Image on the computer, but they are finding hard times to convert the Word files. Moreover, Microsoft Word allows users to Save as Word as Txt, PDF, Docx and others only but not JPEG or PNG.
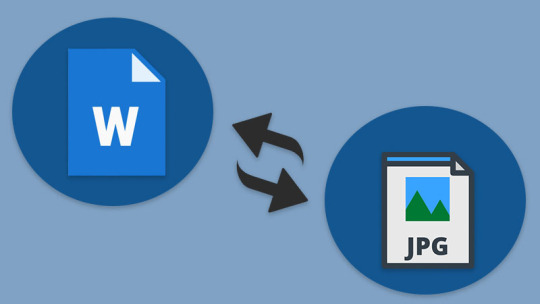
Don’t Miss This: Best Free Online PDF Converter On Windows!
Don’t worry as the article below will show the best alternative way for users to convert Word to Image file easily by using Word to Image converter software!
Word to Image Converter Software

First of all, users need to save as the Word file as PDF format first through the File > Save As option in Microsoft Word or users also can use PDF Converter to convert the Word to PDF by using the Convert PDF tool.
Then, choose PDF to Image and upload the new PDF files into the PDF Converter. Users can select the preferred image formats to convert, such as PNG, JPG, BMP, GIF, and TIF. Suppose that, the Word files are stored in the cloud storage, users need to need to import them from Google Drive or Dropbox and upload it to the computer.
After importing the document, follow the steps mentioned above to convert Word files and the new JPG file will be ready for use in just a few minutes!
Extra Tips – Convert One Word Page Only
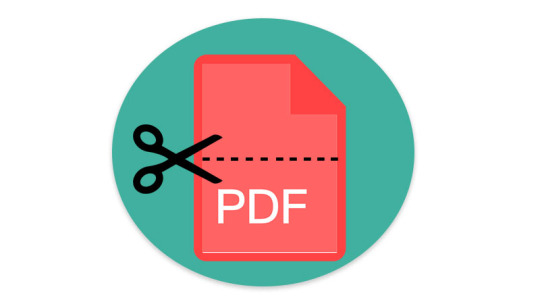
In case some users want to convert one page only, and it can be troublesome for them to split and edit Word file again. So the easiest way to solve this is by using the Split PDF tool in PDF Converter.
Firstly, follow the guided step above and save as the Word document as PDF. Then, choose the Split PDF tool from Bitwar PDF Converter and upload the PDF file. Select which page you want to split and click Convert the Split the PDF pages. Lastly, choose the same PDF to Image tool again to convert the PDF to Image efficiently!
Get To Know The Tricks Now!
The best efficient way to convert Word to Image is by using the Word to Image converter mentioned above. It is very reliable and functional for all-purpose, especially when it comes to converting Word to PDF, PDF to Image, Word to JPG, Word to PNG or vice versa.
#Convert Word To Image#Convert Word To Image on Computer#Free Word to Image Converter Software#Extra Tips – Convert One Word Page Only
1 note
·
View note
Text
Scan and Merge PDF Files
The content below will show users how to scan multiple pages into one PDF file with the help of Bitwar PDF Converter!
Many reliable scanners on the Internet can help users scan multiple pages and them into one PDF file, but it can be expensive for some scanners. Therefore, we will teach users how to scan multiple pages to one PDF quickly without using a scanner.
The primary purpose of this statement is to combine all pages into one PDF document and so the merge PDF tool will come in handy for the operation above!
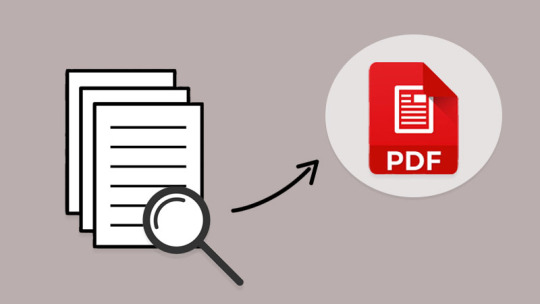
Get To Know More Here: How To Convert Docx to PDF Without Microsoft Word!
How To Scan Multiple Document Pages
If you had a scanner, scan all the documents and remember to save the file in the computer as images formats such as png, jpg, WEBP, and others. Besides, in case you had already save the scanned files in image, use the PDF Converter to convert PNG to PDF, JPG to PDF, or other images to PDF as well.
Suppose that you don’t have a scanner, or the file kept on the computer. Users can use any reliable scanner mobile app or bring all the documents and go to the nearest printing centre to scan the documents into images. Then, convert all the Image to PDF by using the same PDF Converter.
Combine Multiple PDF Pages Into One PDF
Once you had finished converting the documents into PDF pages, next you can follow the simple three steps below to merge PDF with the PDF Converter:
Step 1: Launch Bitwar PDF Converter and choose Merge PDF tool from the Other PDF Tools menu.
Step 2: Click Add PDF Files to upload the PDF files into the PDF Converter and Sort the arrangement of the page order.
Step 3: Tap on Convert and click Open Files to Preview the new PDF file!
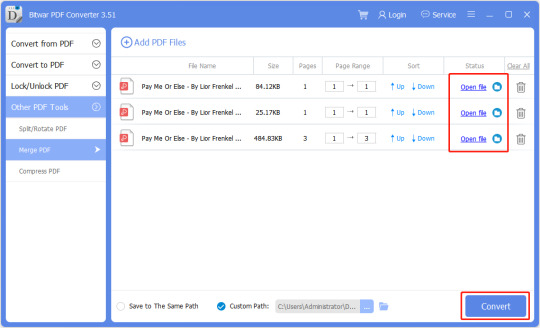
Scan and Merge PDF Now!
All users can get to know now the most efficient and straightforward way on how to scan multiple pages into one PDF file. There is no need to look for expensive scanner software or devices in which everything can be complete by using the reliable PDF Converter!
#Scan Multiple Pages Into One PDF File#Scan Multiple Document Pages#Scan and Merge PDF Files#Merge PDF With PDF Converter
1 note
·
View note
Text
Convert PDF To JPG
The text below will show how to convert PDF to JPG without losing quality with the help of Bitwar PDF Converter!
Many image formats are available for PDF file conversions such as PNG, JPG, WEBP, RAW, BMP, and others. Each of the image formats has different characteristics and benefits, but the JPG image is the most well-known default image format on the Internet.
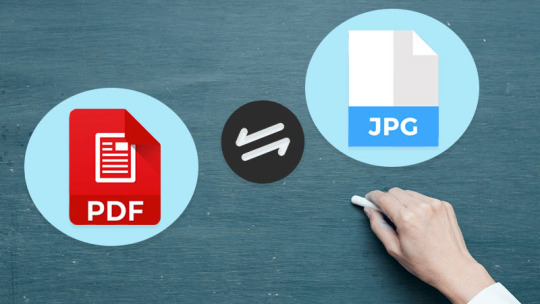
Sometimes, users may convert JPG to PDF for document printing or file transfer, but in some cases, users will need to convert PDF to JPG or PDF to PNG, so it is essential to learn the best way on how to convert the PDF to Image without losing the quality!
Find it here: 3 Effective Methods On How To Insert PDF Into PowerPoint!
Steps To Convert PDF to JPG
Users need to use the PDF Converter to convert PDF to JPG because it is efficient and reliable when it comes to batch converting. It can save users more time and help to convert PDF without losing quality.
Step 1: Open Bitwar PDF Converter and choose PDF to Image tool from the Convert from PDF menu.
Step 2: Click Add PDF Files to add PDF and choose the JPG, PNG, BMP, GIF or TIF from the Output Image Format.
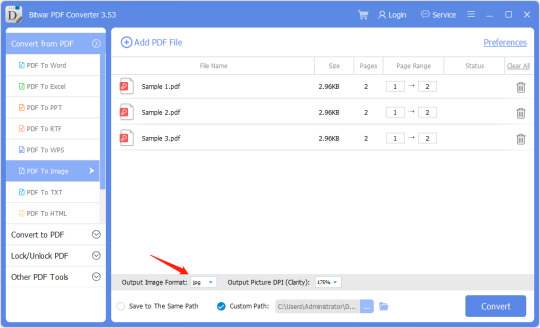
Step 3: Remember to select the Output Picture DPI, which is the quality of the image and click Convert.
Step 4: Finally, click Open Files to preview the new image!
Please make sure to choose the right Output Picture DPI because it can affect the image quality after the PDF conversion. Just use the PDF to JPG Converter wisely to convert the PDF files to image.
Conclusion
Suppose that in the future users need to convert some images to PDF, don’t worry as JPG to PDF converter free download is here for all users to use. Besides, users can use the Image to PDF tool from the PDF Converter above!
0 notes
Text
Insert A PDF File Into A Word Document
The content below will allow users to learn how to insert a PDF file into a Word document with the help of Bitwar PDF Converter!
Plenty of documents in the world require paperless documents such as Word, PDF, Excel, Docx, PPT and others. Sometimes it is prevalent for all users to insert a PDF file into a Word document, and users will convert PDF to Word for editing.
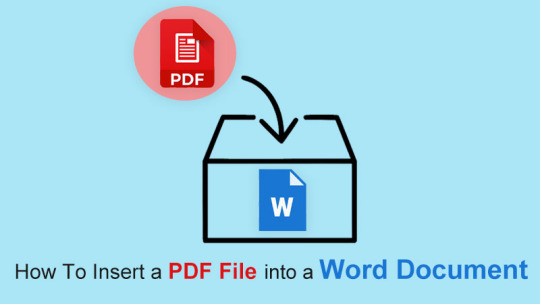
Learn This: 3 Effective Methods On How To Insert PDF Into PowerPoint
Still, some other alternative methods can be more convenient for users to insert PDF file as the article below will show so stay close and learn all the useful PDF tricks!
Methods How to Insert a PDF File into a Word Document
Method 1: Insert as Object
Step 1: Open Microsoft Word and go to Insert menu at the Home menu.
Step 2: Choose the Object button from the Text tab and click Create from File to Browse to look for the PDF file.
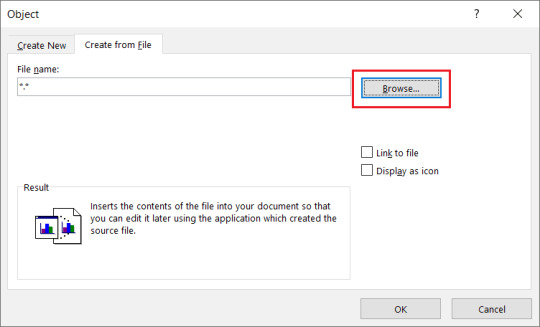
Step 3: Finally, tap on OK to insert the PDF file into Word.
Users can edit the PDF file to full size by dragging the left and right angles of the document quickly.
Method 2: Insert as Icon
Suppose that users want to insert the PDF file as an icon instead of an object, users can follow the steps below to tick the checkbox:
Step 1: Repeat the action from step 1 to 2 from method one above.
Step 2: Before continue tapping on, OK, remember to tick the Display as icon checkbox!
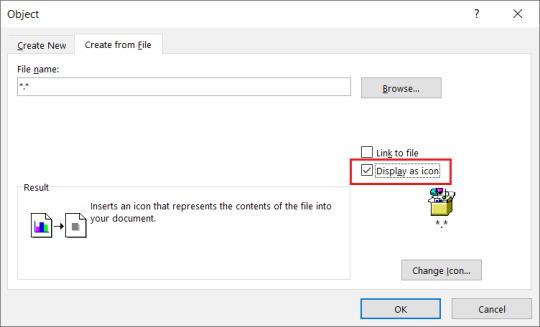
Method 3: Insert as Image
For this method, users can use the other alternative way to insert PDF file into Word which they need to convert the PDF to Image by using the PDF Converter. Then, insert it to Word document as Image format or follow the steps below instead of converting PDF to Image:
Step 1: Go to Insert menu again from the Home menu in Microsoft Word.
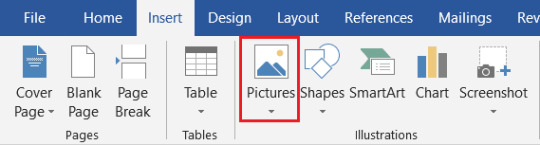
Step 2: Click Images and Browse for the PDF file from the computer.
Method 4: Insert as Background
Sometimes, users will use the PDF file as a background or watermark for the Word document, but image format only can be set as the background for Word document. So after inserting the PDF file as Image, user need to Right-click on the image and choose Wrap Text. Then, select the Behind text option.
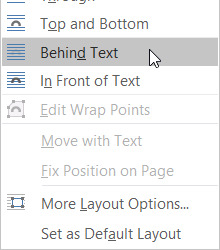
Insert PDF File Quickly!
Users can choose the easiest and fastest method among the effective methods above. Besides, many other PDF skills are reliable and useful for users to work with on Microsoft Word!
#Convert PDF To Word#Insert A PDF File Into A Word Document With Bitwar PDF Converter#Insert A PDF File Into A Word Document
1 note
·
View note
Text
Split PDF to Extract Pages From Pdf File
The article below will show users the best way how to extract pages from PDF file without Adobe Reader by using Bitwar PDF Converter!
It is hard for everyone looks for specific pages in a large PDF file since users can’t edit the PDF file. Sometimes only a few pages of the PDF file are needed for some users, so users need to extract pages from PDF file to make the work more accessible and efficient.

Don’t miss out: 4 Effective Methods on How to Merge PDF Files Easily!
Many users will use Adobe Reader to extract PDF pages from PDF file, but it can be costly if you don’t have the software on the computer so we will show you the most effective and professional way!
Split PDF to Extract Pages From Pdf File
The most straightforward way for users to do it is by using Split PDF from PDF Converter as the steps below:
Step 1: Launch Bitwar PDF Converter and choose the Split PDF tool from the Other PDF Tools menu.
Step 2: Upload the PDF file and select the PDF pages that need to be extracted.
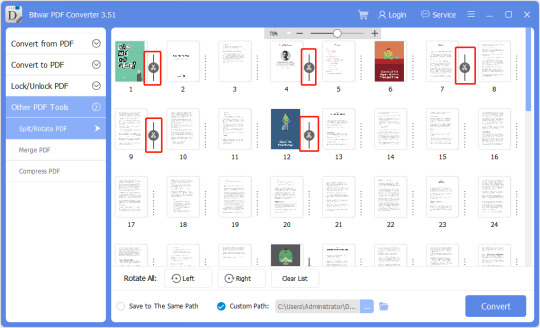
Step 3: After selecting the pages, click Convert to start extract PDF pages and tap on Open Files to preview the new PDF pages.
Merge Page Into One PDF File
In case you need to merge the pages into one new PDF file after extracting the pages from the PDF, users can use the Merge PDF tool from the same PDF Converter to merge pages.
Step 1: Choose Merge PDF tool from the Other PDF Tools menu and upload all the PDF pages into the software.
Step 2: Sort the page up or down to rearrange the page number and tap Convert to the start the conversion.
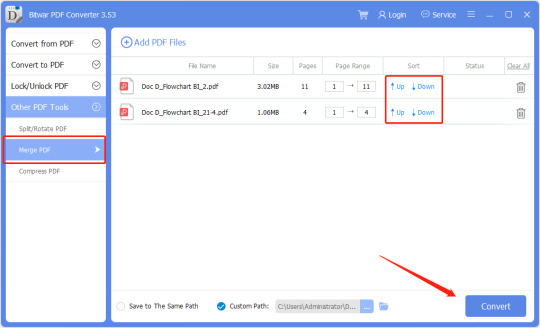
Step 3: Finally, click Open files to preview the new PDF file!
After the merging the PDF files, users can also use the Convert PDF tool in the software to convert PDF to Word easily or image for other essential or necessary situation too. Besides, if the new PDF file size is too large, you can use the Compress PDF tool to compress the PDF file for sharing and storage.
Learn It Now!
All users don’t need to use Adobe to extract pages from PDF since there is an alternative way to do it. Therefore, users can start using the reliable PDF Converter and explore all the PDF tools provided it is free for all users to use!
#Split PDF to Extract Pages From Pdf File#Extract Pages From PDF File With Bitwar PDF Converter#Merge Page Into One PDF File
1 note
·
View note
Text
Save PowerPoint Slide As Image
The tutorial below will show users how to save PowerPoint slide as an image with the guidance of Bitwar PDF Converter!
PowerPoint slides are the best tool for everyone when it comes to present a presentation in work or school. Users can add many different layout styles, font or pictures into the slides to make the content more exciting and beautiful. Sometimes users will need to add the ppt slides into other document or Microsoft document, so there are few ways to save PowerPoint slide as image format.
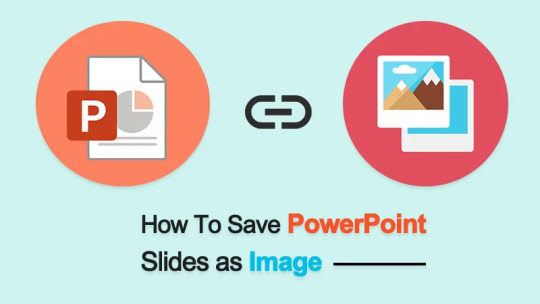
Useful tips here: How To Convert PDF To JPG Without Losing Quality
Just in case users receive the PowerPoint in ppt format, but they need to print or share in image format, users can refer here to convert the PowerPoint to JPG by using PDF Converter.
Save PowerPoint Slides as Image in Microsoft PowerPoint
Many image formats are supported by using Microsoft PowerPoint like JPEG, TIF, GIF and others by following the steps below:
Step 1: Open the ppt file in Microsoft PowerPoint and go to the File menu.
Step 2: Click Save as and choose the file directory location.
Step 3: Select the Image format from the file format and tap on Save.
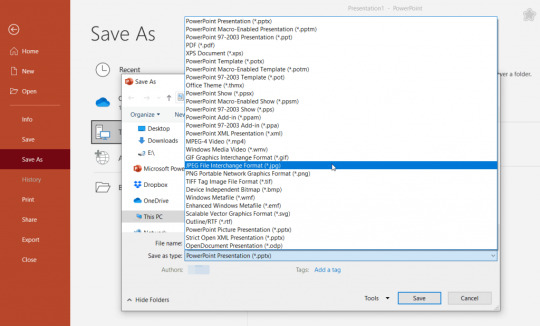
Save Picture from PowerPoint Slide
Suppose that users want to save a picture only from the content of the slide, there are only three simple steps to do it right below:
Step 1: Right-click on the image and choose Save as Picture.

Step 2: Choose the location for saving the picture and select the image format.
Step 3: Finally, click on Save.
Save It!
So don’t worry if you approach with the issue that you need to save the PowerPoint as an image, follow the provided methods above and everyone can keep as PowerPoint slides as image easily in Microsoft PowerPoint.
#Save PowerPoint Slide As Image#Convert PowerPoint Slide To Image#Save Picture from PowerPoint Slide#Save PowerPoint Slides as Image in Microsoft PowerPoint
1 note
·
View note
Text
Word to Image Converter Software
The article below will teach users how to convert Word to Image on the computer with the help of Bitwar PDF Converter!
There are many reasons users will need to convert Word to Image on the computer, but they are finding hard times to convert the Word files. Moreover, Microsoft Word allows users to Save as Word as Txt, PDF, Docx and others only but not JPEG or PNG.
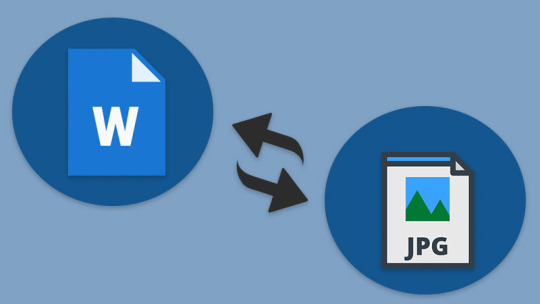
Don’t Miss This: Best Free Online PDF Converter On Windows!
Don’t worry as the article below will show the best alternative way for users to convert Word to Image file easily by using Word to Image converter software!
Word to Image Converter Software
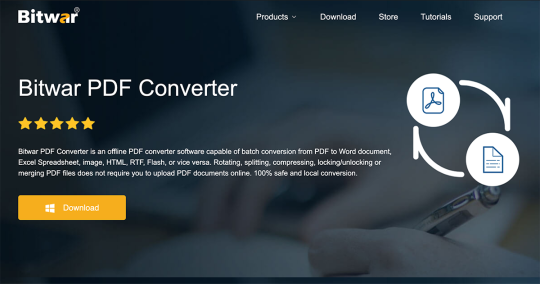
First of all, users need to save as the Word file as PDF format first through the File > Save As option in Microsoft Word or users also can use PDF Converter to convert the Word to PDF by using the Convert PDF tool.
Then, choose PDF to Image and upload the new PDF files into the PDF Converter. Users can select the preferred image formats to convert, such as PNG, JPG, BMP, GIF, and TIF. Suppose that, the Word files are stored in the cloud storage, users need to need to import them from Google Drive or Dropbox and upload it to the computer.
After importing the document, follow the steps mentioned above to convert Word files and the new JPG file will be ready for use in just a few minutes!
Extra Tips – Convert One Word Page Only
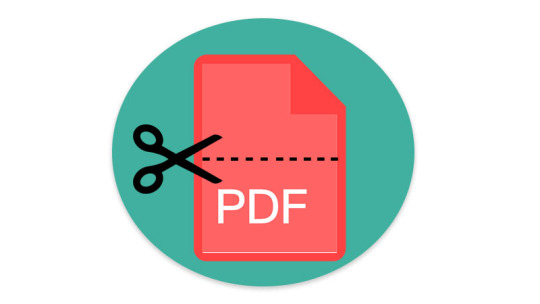
In case some users want to convert one page only, and it can be troublesome for them to split and edit Word file again. So the easiest way to solve this is by using the Split PDF tool in PDF Converter.
Firstly, follow the guided step above and save as the Word document as PDF. Then, choose the Split PDF tool from Bitwar PDF Converter and upload the PDF file. Select which page you want to split and click Convert the Split the PDF pages. Lastly, choose the same PDF to Image tool again to convert the PDF to Image efficiently!
Get To Know The Tricks Now!
Please refer here for more about PDF Converter.
#Convert One Word Page Only#Convert Word To Image With PDF Converter#Word to Image Converter Software#Convert Word To Image With Bitwar PDF Converter#Convert Word To Image on Computer
1 note
·
View note
Text
Convert PNG to JPG With Bitwar PDF Converter
The tutorial below will show users how to convert PNG to JPG with Bitwar PDF Converter or Paint.
Everyone knows that PNG and JPG are the most common used image formats on the internet. Besides, both image formats have a different purpose and use since some prefer PNG and others will choose JPG.
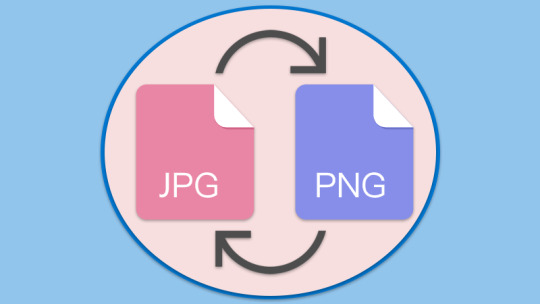
Related Tutorial: How To Convert Word To Image on Computer
Actually, both image formats have some difference, but the most important difference is PNG image is good for compression, but JPG is not. Therefore, it is always necessary to convert PNG to JPG or vice versa when editing images.
So the article will teach users how to convert the image format by using Paint or PDF Converter on Windows!
How to Convert PNG to JPG with Paint
Suppose that users had the Paint application on Windows system, users can convert the image format easily by following the steps below:
Step 1: Start Paint from the computer. Then click on File and Open to open the PNG image on the computer.
Step 2: Choose Save As option from the File menu again and select JPEG picture.
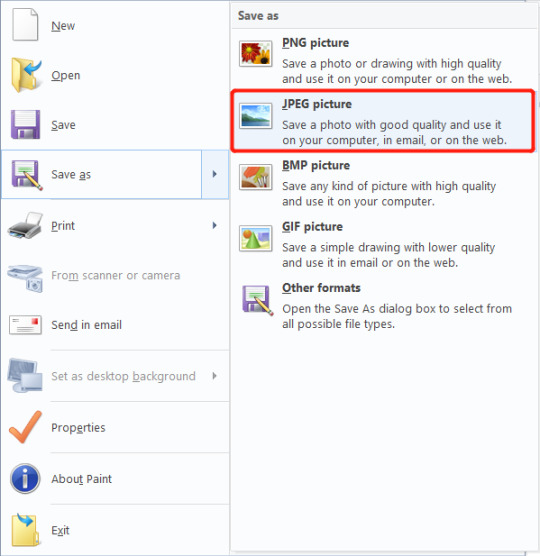
Step 3: Choose the file location and name. Finish conversion by clicking Save.
How to Convert PNG to JPG with PDF Converter
Just in case users don’t have the Paint on the computer, there is PDF Converter for users to use, but users need to convert PNG to PDF first.
Step 1: Open Bitwar PDF Converter and choose Image to PDF tool from the Convert to PDF menu.
Step 2: Click Add Image to insert the PNG file and tap on Convert.
Step 3: Go to PDF to Image from the Convert from PDF menu and add the newly converted PDF file.
Step 4: Select the Output Image Format as JPG and click Convert.
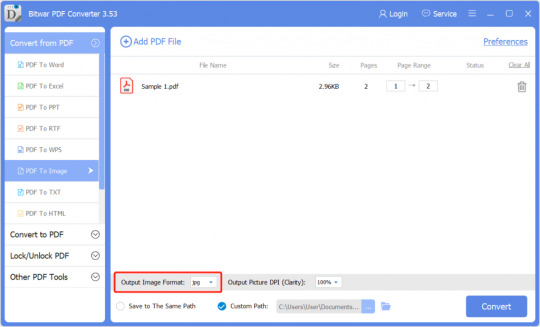
Get To Know It!
Please refer here for more about PDF Converter.
#Convert PNG to JPG#Convert PNG to JPG With PDF Converter#Convert PNG to JPG with Paint#convert PNG to JPG with Bitwar PDF Converter
1 note
·
View note
Text
PDF to Word Converter
One of the most well known eBook formats in PDF format. Most readers and students love to use PDF eBook format to do their studies and readings because of the convenience and compatibility of the format. When doing homework or taking notes of the content how readers can edit the content or do their homework with the PDF eBook?
The tutorial below will show users how to convert PDF eBook to Word by using one of the best free PDF converter software on the Internet!
How to Convert PDF eBook to Word?
First of all, please go to the official website, or you can refer to ‘How to Install Bitwar PDF Converter Software for Free‘ to install the software. Bitwar PDF Converter Software supports multiple types of file format conversion, and it also includes PDF tools to allow users to modify or edit their PDF files.
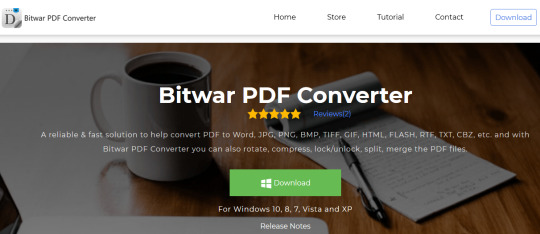
Step 1. After installation complete, please launch the software.
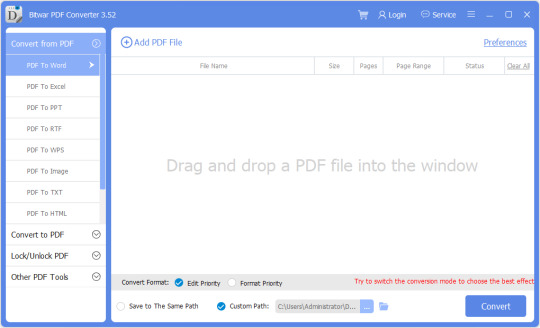
Step 2. Go to PDF to Word on the Left side of the main interface.
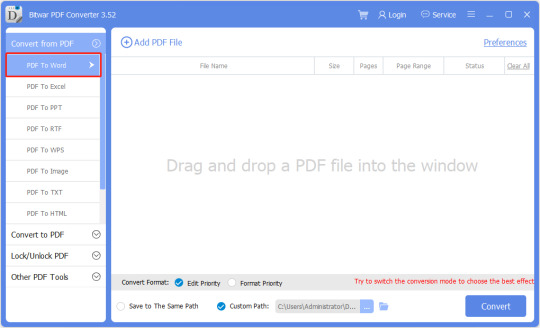
Step 3. Click Add PDF File and upload the PDF eBook file that you want to convert into the software.
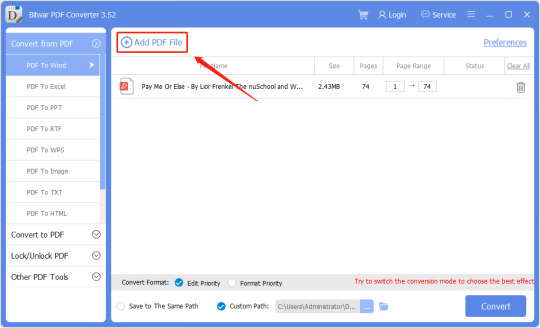
Step 4. After finish uploading, click Convert to start the conversion.
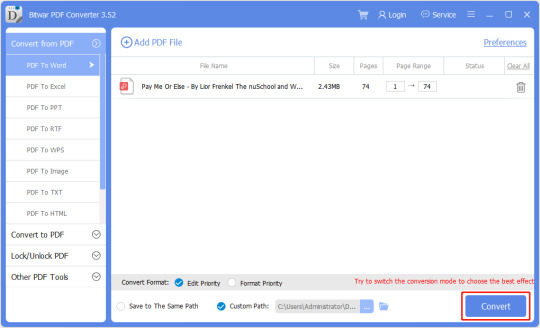
Let's Try It!
Please refer here for more about PDF Converter.
1 note
·
View note
Text
PDF and Word are Compatible
In the digital age of this generation, the computer has become an essential gadget for everyone in our daily life. When it comes to a computer document, the two most popular document formats are PDF (Portable Document Format) and Word/DOC (Document). These document formats are mostly used in all type of field, such as school work, office document, hospitality document, business, contracts, etc.
Even though they are both used for creating and sending documents but there a lot of difference between these two formats, for a brief introduction, the Word format was created by Microsoft and PDF was made by the Adobe software. So each of the company has produced their software to create and edit the document for each of the file formats which Microsoft for Word and Acrobat Dc for PDF.
So what is the critical difference between Word and PDF files? Which is more useful or beneficial to the user? Please continue with the article as it will explain the difference between Word and PDF below!
Word Document
DOC files are created in 1983, as the developer is Microsoft. It was a word processing document created which is also a filename extension for the document. Users can use it as documentation in the form of text, tables, graphics, images, pages, etc.
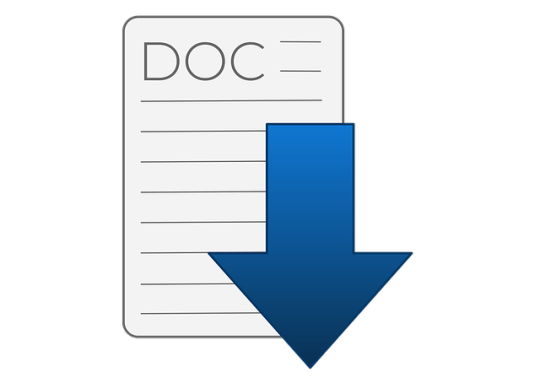
PDF – Portable Document Format
While for the PDF format, it is created in 1993 approximately ten years after DOC file. It is more like an open file document for view and document exchange between users. The main reason for PDF format is to make document sharing between computers or operating system more comfortable and faster. PDF files aren’t able to modify and edit without PDF editor software.
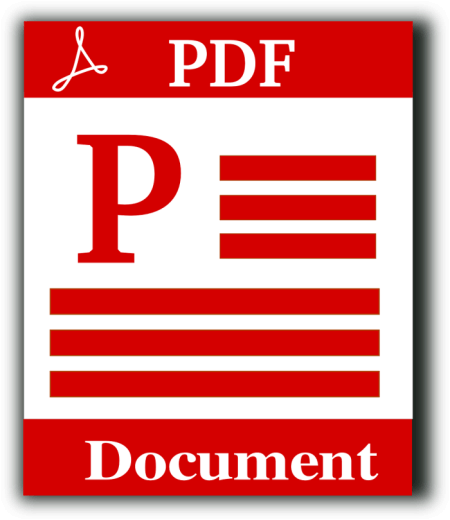
Difference Between Word and PDF
Word file is very compatible with most of the operating system available on the Internet. Users can open Word file on all type of policy and able to edit the content of the file easily. This format allows users to produce a text document fast and mobilise by utilising the writing toolset provided in Mircosoft Office. Text and material are editable upon other users and varieties type of document presentation through DOC format.
While for PDF document is more about sharing, printing, storing, integration, content security, etc. When it comes to finalising a document or sending to other users, most users will choose PDF format instead of Word because PDF file is uneditable and modifiable. It will keep all the content, images, graphs in the same layout a format even it is opened by different operating system or reader.
PDF also allows users to encrypt PDF password or lock PDF to ensure the content of the file is safe and protected. Unlike Word file, the content is public and editable by all who own the data. This make PDF produces a higher quality document format for users to print and share with a different supporting system.
But on the other hand, Word document will be better if the receiver user needs to reuse some of the images or graph and edit the content before finalising the document. Therefore, both file format has its purpose and uses. It mostly depends on one’s need when coming to preparing a document file.
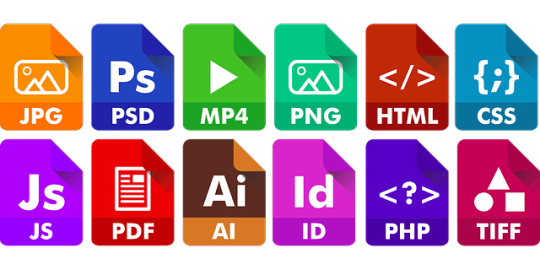
PDF and Word are Compatible
After this, most people may think that is it the document file in the computer system is divided into two: The Microsoft and Acrobat. Like Apple and Android in the mobile phone industry. PDF and Word are not precisely like Apple and Android because both these file formats can be converted to one another.
In Microsoft Word, the user can save their Word file in PDF format by going to Menu > Save as > PDF Format. While for Acrobat user, the user can export the PDF file to DOC/ Word format by choosing Export PDF > Word Document. Even though sometimes a user may want to edit a PDF file, the user can use a PDF converter software to convert PDF to Word easily. Vice versa, the user can convert Word to PDF by using the same PDF converter software.
At the End of The Day…
Please refer here for more about PDF Converter.
1 note
·
View note
Text
Batch Convert Word to PDF Files
Compatibility of the PDF format is widely used in the Digital Era where most word Documents will be saved in PDF file before shared with other users to receive. We can always save the word file as PDF when we are using Microsoft Word. What if we have to convert or save all the Word files to PDF, then it will be very time consuming for all of us to convert each file one by one.
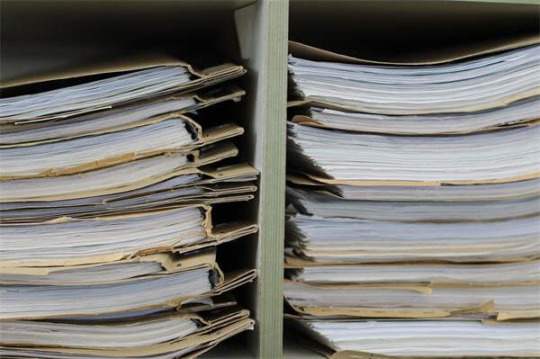
Image by Birgit Böllinger from Pixabay
Therefore, Adobe Acrobat software provides the Word to PDF batch converter but not many people are using the converter because the subscription price is a little high. Don’t worry we will share with you the other free alternative PDF Converter Software to batch convert Word Docs to PDF.
Just refer to the article below and it will show you the steps to batch convert word document to PDF by using Adobe Acrobat Software and the alternative PDF converter software!
Simple Steps to Batch Convert Word Docs to PDF – Adobe Acrobat
Before we start with the tutorial, make sure you owned Adobe Acrobat software because the software is only available for users who had bought the license.
1) First, open the Adobe Acrobat software, go to the right-side toolbar, and choose to Create PDF.
2) Then, select Multiple Files and Create Multiple PDF Files. Continue on by clicking Next.
3) You can start to browse your Word Files for conversion and click OK when you are finished adding.
4) Choose the output directory folder for the converted files and lastly choose OK again to start the batch converting.
If you don’t have Adobe Acrobat, you can just jump to the next tutorial to batch convert Word Docs to PDF by using the alternative PDF converter software.
Free Alternative PDF Converter Software
Bitwar PDF Converter Software is one of the best free PDF converter software on the Internet. It is a compatible and user-friendly software which it supports Windows 7, 8, 10, Vista, and XP. Most importantly, you can convert PDF files to other document formats such as Word, JPG, PNG, BMP, TIFF, GIF, HTML, FLASH, RTF, TXT, CBZ, etc.
It is a very useful and convenient PDF editor software for users as well because it provides PDF tools such as splitting PDF, rotate PDF, lock/unlocks PDF, merging PDF, compressing PDF, format conversion, and also batch convert!
Please refer here on ‘How to Install Bitwar PDF Converter Software for Free‘ before we begin on how to batch convert Word Docs to PDF using the free alternative PDF converter software.
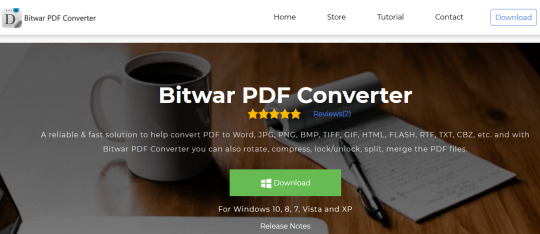
Step 1. Launch the Software after Installation.
Step 2. Go to Convert to PDF on the Left Side of the Main Interface.
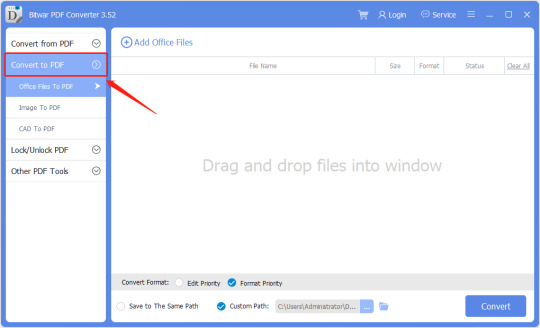
Step 3. Add in All the Word Files that You Want to Convert into the Software.
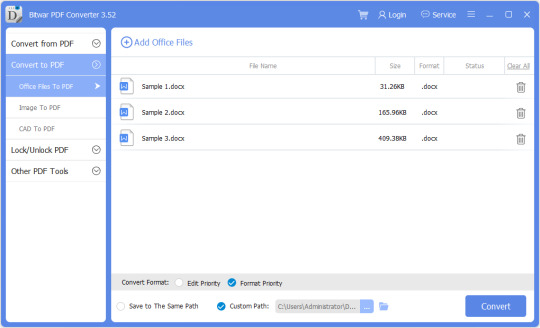
Step 4. Choose Custom Path to Set Your Own Output Directory Folder or the Default Path. (It is your Choice)
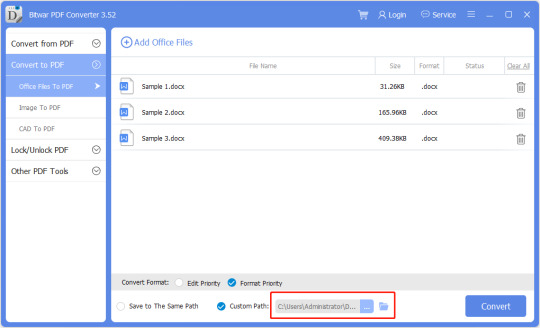
Step 5. Finally, click Convert to start the Batch Conversion.
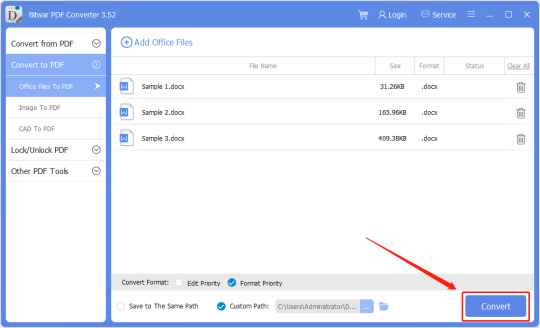
You Get It!
Please refer here for more about PDF Converter.
#Convert Word Docs to PDF#Batch Convert Word to PDF Files#Free Alternative PDF Converter Software#Batch Convert Word Docs to PDF#Simple Steps to Batch Convert Word Docs to PDF
1 note
·
View note
Text
Convert eBook to Word Easily!
One of the most well known eBook formats in PDF format. Most readers and students love to use PDF eBook format to do their studies and readings because of the convenience and compatibility of the format. When doing homework or taking notes of the content how readers can edit the content or do their homework with the PDF eBook?
The tutorial below will show users how to convert PDF eBook to Word by using one of the best free PDF converter software on the Internet!
How to Convert PDF eBook to Word?
First of all, please go to the official website, or you can refer to ‘How to Install Bitwar PDF Converter Software for Free‘ to install the software. Bitwar PDF Converter Software supports multiple types of file format conversion, and it also includes PDF tools to allow users to modify or edit their PDF files.
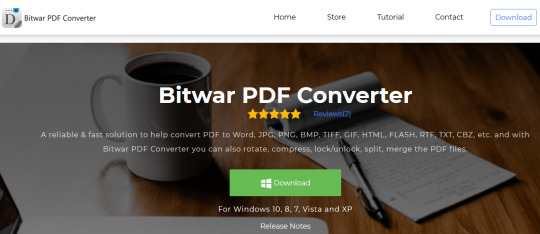
Step 1. After installation complete, please launch the software.
Step 2. Go to PDF to Word on the Left side of the main interface.
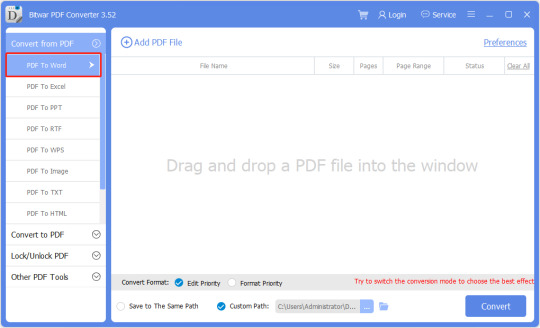
Step 3. Click Add PDF File and upload the PDF eBook file that you want to convert into the software.
Step 4. After finish uploading, click Convert to start the conversion.
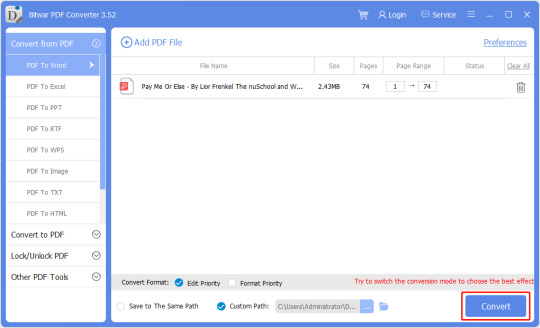
Let's have a try!
Please refer here for more about PDF eBook to Word Converter.
#Convert eBook to Word#Convert PDF to Word#Best Free PDF Converter Software#Convert PDF eBook to Word#How to Convert PDF eBook to Word
1 note
·
View note