#how to boost your wordprees website
Text
How to Increase WordPress Website Speed Without Plugin: Expert Tips for Optimal Performance
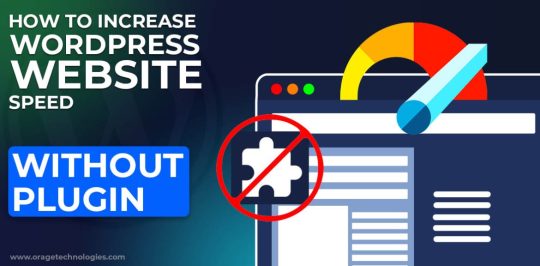
In today's fast-paced digital world, the Speed oF Your WordPress website plays a crucial role in user experience, search engine rankings, and overall success. While plugins can be beneficial, optimizing your site's speed without relying on them is equally important. In this guide, we'll explore expert tips to increase your WordPress website speed without plugins.
1. Optimize Images:
Large image files can significantly slow down your website. Use image compression tools like TinyPNG or JPEG Optimizer to reduce file sizes without compromising quality. Additionally, specify image dimensions to prevent unnecessary resizing.
2. Minify CSS and JavaScript:
Minification removes unnecessary characters from CSS and JavaScript files, reducing their size and improving load times. Use online tools or manually remove comments, whitespace, and line breaks from your code.
3. Enable GZIP Compression:
GZIP compression reduces the size of your website's files before they're sent to the visitor's browser, resulting in faster loading times. Most web servers support GZIP compression, which can be enabled through your hosting provider or .htaccess file.
4. Leverage Browser Caching:
By instructing browsers to cache static resources like images, CSS, and JavaScript files, you can reduce server load and speed up page loading times for returning visitors. Set expiry dates for cached content using directives in your .htaccess file.
5. Utilize Content Delivery Networks (CDNs):
CDNs store cached copies of your website's content on servers worldwide, delivering it to users from the nearest location. This reduces latency and improves load times, especially for visitors from distant geographical locations.
6. Optimize Your WordPress Database:
Regularly clean up your WordPress database by removing unnecessary data such as revisions, spam comments, and trashed items. Use plugins like WP-Optimize or WP-Sweep, or execute SQL queries directly to optimize database tables.
7. Implement Lazy Loading:
Lazy loading delays the loading of non-critical resources like images and videos until they're needed, improving initial page load times. WordPress themes and certain plugins may offer built-in lazy loading functionality, or you can implement it manually using JavaScript.
8. Choose a Lightweight Theme:
Opt for lightweight, well-coded WordPress themes that prioritize speed and performance. Avoid bloated themes with excessive features and scripts that can slow down your website.
By implementing these expert tips, you can optimize your WordPress website for speed and performance without relying on plugins. Remember to regularly monitor your website's speed using tools like Google PageSpeed Insights or GTmetrix, and make necessary adjustments to maintain optimal performance. With a fast-loading website, you'll provide users with an exceptional browsing experience and improve your chances of ranking higher in search engine results.
#How To Increase WordPress Website Speed#increase your website speed tips#how to boost your wordprees website#boost your website on wordprees without plugns
0 notes
Text
WordPress Change Link Color
we will know how to WordPress change link color through this article in detail from wordprees A and Q blog.
Would you like to insert a hyperlink to your WordPress post? Perhaps one of our customers started asking us all how to add links in WordPress.
In WordPress, you can add a link in a variety of ways. Links could be added to your articles, articles, menu bar, right-hand side widgets, footer region, as well as other areas.
We’ll demonstrate to you how and where to add links in WordPress articles, pages, widgets, navigation menus, and much more in this extensive guide for beginners. Then we must know everything about wordpress change link color
wordpress change link color
wordpress portfolio shortcode
Why is it essential to modify the color of a link in WordPress?
Once you add a link, WordPress would then automatically adjust the color of the link.
Your WordPress theme’s default options available may not always be what it said on the. Numerous different times, you’ll require more authority over the appearance and feel of your links.
Maybe you’d like to make your links extra reliable with the brand as well as the logo of your company. You might also want to boost the color contrast to start making web browsing simpler for people with visual impairment.
Some motifs allow you to change the color of the link directly from the options panel.
Let’s go over some choices for changing the color of your WordPress links.
Look here; How To Fix HTTP Error WordPress Media Upload Easily?
Technique ; Adjust the Color of the Link Without Modifying CSS
This technique is suited for people who are unfamiliar with CSS files.
A CSS design plugin enables you to visibly modify the site without any need for CSS code.
CSS Hero is a strongly regarded plugin. It is the knowledge that enables as well as, like a drag-and-drop page builder, enables visual customization options of your website.
After installing the plugin, press the Continue to Processing Is carried button above the list of plugins. The plugin will then have to be connected to your account as well as activated.
Look here; How to Install Google Tag Manager on a WordPress Website?
CSS Hero should be activated.
This one will start taking you to a display where you would enter your username and password.
Ever since your account has been verified, all you can do is implement the on-screen commands.
Then, at the upper edge of the WordPress admin toolbar, select “Custom tailor with CSS Hero.”
CSS Hero allows you to create your CSS designs.
The CSS Hero would then launch your website. CSS Hero employs the “What You Are seeing Is What You Get” editor (WYSIWYG).
The toolbar can be accessed by clicking on any component. You could indeed make changes here.
Then, select one of the links to your site. Begin with the blog post link.
Click on this link
Then, using the Typography settings menu, you could indeed pick a new link color.
You can consider a new color from the options available, or you could just start creating your code.
Then, select one of the links to your website. Begin with the link to the blog article.
Choose the typography choice.
Make your WordPress Navigation Menu a different color.
Following that, you can alter the color theme of your WordPress main navigation links.
Probably just move your mouse over the navigation menu and click one of its objects.
Browse to the navigation menu by clicking on the link.
You can then change the color by choosing the Typography feature.
The adjustments to the menu link colors are easily noticeable in the preview.
CSS Hero enables you to change the color of the menu.
Once you’ve finished modifying the colors of the links, press the ‘Save it and publicly release’ button to see your adjustments take effect.
This article will tell you how to WordPress change link color. Also, see our guidance to selecting the best web design software as well as our list of must-have WordPress plugins.
When I decided to add the CSS code, the colors not only of the links as well as the socioeconomic icons started changing. To change the color of the buttons once more, we must use CSS.
As you can see, if your topic doesn’t endorse changing colors, you will need to understand very little CSS to do so. Aside from that, CSS could indeed assist you to improve the look of every component on your website. Recheck other components after you’ve added the CSS code to avoid mistakes.
In WordPress, how do you layout a hyperlink?
Whatever link you generate in WordPress is depicted by the a> tag and also has the HTML code shown below. The URL is the location URL whereby the user would then navigate after clicking the link, and the anchor text seems to be the text used in the hyperlink. “Press in this,” for example. Do not even worry unless you do not even understand what I’m saying.
In WordPress, where do I change the theme?
I favor editing the files directly from the WordPress dashboard. Button Demonstration, then Theme Editor from the center console. The very first file is generally the independent variable in this experiment, that is already open. Check by having to look to the correct as well as going to click on it to access it in the editor.
Where can I discover the WordPress theme editor?
You could realize an item called Theme Editor in your admin displays, that you can access via Appearance > Theme Editor. This helps give you access to the data in your theme, allowing you to modify them straightforwardly. Don’t.
What is the most effective method for customizing a WordPress theme?
If you’d be using plugins than CSS, you’ll be delighted to know that there are many choices for customizing the colors of your WordPress theme. Let’s take a look at two of our favorite tools. Child Theme Configuration tool is our top pick because it allows you to both generate as well as customize a child theme’s color scheme.
https://wpqanda.com/?p=2396
0 notes