Text
New Post has been published on Strange Hoot - How To’s, Reviews, Comparisons, Top 10s, & Tech Guide
New Post has been published on https://strangehoot.com/how-to-fix-cant-take-screenshot-due-to-security-policy/
How to Fix Can't Take Screenshot Due to Security Policy
When we trying to take a screenshot and sometimes we got this issue in our android phone. Due to some various, we cannot able to take screenshots. Insufficient storage space also one of the reasons which never allows us to snap the phone screen image. These notifications irritate users and make us restart the device. When this process does not work, then we may try a cleaning app to erase unnecessary data or we should transfer some data to a memory card or cloud storage. This provides enough storage space for our phone.
Many people get eager to know the cause of this problem occurred while taking the screenshot. Don’t worry because this is one of the common occurrences and we may see several people struggling and worrying about this failures when taking screenshots through the Android platform smartphones. The unwanted notifications popped up on our mobile phones which blocks the significant feature. Do you know the cause for blocking this advanced option?
Why people get prevented from taking a screenshot?
When using Google chrome incognito mode, it is possible to get this error message. You can’t able to take screenshots while enabled the incognito option. Do you want to take screenshots from the incognito mode, then you can switch to Firefox incognito mode. But many people questioned that how can we take a screenshot in Google incognito mode?
Yes, there is a way. Take another smartphone that has outstanding camera quality. Increase the brightness of your phone. By using another device, take a direct picture of your phone working in incognito mode. This is one of the ways to fix this error.
Sometimes, some applications block the feature of taking screenshots. Like many bank applications restricts users to perform screen capturing function. But, when you want to take screenshots from the bank App for submitting payment proof to your workers after you perform successful payment through this application.
List of best solutions to fix this problem:
Yes, there are many alternate solutions to solve this issue which helps you to solve this problem. They are:
Try to use a third-party application to take a screenshot:
This is because high-security applications like PayPal, etc disabled screenshots for security reasons. To maintain privacy, and security of data, these applications blocked the feature of taking screenshots in your smartphone on the server-side.
Remove recently installed a new application:
When you install any new applications on your android phone that is the major reason for this problem. Developers build code for this app which regulates or restricts the properties of your mobile phone. These applications are designed to control or block your phone options and it is developed for performing a particular function. So, it is necessary to uninstall the particular application to enable the feature of catching screen pictures.
Enable the screenshot permission in your android platform:
Open your phone’s settings and check the permission to take a screenshot is disabled. If it is enabled, then you must enable this feature by moving the button to the right side. After that, it may permit you to perform a screenshot.
Switch to normal mode:
Incognito mode never allows you to take screenshots. Confirm that you are enabled the incognito option. Yes means, quit incognito mode and try to browse in normal mode. It only allows you to take screenshots without throwing any error notifications.
Try to enable camera permission:
When you get the message like “Can’t take screenshot due to security policy” while using Facebook, Instagram, or other applications then you need to check if you are in incognito mode. Yes means, then browse in normal mode and follow the upcoming procedures.
Increase the storage space of your android phone:
Sometimes, insufficient memory in your android phone never allows you to take screenshots. So, check the storage area and try to insert an SD card. Remove or erase the unnecessary data that is stored in the memory card. If your SD card gets corrupted, try to fix this.
Try to use Google Assistant (GA):
GA allows you to take a screenshot of the displaying image on your mobile screen. Open GA and say OK. After that click continues then it displays a preview of the screenshot and options for sending it.
Reset factory on your phone:
If the above-mentioned steps do not works, then try to reset the factory on your device.
Contact customer care team:
If no steps helped you to recover from this problem, then contact the customer care team by using the dial free number.
Final words:
In this article, we hope that the above points will help you to solve this problem. Share this information with your friends, relatives, and family members who got the error notifications. Before applying these above methods, know the cause of this problem whether it is based on security issues or storage space issues. If there is any problem with your camera or android platform, then try to approach the professional or seller.
0 notes
Text
New Post has been published on Strange Hoot - How To’s, Reviews, Comparisons, Top 10s, & Tech Guide
New Post has been published on https://strangehoot.com/front/
Front
0 notes
Text
New Post has been published on Strange Hoot - How To’s, Reviews, Comparisons, Top 10s, & Tech Guide
New Post has been published on https://strangehoot.com/how-to-fix-corrupted-files-in-windows/
How to Fix Corrupted Files in Windows?
Managing the operating system of your PC or laptop is sometimes a difficult task, especially when the user installs some free software from the Internet and the regular working tools stop functioning. Stop functioning is referred to when the file(s) get corrupted and one is unable to view the content.
Some of the reasons are listed below for why files get corrupt.
The newly installed free tool may contain viruses and have damaged the system files.
The operating system updates are buggy and it stopped working.
The new software / tool may not be compatible with the operating system available in your desktop/laptop.
Bad sectors occurred on the storage drive due to any damage or virus attack
System shutdown all of a sudden due to overconsumption of hardware resources
And many more..
Some Error Examples in Most Used Tools
One can encounter the error messages that are common in nature and frequent in occurrence on the specific event.
Looking at the pop up/dialog, one can make out what is to be done to resolve the issue. You can relate to symptoms or causes and the error message images that are mentioned in the resolutions section.
An exception occurs while opening a file. Unable to open the file.
An exception error occurs while opening an external hard drive.
An exception message error occurs while opening a Word document.
Error-message occurs while opening the file (using cvw file).
While extracting the zip file in WinRAR tool, you get the corrupted file message.
You may come across the message that states Windows installation cannot be completed.
All of the above symptoms and error messages are from the tools we use regularly, in our daily lives.
Resolutions / Fixes
The above mentioned error messages are somehow manageable and you may not need to go to paid tools for the fixes.
All you need to do is to take a chance performing the fixes as guided below. These resolutions are helpful when you need to resolve it yourself.
Error 1 – MS Excel Error
MS Office suite comes up with frequent updates and releases with patches and hotfixes.
Older version files sometimes throw an error or an exception at the time of accessing the same in the newly updated version.
Cause / Symptom:
The version conflicts or changes in the setting of the tool in the upgraded version can be one of the causes.
There are two possibilities when this error is encountered. 1) The file is already damaged or corrupted. 2) The file cannot be opened if any change in the DCOM Config settings of Windows is observed.
Resolution 1 :
Open the Component Services by typing DCOMCNFG in the run box.
You will see the folder tree as below:
Component Services → Computers → My Computer
Open Properties using the right-click menu.
Check the Default Properties tab.
Set the Connect and Identify values as shown in the image below.
Apply, OK to save the changes.
You are a success if the file is cleaned.
NOTE: The registry settings of Windows are affected if the above steps are executed. Be careful if you are not sure of this.
Repair tools work on a safer side if we are not sure of registry settings alteration.
Resolution 2:
Download the tool from the Internet.
Follow the instructions to complete a successful installation.
Open the tool. You will see the below interface.
Choose the damaged file.
The file folder path appears.
You see the table is populated with a record.
Make a selection by ticking the box and hit “repair”.
It will render the excel file and show the content.
If the preview comes correctly, choose a different location to retain the cleaned file.
OK to start repairing. Once the process finishes, the success message will be populated.
OK to close. Here you go! Your content preview is now all okay.
Error 2 – The drive letter:/ is not accessible.
The error typically occurs while trying to connect the USB drive on laptop/desktop.
Cause / Symptom:
The error you have encountered may be because of USB connection not being established appropriately or the drive was not safely removed from the port previously. Dirt can be another reason for not reading the data via USB cable.
Resolution:
Remove the hard disk USB cable from the port.
Clean the plug with tissue paper. (it will remove dirt, if any.)
Try to plug in the cable in the USB port of the computer/laptop.
The error should be fixed.
After performing the above steps, if the situation is as is – please use the hard disk partition tool to resolve the issue. There may be a possibility of virus infection in your hard drive. Run the anti-virus tool and try accessing the external drive again.
Error 3 – MS Word Exception
Word Documents are used on a daily basis. Try to open a document, you may get an error below.
Cause / Symptom:
The error occurs due to multiple reasons, such as:
Version incompatibility between the file created version and file opening version
After performing update of Ms Office
Any other tools update that conflicts with Word tool
All of the above symptoms show that the issue is in the headers of the file and the document can be recovered trying 2 possible resolutions in Word.
Resolution:
Use in-built tool:
Open Word.
Open the damaged file using the File → Option. The below dialog will be populated.
You will see the option pointed with the arrow.
The system will make an attempt to fix the file.
You will see the content of the file if it works.
Use another recovery option:
Open Word.
Open the problematic file using the File → Option. You will see the dialog populated below.
See “All Word Documents” option. Open the list.
Choose “Recover text from any file”.
If you are lucky, you will be able to view the file with the contents. If you get the same error again, please go for repair tools to try further.
Error 4 – Error reading file…
This error usually occurs in the Accounting and Audit Software files. The tool CaseView contains a bundle of files that are used on a daily basis. Many a times, the below error is shown while opening the caseview file.
Cause / Symptom:
The error may be due to the following:
System shutdown due to power failure while working on the file
The caseview file shutdown due to network connection issues
Resolution:
Restore the file with .BAK extension. To do so,
Open Windows Explorer.
Go go to the file location of the engagement.
Search for the .bak file.
Now, choose the file name which is corrupted with .CVW extension.
Remove the file with .CVW extension.
Rename the .BAK file to .CVW extension.
Try to open the CaseView file. You will be able to access it successfully.
Error 5 – WinRAR Diagnostic Messages
Many times, zip or rar files downloaded from the Internet show this type of exception or error.
Cause / Symptom:
Because of the Internet transfer interruption, the file may get corrupted and while extracting it, the below message occurs.
Resolution:
Open WinRAR tool.
Use File → Open to choose the zip file that is shown as corrupted.
Choose the Repair Archive option using the tools.
Choose the location of the repaired file to be saved.
The WinRAR tool starts the fixing process.The below message will be populated on completion.
Close the tool. Try to extract the new file you saved.
You should be successful in doing so!
Error 6 – Windows Installation error
While installing Windows 7,8 or 10, you may encounter the below error.
Cause / Symptom:
The cause of this may be due to your hard disk being corrupt or having bad sectors or is damaged. While writing files to the space in the hard drive, the system gets to know that there is some issue and cannot further proceed with writing the files. The space constraint (low disk space) is another cause of this issue. The storage space is insufficient to install the file.
Read: How to make bookable pen-drive for Windows Installation
There are 3 types of resolutions you can try to resolve this error and proceed with installation.
Resolution 1:
Check the disk space in your root folder (C:/ drive).
If the available space is less than 1MB, please move all unnecessary files to the other partition.
Open Windows Explorer.
Cut (CTRL+X) the files and move (CTRL+V) to another drive (D:, E: or F:).
Check the available disk space from the properties of the C: drive.
If it becomes more than 1GB, please proceed with the installation.
You will be successful in doing so.
Resolution 2:
Disable the Windows Firewall temporarily till your installation is complete. To do so:
Change the Windows Defender Settings.
Go to Windows Firewall from the Control Panel.
Make the selection as Turn off Windows Firewall (not recommended)” in both the sections.
OK to apply the change.
Resolution 3:
Use the startup repair option in your system.
To do so:
From settings, search for Update & Security.
Under the Advanced Startup section, choose Restart Now.
On system restart, it will show the Advanced mode.
Choose the Startup Repair option.
Post the repair process, the Windows Installation process can be continued without any interruption.
0 notes
Text
New Post has been published on Strange Hoot - How To’s, Reviews, Comparisons, Top 10s, & Tech Guide
New Post has been published on https://strangehoot.com/how-to-take-screenshot-in-windows/
How to Take Screenshot in Windows 7 & Windows 10
Be it a computer or a smartphone, user interface is a game changer for all applications available. You like a specific action on a UI of one app and another action on the UI of another app. Imagine a situation where you want to show these different UIs to your team. Here you go with screen output in seconds. With screenshot grab, one can exchange the image output to explain things better. Another usefulness of grabbing your computer screen is if you have encountered any issue or error. Your IT support team always asks for an image to understand it better. The Quality Assurance team in IT is the best example of using screengrabber tools to share with the development team. Nowadays, video recording also has become essentials to show UI behavior of the application or the specific screen of the tool.
In all of the above cases, it is necessary to know how you capture the user interface as image output. In Windows operating systems, there are some built-in tools available for free with predefined features of editing the image. There are paid tools and also online tools available to take screenshots.
Methods to take screenshots in Windows 7 and Windows 10
There are multiple ways through which you can use to take screenshots in Windows 7 and Windows 10 from your desktop/laptop. Ten Methods are listed here.
With PrintScreen (whole window) and Paint Image Editor
Online Tool (screenshot.net)
Try PrintScreen (part of the window) and Save in Word
SnagIT – Image Capture Tool
GIMP Tool
Game Bar
Digital Pen
Snipping Tool
PrintScreen
Snip and Sketch Tool
Method 1 – With PrintScreen (whole window) and Paint Image Editor
In this method, 2 utilities are being used. PRINTSCREEN and Paint.
Activate the target screen of which the image to be shot.
Use .
Start Paint (from the Accessories menu)
Do to copy the image output.
You will see the taken screen on the while blank screen shown.
Save the output in any of the below formats available.
The output is as expected as the activated window on your desktop.
Method 2 – Use of Online Tool
In this method, an online tool is used via accessing the browser. It is quick and available all the time without having it installed in your machine. It is free with minimum features.
Start your browser. Access https://screenshot.net/.
The Take Screenshot button is located at the center of the web page. Use it to open a toolbar below.
See the camera icon, 2nd from the top. Use it.
Make the selection of image output you want to take using mouse-click-drag-release action.
You will find the snap taken.
Choose the tools (Pen, Highlighter, Text) and many more options. Make the changes and save.
NOTE: The desktop version is available with more options such as choosing the screen modes, record, automatically take the image instead of manually.
Method 3 – Try PrintScreen (part of the window) and Save in Word
In this method, 2 utilities are being used. PRINTSCREEN and Word tool.
Make selection with the mouse-click-drag-release action.
Do this :
Start word tool, create a new document.
Do “Ctrl+ V“to copy the image output.
The image will be inserted in the document.
Save to apply the changes.
Share the document with others.
Method 4 – SnagIT – Image Capture Tool
This tool is used for professionals who use image related stuff on a daily basis. Their work is dependent on such tools. It is very useful and efficient. The tool provides various predefined templates. Professionals can create their own template with specifications of taking the image output using presets.
Download the tool from TechSmith SnagIT website.
Follow onscreen instructions and complete steps.
On success, open the tool.
To capture the whole screen:
Activate the window or screen you want to take the image output.
CTRL + SHIFT + P or a red-dot icon to grab the selection of an image. Alternatively, use
The output will be opened in the homescreen of the tool.
Save the changes in appropriate format.
To take the output as a portion of the screen:
Using the mouse-click-drag-release action, make a selection.
CTRL + SHIFT + P or a red-dot icon to grab the selection of an image.
The output will be opened in the homescreen of the tool.
Save the changes in appropriate format.
To grab the output content from the window having scroll:
Open the tool.
See the selection arrow in the image below.
Open preset with + icon.
New preset is the selection to make.
Image → Selection menu as below.
Instead of Region, choose Scrolling Window.
Hit the green button as shown with the selection arrow in the image below.
Now, perform the mouse-click-drag-release action to select the entire content with scroll in a window.
Save the changes with the auto-format set.
Include cursor in the image
Open the tool.
See the selection arrow in the image below.
Switch on the Capture Cursor setting.
Using the mouse-click-drag-release action, make a selection of image output to be taken.
The output will be shown in the editor with the cursor shown.
Save the changes with the auto-format set.
Read More: How to Stop Windows 10 Update in Progress
Method 5 – GIMP Tool
The tool comes with very basic image grab features. Either area or full window are the options one can find on this tool.
Open the tool.
Use the below menu options as highlighted in yellow.
You will see 2 options as below.
For the active screen, use the option that is already chosen. For the entire screen (which contains multiple windows), choose the second option.
Grab to set the option.
Now, make the selection of the area using mouse-click-drag-release action once the + icon appears.
The image is grabbed and opened in the editor.
Save your changes with appropriate file format.
Method 6 – Game Bar
From settings, search by entering the keyword, game…The window is shown.
Switch the “record game…….broadcast using Game bar” setting ON.
Define shortcut key for “Take screenshot” setting. OR
Use the default WINDOWS+ALT+PRTSCRN keys. The image grab is done.
Do “Ctrl+ V“to copy the image output.
You will see the taken screen on the while blank screen shown.
Save the output in any of the below formats available.
Method 7 – Digital Pen
Before pressing the tip of your digital pen, do the following steps:
In the search bar at the bottom left, enter settings.
In the settings, search for “bluetooth & other devices” settings.
Choose the Pen & Windows Ink option from the left pane.
Scroll down to pen shortcut options.
Choose the Screen Snipping option.
Once done, just press the tip of your digital pen and the full screen is captured. It is that simple and easy.
Method 8 – Snipping Tool
In-built tool available in Windows 7 and Windows 10. Various grab options are available with the tool.
In the search bar, type “snip..”. You will see the match with the Snipping Tool list item.
ENTER to open the tool.
Here you go! New is the selection you make. Before that you can check the mode selected for your image output.
1st Option (Free-form snip) – highlight the image in a shape
2nd Option (Rectangular snip) – portion of the area selection in an image
3rd Option (Window snip) – to take the snap of active screen
4th Option (Full-screen snip) – to take the snap of whole window (similar to printscreen)
Choose the 1st option and take the shot.
Once grabbed, you can use tools to edit / update the image and save it.
Similarly, use other options based on your image output requirement.
Use the pen tool on the grabbed image:
Highlighter: Next to the pen icon, you will see a highlighter. To highlight a certain part of the screen, use this option.
Eraser: Use an eraser (the icon next to highlighter) to clear the portion you have highlighted with the marker or the pen.
After all this, save your changes along with the image output.
Choose the folder in which you want to save your image output.
Method 9 – PrintScreen
This method works the same as described in Windows 7 sections of “With PrintScreen (whole window) and Paint Image Editor” and “Try PrintScreen (part of the window) and Save in Word”.
Method 10 – Snip and Sketch Tool
This is an in-built tool available in Windows operating systems. This is very much similar to the snipping tool. All the options and actions are similar in terms of grabbing the image output.
In the search bar, type “snip &..”. You will see the match with the Snip & Sketch list item.
Open it. The homescreen of the tool is shown as below. Use New to proceed.
You will see the small bar as shown in the green border highlight. Different options can be used for grabbing the image output as per needs.
Select the first option which is “Rectangle”.
Make the selection using the mouse-click-drag-release action. Editor window is shown where you will need to choose New.
Choose the option that suits your requirement.
Once grabbed, you will see the image output in the home screen of the tool.
Use the options to explain the image output. The options are highlighted in the green border.
Use the editing options as per your requirement.
Once done, save or copy or share the image output.
NOTE: To print the image output, click the 3-horizontal dots on the upper right corner.
Takeaway
All of the above methods are easily doable and quick to be performed. The time to grab the image output is an important factor to pick up the tool. Whenever the team needs to capture the screenshots on a daily basis for each ticket they log, it should be done in fractions of seconds. Tools play an important role in quickly grabbing the screenshot and proceeding with the next steps.
0 notes
Text
New Post has been published on Strange Hoot - How To’s, Reviews, Comparisons, Top 10s, & Tech Guide
New Post has been published on https://strangehoot.com/how-to-make-youtube-text-bold-italic-in-comment/
How to Make Youtube Text Bold & Italic in Comment
YouTube inevitably has taken the place of our daily routine. All of your daily activities start with YouTube and end with YouTube till you sleep. All with YouTube.
We will not talk much about YouTube and its features as most of us usually are used to it so much that we have figured it out how things work in Youtube by ourselves only. But still, there are some things you can get to know from this article.
Giving reviews and updating comments on Youtube videos you have watched has also become popular. Nowadays, we all want to give feedback, suggestions, or criticize based on the opinion of the self.
How to make Youtube Text Bold in Comment
While commenting on videos you liked or disliked, you can highlight the words using Bold, Italic or Strikethrough text style in your comment. To do so, perform the following steps.
To make the text bold (youtube bold text):
For example, if you want to comment “That worked perfectly” and in that you want to make “perfectly” bold, here is how you will do it.
Type the text as below (youtube bold text) in the comment line.
That worked *perfectly*.
The word between * symbol converts the text into bold. The output of the above comment will be like this ((youtube bold text):
That worked perfectly.
How to make Youtube text in Italic
To make the text italic:
For example, if you want to comment “That worked perfectly” and in that you want to make “perfectly” italic, here is how you will do it.
Type the text as below in the comment line.
That worked _perfectly_.
The word between “_” symbols converts the text into italic. The output of the above comment will be like this:
That worked perfectly.
How to strikethrough Youtube text
To make the text strikethrough:
For example, if you want to comment “That worked perfectly” and in that you want to make “perfectly” strikethrough, here is how you will do it.
Type the text as below in the comment line.
That worked -perfectly-.
The word between “-” symbols converts the text into strikethrough. The output of the above comment will be like this:
That worked perfectly.
Some Notes on Formatting
You can use one text style at a time.
If you type *_perfectly_*, it will be converted as *perfectly*. It will take italic style into consideration. Bold style (youtube bold text) will not be reflected.
If you type _*perfectly*_, it will be converted as _perfectly_. It will take bold style into consideration. Italic style will not be reflected.
This is applicable for all three styles.
Comments on Youtube
As a viewer, you can comment on the video you have watched or the channel you are following. You can provide your views on the videos. This helps the owner of the video to do the needful the next time he / she uploads the new video.
As an owner of the video, you can view, delete or reply to a comment received or assign a moderator to manage your received comments. Pinning the comment allows you to move the comment on the top if you liked the comment the most. This helps the owner or moderator to sort the order of comments as the best comments on the top.
Managing comments on your videos is easy on Youtube. The received comments are not published till you review the same. You can perform the following actions on the received comments.
The option – Remove is available to remove the comment.
The option – Approve is to approve the comment and make it visible to all.
The option – Always approve is to approve the comment from the specific user.
The option – Hide user is to remove the specific user from the channel.
The option – Report spam or abuse is to flag the comment with offensive content.
As an owner or moderator, you can also reply to the comment you have received. You can make youtube bold text or italic text in the reply also.
In reply: enter the comment(s).
To make the specific word as bold (youtube bold text) – put the word between the * special character. For example: *wordtobebold*.
To apply italic style (youtube italic text) – put the word between the _ special character. For example: _wordtobeitalic_.
To apply strikethrough – put the word between the – special character. For example: -word strikethrough-
As a watcher of the video, let us see how to give feedback on YouTube video(s).
Go to youtube.
Choose the video that you want to watch.
Once you have watch the video, you can give your views by:
Subscribing to the channel
Liking or Disliking the video
Sharing the video
Giving your comments on a video
To subscribe to a YouTube channel,
Use the red button with the label SUBSCRIBE below the video.
You will keep receiving notification(s) everytime a new video is posted on this channel.
To like or dislike the video,
Tap thumbs up for like.
Tap thumbs down for dislike.
To share the video link with contacts:
Choose the Share button located next to the dislike icon.
You can choose the options to share or copy and send the link manually.
Commenting on the video:
You will see the “add a public comment” section below the video.
Start typing your comment. The Comment button gets enabled.
Once done typing with the comment, hit the Comment button.
Your comment is posted successfully.
0 notes
Text
New Post has been published on Strange Hoot - How To’s, Reviews, Comparisons, Top 10s, & Tech Guide
New Post has been published on https://strangehoot.com/how-to-become-google-local-guide/
How to Become Google Local Guide
The technological innovations in the realm of location tracking tools and techniques revolutionized navigation and simplified accessibility. With the advent of mapping services like Google Maps, we are a few clicks away from accessing all the details of the place we intend to visit.
However, amid all this, one significant innovation that enhanced the services of such applications and enriched our navigation experiences is user-generated content (UGC). Google Local guide is a perfect example of user-generated content.
Who is a Google Local Guide?
Google Local guide is a person who contributes to the services of Google Maps by sharing knowledge and information about nearby places and businesses. They deliver such information through Ratings, Reviews, Adding photos or videos, Editing places, Adding missing places, etc.
Everything from informing about the best dish of a particular restaurant to attaching a new location to Google Maps, Local Guides gained the trust of millions around the globe who depend on this information while making a travel decision.
The fascinating part of becoming a Google Local Guide is the gamification of your contribution which wins your rewards and perks. Each type of contribution is allotted a specific number of points. The number of points determines your level as a Google Guide that will further win your reward and memberships.
Steps for registering to Google Guide and Eligibility criteria:
It is no difficult task to become a Google Local Guide. Sign in to your Google Account first.
Open the Local Guide program website https://maps.google.com/localguides/home.
Click Join. Then a box appears which will ask you to select the city where you live and give your affirmation to three conditions.
The three conditions are as such:
Is your age 18 years or more?
Give your consent to the rules of the Local Guide Program.
Allow the Local guide program to send you emails.
After affirming the above conditions, click on the “sign up” button and attain the title of Google Guide. You can see a welcome screen as shown below:
Note:
Besides the age criterion, Google has set other prerequisites without which one cannot attain the title of a Google Local Guide.
Google Maps has its reach across “40 countries and languages”. So, if the country avails Google Maps services, its citizens are eligible to gain the status of Google Local Guide.
Another prime criterion of Local Guide is that it is only permissible for individuals and not businesses. Since the individuals share their personal experiences and feedback here, the information is more genuine and reliable.
This authenticity lacks information shared by businesses as it often gets biased and manipulated for the sake of the brand’s image.
Once you meet the eligibility criterion and successfully register as Google Local Guide, you will receive a welcome email as shown here:
How does the point system work and how one can improve their scores?
Most of us wonder if a Local Google Guide gets paid for his/her contribution. However, let us tell you there is no monetary gain involved in the whole process; besides, it depends entirely on the person’s wish to contribute to Google Maps for the enhancements of its services.
If this is the case, why do people register themselves as Local Guides?
Let us reveal that secret for you:
The most exciting part of the title of Local Guide is the gamification involved in the system. The gamification system wins your reward and perks through a point system. With a specific number of points, you will reach a specific level. The type of contribution decides the score of your points. Have a look at the ways you can assist Maps as a Local Guide and score points to achieve reward and perks.
Ratings to businesses and places
If you have visited the location and are aware of its assets, you can submit your ratings as a Local Guide and help other visitors get an idea about that site. This way of contribution is quite simple and easy. Per rating, you will be allotted one point.
Contribute by posting reviews
The best way of contributing to Maps is by submitting your reviews about hotels, cafes, and other businesses you have visited.
Write about both the positive and negative aspects of the services you have experienced there. You can elaborate on your review as per your wish. One review will score you 10 points. If your review length crosses the limit of 200 characters, you will achieve 10 bonus points.
Through reviews and feedback, you can also help companies improve their products and services. Remember not to be too harsh and judgemental in your reviews. Your approach should be legitimate and factual.
In case you are the first-timer to Google Guides, start by adding your first review as shown here:
Upload photographs
It is quite common to click shots of sites you visit to capture the ambiance and environment. These shots often get wasted or redundant due to several reasons. If you have registered as a Google Guide, you can upload such pictures on Maps to give people a perception of the place. One upload of a photo will earn you five points. One photo tag will earn you 3 points.
Add a place to Google maps
Besides the above contributions, you can also enhance Maps services by adding places on Maps. For instance, you know a secret spot where one can get the best view of sunset near the Taj Mahal. Add it immediately to score points and gain the satisfaction of helping others.
You can also add businesses on the map that do not own Google My Business Page set up. You will get 15 points per addition.
Editing and verifying existing information
You can enrich Google Maps services by editing the current information on a specific site. If something that you find irrelevant or inappropriate in the information dropped by others, edit it to make it more helpful and factual.
For instance, you visit an office for an interview following the information on the working hours given on the site, and you find the office closed. As a Google Local guide, you can recommend edits for working hours so that someone can make necessary changes. Per edit, you will gain 5 points.
Give a reply to questions and answers
If we have visited a place and reviewed it as a Guide, we will often be asked questions related to it. You can score 3 points per response. It is a great way of helping future visitors get an idea about the place and all the small details related to it.
From answering the most famous dish of a hotel to whether a place provides services for wheelchair users, you can help visitors and earn points to enhance your profile.
As per your points, you will attain levels that will further gain your badges. Zero-point means level 1 that increases as the points soar. Level 4 indicates you have achieved 250 points and this when you earn a badge.
The badge is placed on your profile near your name and photo. The highest level is level 10 when you earn 1,00,000 points. You might be wondering what these points and levels are of use. Not much, but they can provide you early access to newly introduced Google features.
Moreover, they also provide you membership with Google One and free data storage. Apart from that, they may earn free movie tickets and online subscriptions for newspapers.
How to add a review and rating:
Open the app of Google Maps on your computer.
Go to search and select your destination.
Press the “Write a review” button which you will get by scrolling down on your left.
A window will be displayed on which you can submit ratings and your reviews.
How to add a photo:
Turn on Location History.
Go to Google Maps on your computer.
Select the desired location and press the button “Add a photo”.
Upload the photo by either “Drag and Drop” or choosing from the Gallery section.
How to edit contact information:
Go to Google Maps.
Select a place and tap its location on the map.
Press “Suggest an edit” on the left side below. You can suggest an edit only if your Maps is in Lite mode.
How to respond to Q&A:
Go to Google Maps on your mobile or computer.
Select the desired location or click its location on the map.
In the bottom, click on its name and address.
You will get the question “Know this place?” in case you have visited and reviewed it.
Click on the “Ok” button to submit your answers.
Conclusion
Being a Google Local Guide surely doesn’t give us any monetary benefit but is quite an enriching and pleasant experience. If you feel your information should not go wasted and have the urge to share it with millions across the world, becoming a Google Guide will give you satisfaction and undoubtedly bring a Samaritan out of you. After all, sharing is caring. Can’t agree more, isn’t it?
0 notes
Text
New Post has been published on Strange Hoot - How To’s, Reviews, Comparisons, Top 10s, & Tech Guide
New Post has been published on https://strangehoot.com/how-to-use-snapchat-my-eyes-only-feature/
How to Use Snapchat My Eyes Only Feature
As the name suggests, the My Eyes Only feature keeps your privacy intact in the Snapchat app. The photos available in your Memories repository has this feature available. You can protect your photos from publicly available and from your contacts also. They are just for you, visible to only you.
Snapchat is becoming popular for photographers and for the users who enjoy sharing photos. Snapchat users enjoy applying the filters while clicking pictures from the app. The app offers that are out-of-the box and sets it apart from Instagram, Facebook and WhatsApp. All these apps allow you to click snap, but not the same as Snapchat.
The My Eyes Only feature – How it works?
In this section, we will see:
How to move the snap(s) to My Eyes Only.
How to view the snaps located under My Eyes Only.
How to change passcode to view the My Eyes Only snap(s).
How to retrieve passcode if you have forgotten the passcode of the My Eyes Only tab
How to move the snap(s) to My Eyes Only
Open the app. As usual, the camera is initiated.
You can see the smiley icon on the right side of the white circle.
Tap the smiley icon to view different effects called lens.
Apply lens before capturing the snap.
Tap inside the white circle to capture the snap.
Choose Save available on the bottom left corner.
The snap is captured. You can decorate the snap as shown in the screen below.
You can decorate it by:
Writing text (T icon from the top right corner)
Changing colour of the text
Choosing the pre-defined template available
Using scissor icon to draw object with your finger
Inserting link using the pin icon
Tap the save again with the decoration available on the app.
You will see the Saved callout message above the icon.
Tap back button. You will be redirected to the camera on mode.
Tap the icon on the left from the white empty circle on your camera.
You will see the snaps under the Snaps tab as below.
Long press to select the snap. The Select All option gets activated upon selecting a snap.
You can select the snaps you wish to move to the My Eyes Only tab.
Tap the Hide icon from the bottom bar icons (The third option from left).
You will see the message below.
Tap Move. The snap will be moved from the Snaps tab to the My Eyes Only tab.
How to view the snaps located under My Eyes Only
Open the app. The camera capture screen is initiated.
Tap the icon (Memories) on the left from the white empty circle on your camera.
Tap the My Eyes Only tab. You will see below.
Enter the passcode to view the snap(s). It is that easy to view your private snaps.
How to change passcode to view the My Eyes Only snap(s)
When you tap the My Eyes Only tab, a passcode pattern screen appears.
Tap the Options text located at the bottom right corner.
You will see the pop up as shown below.
Choose the first option, Change Passcode.
Enter the existing passcode pattern.
Once entered, you will see the confirm passcode screen.
Enter the same passcode. You will be redirected to the next screen as below.
Tap on the dot located prior to the text “I understand…..My Eyes Only”.
The text color changes from Gray to Red and the Continue button is activated.
Tap CONTINUE.
The success message is shown as below.
Tap FINISH. There you go!
How to retrieve passcode if you have forgotten the passcode of the My Eyes Only tab
From the passcode screen, you need to choose Options located at the bottom right corner.
Choose Forgot Passcode. You will see below.
Give the password of your Snapchat app.
Choose NEXT. You will see the screen as shown below.
Give the passcode. You will see the confirm screen.
Give the same passcode again. You will see the passcode on the next screen.
Tap the dot prior to the text in Gray.
Choose CONTINUE. You will see the screen below.
Choose FINISH. Makes your life easier. Now, don’t forget the password to view your favorite snap(s).
Keep your snaps passcode protected
We have seen how to keep your best pics with yourself only. To keep your snaps in your private repository, you use My Eyes Only feature. This is how Snapchat helps not only to click the snaps with decorations, filters, lenses but also keeps your privacy with full encryption. The only difference between the Snaps feature and the My Eyes Only feature is the privacy that you keep for your snaps. Hide your snaps from the public and access them only with your key. And, the key is your passcode. It is very important to remember your passcode to view your snaps from the My Eyes Only tab.
Read More: How to Save Instagram Stories & Download Story After 24 Hours
0 notes
Text
New Post has been published on Strange Hoot - How To’s, Reviews, Comparisons, Top 10s, & Tech Guide
New Post has been published on https://strangehoot.com/how-to-install-hive-on-windows-10/
How to Install Hive on Windows 10
“Install Hive on Windows 10” is not an easy process. You need to be aware of prerequisites and a basic understanding of how the Hive tool works. Big Data Hadoop is known to people who are into data science and work in the data warehouse vertical. Large data can be handled via Big Data Hadoop framework.
In this article, we are going to see how you install Hive (a data query processing tool) and have it configured in the Hadoop framework.
Prerequisites to successfully perform Hive Installation
Before you start the process of installing and configuring Hive, it is necessary to have the following tools available in your local environment.
If not, you will need to have the below software for Hive to be working appropriately.
Java
Hadoop
Yarn
Apache Derby
Install Hive on Windows 10 [step-by-step guide]
Check whether Java is available in your machine. Follow the steps below to verify the same.
Initiate CMD window.
Enter the text as a command below and hit ENTER.
C:\Users\Administrator\java -version
You will see the details as output shown below.
In case your Java version is older, you will need to update by following the next steps.
In the search bar at the bottom left, enter the keyword “About java”.
You will see the search results available.
Open the Java app. The pop up appears as below.
Click the link shown in the text, you will be redirected to the Java webpage.
Click the red (agree and start free download) button shown in the image below.
An exe file will be downloaded and saved in your Downloads folder.
Run the exe file by double-clicking. See below.
You will get a prompt that states the old version is available in the system.
Choose Uninstall.
Choose the Next option. Once the new version is installed, you will see the success message as below.
Choose Close to shut the window.
Install Hadoop 3.3.0 in your Windows 10.
Download the package from https://hadoop.apache.org/release/3.3.0.html
Click the top right corner green button that says “Download tar.gz”.
Once downloaded, check whether Java is installed.
NOTE: We already have installed / updated Java in the previous step. Java JDK 8 is the prerequisite for Hadoop installation.
Before we proceed with installation steps, make sure your Java is installed in your root drive (c:\). If not, please move the folder from C:\Program Files to C:\Java.
NOTE: This will avoid conflict while setting environment variables.
In your Windows 10 System Settings, search for environment settings.
Choose the option Edit system environment variables.
Click the button that says Environment Variables. See the image below.
Add a new variable by clicking New.
Enter the name as JAVA-HOME.
Enter the path where Java is located. Java path for us is under C:\Java\jdknamwithversion\bin.
Once the new variable is set, edit the path variable.
To do so, select the Path variable and click Edit.
Click New and paste the path.
Check Java is working as expected by entering the command javac from the command line window.
Now, go to the folder where hadoop tar.gz is downloaded.
Extract hadoop-3.3.0.tar.gz. You will get another tar file.
Extract hadoop-3.3.0.tar. Once done, you will see the extracted folder.
Copy the folder hadoop-3.3.0 in your C:\ drive.
Edit 5 files under this folder. Go to C:\hadoop-3.3.0\etc\hadoop.
core-site.xml
hadoop-env.cmd
hdfs-site.xml
mapred-site.xml
yarn-site.xml
Open these files in notepad editor.
Enter the code below in the core-site.xml file.
<configuration> <property> <name>fs.default.name</name> <value>hdfs://localhost:9000</value> </property></configuration>
Enter the code below in the mapred-site.xml file.
<configuration> <property> <name>mapreduce.framework.name</name> <value>yarn</value> </property></configuration>
Enter the code below in the yarn-site.xml file.
<configuration> <property> <name>yarn.nodemanager.aux-services</name> <value>mapreduce_shuffle</value> </property> <property> <name>yarn.nodemanager.auxservices.mapreduce.shuffle.class</name><value>org.apache.hadoop.mapred.ShuffleHandler</value> </property></configuration>
Create 2 folders “datanode” and “namenode” in your C:\hadoop-3.3.0\data folder before we update the hdfs-site.xml. The folder paths will look like this.
C:\Hadoop-3.3.0\data\datanodeC:\Hadoop-3.3.0\data\namenode
Enter the code below in the hdfs-site.xml.
<configuration> <property><name>dfs.replication</name> <value>1</value> </property> <property> <name>dfs.namenode.name.dir</name> <value>file:///C:/hadoop-3.3.0/data/namenode</value> </property> <property> <name>dfs.datanode.data.dir</name> <value>/C:/hadoop-3.3.0/data/datanode</value> </property></configuration>
Set the JDK path into the hadoop-env.cmd file as below.
Save all the files we updated as above.
Next, set the HADOOP path variable from Windows 10 system settings.
Choose the option Edit system environment variables.
Click the button that says Environment Variables.
Create a new variable HADOOP_HOME.
Set the path as C:\hadoop-3.3.0\bin.
Edit the path variable and set the path of Hadoop as below.
Enter C:\hadoop-3.3.0\bin and OK.
Set another path for the sbin folder. Perform the same step as above.
Now, go to the bin folder under your hadoop-3.3.0 folder.
Copy configuration files for Hadoop under this folder. Please refer to the Configuration zip file to copy the files.
Delete the existing bin folder and copy the bin folder from this configuration.zip to C:\hadoop-3.3.0\.
You are ready as you have successfully installed hadoop. To verify success, open CMD as administrator, enter the command below.
You will get the message as below.
Now, the next step is to start all the services. If your installation is successful, go to your sbin directory and enter the command as below.
You will see namenode and datanode windows will start after executing the above command.
Then, give the command, start-yarn. Two yarn windows will open up and will keep running.
NOTE: If all of the above resource files do not shut down automatically, be assured that your installation and configuration is successful.
Enter the command jps. You will see a number of processes running on all four resources.
To access Hadoop, open your browser and enter localhost:9870. You will see below.
To check yarn, enter localhost:8088 in a new window.
Now, you are ready to install Hive. Download the package from https://downloads.apache.org/hive/hive-3.1.2/ by clicking the apache-hive-3.1.2-bin.tar.gz link.
Extract the folder using the 7zip extractor. Once extracted, you will see hive-3.1.2.tar file. Extract the same again.
The way we have set environment variables for hadoop, we need to set the environment variable and path for Hive too.
Create the following variables and their paths.
HIVE_HOME: C:\hadoop-3.3.0\apache-hive-3.1.2\
DERBY_HOME: C:\hadoop-3.3.0\db-derby-10.14.2.0\
HIVE_LIB: %HIVE_HOME%\lib
HIVE_BIN: %HIVE_HOME%\bin
HADOOP_USER_CLASSPATH_FIRST: true
Set the above path for each variable as shown after “:”.
Copy and paste all Derby libraries (.jar files) from derby package to the Hive directory: C:\hadoop-3.3.0\apache-hive-3.1.2\lib
Locate hive-site.xml in the bin directory. Enter the code below in the XML file.
Start hadoop services by: start -dfs and start-yarn as we saw in the Hadoop section above.
Start derby services by: C:\hadoop-3.3.0\db-derby-10.14.2.0\bin\StartNetworkServer -h 0.0.0.0
Start hive service by: go to your Hive bin directory through the command line. Enter hive. If that command doesn’t work, the following message will be shown.
NOTE: This is due to Hive 3.x.x version not supporting the commands in Windows 10. You can download the cmd libraries from the https://github.com/HadiFadl/Hive-cmd link. Also, replace the guava-19.0.jar to guava-27.0-jre.jar from the Hadoop’s hdfs\lib folder.
Once done, run the command hive again. It should be executed successfully.
Metastore initialization after starting the hive service.
NOTE: Again, you will need to use the cgywin tool to execute linux commands in Windows.
Create the 2 folders: C:\cygdrive and E:\cygdrive.
Open the command window and enter the following commands.
Specify the environment variables as below.
Enter the command below to initialize Metastore.
Now, open the command window and enter the command as shown below.
Open another command window and type hive. You should be able to successfully start hive service.
Install Hive on Windows 10 is a complicated process
As we saw, version 3.x.x of Hive is a little difficult to install in the Windows machine due to unavailability of commands support. You will need to install a commands library that supports linux based commands to initialize Metastore and Hive services for successful execution.
If you set environment variables and path correctly in Hadoop and Hive configuration, life will become easier without getting errors on starting the services.
In this article, you have got an overview on the steps on “install hive on Windows 10”.
Read More: How to Install Server Nginx on Ubuntu
0 notes
Text
New Post has been published on Strange Hoot - How To’s, Reviews, Comparisons, Top 10s, & Tech Guide
New Post has been published on https://strangehoot.com/how-to-stop-windows-10-update-in-progress/
How to Stop Windows 10 Update in Progress
The “how to stop Windows 10 update in progress” task is to be formed by a user operating on a Windows operating system. Sometimes, a user does not know how to do that and gets irritated every time the update prompt appears in front of him/her.
Windows 10 has released a new version in October 2020 with some elegant UI features. You can check what updates are available with the new version. You can use the Windows Updates setting to view details relate to updates.
When do you find the Windows 10 update?
Usually, while shutting down the computer and starting it again, a prompt asks you to update your Windows 10 operating system. When you do not want your system to be updated, you cancel on the prompt. But, the next time it will ask again the same thing till you do not update it.
Why do you not want to update Windows10?
Your system is already running slow and it may degrade the performance after updates. The updates may require more consumption of resources such as Space, RAM, CPU processes etc.
The new update may have some bugs that may create issues in your existing installed applications or software which are working smoothly.
The frequent updates are annoying and interruption to the users while performing their current tasks.
Multiple Ways to stop Windows 10 Updates
You can use any one of the solutions below that is best suited for you to stop Windows 10 updates.
Using Internet Wi-fi settings
Enter the keyword, “settings” from the search bar.
Look for Network & Internet.
In the Wifi menu, select your Wifi connection.
Look for advanced options.
Choose set a metered connection = ON.
Using Windows Update settings
You can pause updates for a while using this method. You cannot permanently disable updates with this approach.
On the search bar, enter the settings keyword.
In Update & Security, you will find the Windows Update settings.
Open advanced options by clicking on it.
You can choose the date from the option highlighted in RED.
Once chosen, it will not ask you for updates till the date selected.
Using services.msc
Open the search bar from the bottom left.
Enter the keyword – services.msc. Press OK.
Alternatively, you can choose the Control Panel to go to the Services window. Use the system and security option. You will find Administrative Tools as a list item.
Open it and choose Services.
Choose Windows Services. A screen appears as below
Choose the Windows Update service from the list of services.
Open the properties of the chosen services by double-clicking it.
Choose the Disabled option from the Startup type drop-down. Press OK.
The next time you start your machine, the prompt will not appear and ask you for updates.
Using gpedit.msc
Use this option to stop Windows 10 updates forever. Group Policy Editor is a Windows component from which you can set your preferences.
Open the search bar from the bottom left.
Enter the keyword – gpedit.msc. Press OK.
The window, Local Group Policy Editor is opened.
Locate Computer Configuration.
From there, use the Administrative Templates and then, choose Windows Components.
Locate the Windows Update policy.
Choose the option highlighted with the red border below.
In the window that is shown, choose the disabled option.
Apply the changes.
Using gpedit.msc – Restrict/limit updates
Use this method to configure automatic-updating settings from the Local Group Policy Editor facility.
Open the search bar from the bottom left.
Enter the keyword – gpedit.msc. Press OK.
The window, Local Group Policy Editor is opened.
Locate Computer Configuration.
From there, use the Administrative Templates and then, choose Windows Components.
Locate the Windows Update policy.
Choose the option highlighted with the red border below.
You will need to work on the Options block. In the block, you will see Configure automatic updating. Set preferences as below.
“2 – Notify……install” – Setting up this value will prompt for download and once downloaded, it will not ask for installation.
“3 – Auto……install” – Setting up this value will download the update automatically, but will prompt for installation.
“4 – Auto…..schedule install” – Setting up this value will download the update automatically, but will allow you to set up the schedule of installing the update.
“5 – Allow…settings” – It will allow admin to set this up.
“7 – Auto….restart” – Setting up this value will download the update automatically, but will prompt for installation and restart the machine.
Choose the value and apply changes.
Using regedit – Registry
It is recommended not to use this method to disable the update settings. Changes made in Windows Registry may damage the operating system installation. You need to be very careful while setting this up.
Enter the keyword, regedit in the Run box that opens clicking Start.
The window registry editor opens up.
Locate the “HKEY_LOCAL_MACHINE\SOFTWARE\Policies\Microsoft\Windows” path.
Set the new key by clicking the right-menu of Windows.
Choose New and Key.
Enter the WindowsUpdate text in the text box and OK.
Create another key for the newly created key.
Set the new key by clicking the right-menu of Windows.
Choose New and Key.
Enter the AU text in the text box and OK.
Set the new DWORD (32-bit) value by clicking the right menu of AU.
Enter the text NoAutoUpdate as a key.
Change the value for 0 to 1 by double-clicking it.
Apply changes and restart your system.
Using cmd – Command Line
You can use this method if you are comfortable using commands for performing actions on your machine. If you have found your system has become slow and automatic updates are running in the background, you can stop it at that point of time.
Run the command line window as an administrator.
Type the command below. ENTER.
net stop wuauserv
Type the command below. ENTER.
net stop bits
Type the command below. ENTER.
net stop dosvc
NOTE: Use the same set of commands in sequence to continue updates in case required.
Using regedit – Registry (Limit/Restrict Updates)
Enter the keyword, regedit in the Run box that opens clicking Start.
The window registry editor opens up.
Locate the “HKEY_LOCAL_MACHINE\SOFTWARE\Policies\Microsoft\Windows” path.
Set the new key by clicking the right-menu of Windows.
Choose New and Key.
Enter the WindowsUpdate text in the text box and OK.
Create another key for the newly created key.
Set the new key by clicking the right-menu of Windows.
Enter the AU text in the text box and OK.
Set the new DWORD (32-bit) value by clicking the right menu of AU.
Enter the text AUOptions as a key. Enter the value as per your preferences as below.
“2 – Notify……install” – Setting up this value will prompt for download and once downloaded, it will not ask for installation.
“3 – Auto……install” – Setting up this value will download the update automatically, but will prompt for installation.
“4 – Auto…..schedule install” – Setting up this value will download the update automatically, but will allow you to set up the schedule of installing the update.
“5 – Allow…settings” – It will allow admin to set this up.
“7 – Auto….restart” – Setting up this value will download the update automatically, but will prompt for installation and restart the machine.
Apply changes and restart your system.
Using the tool – EaseUse
You can download a tool as another method to stop Windows update. For this, you will need to download it from https://www.easeus.com/download/registered-download.html
Launch the newly installed tool.
From System Update Management, check for the option – Windows Update.
Use the Disabled option to stop the update.
To verify the same, you can go to Windows Update services from the services.msc way and check the status.
Windows OS is user-friendly as always
Windows User Interface is so easy to use that you can quickly perform the steps for any task. Stopping Windows Updates is also that easy. We have seen several methods on how to stop Windows 10 updates.
Based on the updates that are included in the release, you need to take a call whether to go for updates or not. Many times, security patches and hot-fixes are necessary to be updated. This will help you prevent your operating system from the risks or threats.
Read More: How to Run Script Using Windows Server
0 notes
Text
New Post has been published on Strange Hoot - How To’s, Reviews, Comparisons, Top 10s, & Tech Guide
New Post has been published on https://strangehoot.com/how-to-change-subject-line-in-gmail/
How to Change Subject Line in Gmail
Email thread is made up of conversations in your email message. The email with the same subject line is grouped into a thread and you can continue conversation with the same email by reply, reply all feature(s).
Email Conversations – stay within context
To stay within the context of the message or the topic for which communication is going on, you can refer to the subject line of your mail. This helps in searching email easily in your mailbox.
There are times when your conversation goes to a new context and the existing subject line is not relevant anymore. You still need the same thread going for the reference from which the new topic is arised. A new thread can be built with all the conversations by editing the subject line of the email.
Though changing the subject line in an email is a small feature but contextually, very very helpful in managing your communication with the reference to previous conversations.
Gmail thread – Change Subject Line
Gmail creates an email thread of conversations going between the same individual or a group of people with a topic that is mentioned in the Subject Line.
For example, success of order, logging complaint to a service provider on any service, quote request of product or services and so on.
Further to this, let us take a scenario in which the email thread is started with the subject “Commercials for a product”. Once the business terms and commercials are finalized, there is a logical end to the conversation. Now, the same client needs additional information on the AMC services.
The AMC services are handled by another group of people in your organization. What would you do? You will forward the same email to a related group of people to assist the client in their additional needs. Forwarding the same email by updating the subject line with “Commercials for Service by ClientName would start a new thread with a different set of people keeping the previous conversation intact.
Let us see how to change / edit / update subject line in Gmail email:
Open your gmail mailbox.
Search for the message you want to see the conversation. In this example, we will search the email with “Health ID”.
Open the email and check the thread of conversations with the mediclaim service provider.
To revert with the updates, you can click the 3-vertical dots icon on the top right and choose Reply.
The message text area will be shown as below.
Click the drop-down icon to edit the Subject line of the message.
Choose Edit subject. The subject line will be highlighted and will turn into editable mode.
Enter the text or update the text of the subject line. Press BACKSPACE and enter the text, “Claim Money not received”.
You will see the message page title is also changed with the text we entered in the subject line.
Draft your message and click Send. The email thread is now changed with the topic we specified.
The same thing you can do using the Gmail app in smartphones.
Let us see how you do the same thing on a smartphone.
Open your gmail app.
Enter the keyword in the Search in mail search bar. Enter the keyword, Health ID. You will see the list of emails containing the keyword.
Open the email. Tap the vertical 3-dots icon on the right. You will see the screen below.
Tap Reply All. You will see the screen below.
You will see the subject line in editable mode.
Edit the text of the subject.
Draft the message and tap the send icon to start the conversation with the updated subject (topic).
Subject editing is easy and useful
While forwarding, replying all or replying to one recipient, you can follow the same steps as we have seen above. You can start a new thread with previous messages to be in the context. Your conversations are identified easily and with reference to topics when it comes to changing the topic (in our case, subject line).
Gmail has made it easy and a 2nd level step to update the subject line. This option is not upfront visible in your email message actions. But, you can make out quickly as the option to edit is placed nearer to the start of the subject line. In case of user experience, Google always stays on the top of everyone. Gmail is one of the best email clients that makes your life simpler and easier in performing the actions as per your needs.
Read More: How to Forward Multiple Emails in Gmail
0 notes
Text
New Post has been published on Strange Hoot - How To’s, Reviews, Comparisons, Top 10s, & Tech Guide
New Post has been published on https://strangehoot.com/how-to-send-email-in-php-via-mail-and-smtp/
How to Send Email in PHP via Mail and SMTP
Sending out email notifications from any web app/mobile app is an integral part of communication to the customers. Notifications can be sent via different channels, such as email, SMS, WhatsApp or push notifications.
Email server setup is one of the operations and development tasks that can be set up and executed using scripts written in JavaScript or PHP or any coding language that your web/mobile app supports.
Below is an illustration of how sending an email server works with SMTP protocol used by the email server hosted on the internet.
SMTP protocol is nothing but the signal that connects your email software to a network. Network understands this sign or signal that it needs to forward the messages to recipients via IMAP/POP3 server.
In the illustration above, the email message travels through intermediaries to reach a destination. The communication protocol (SMTP) is what these intermediaries understand to pass on the message.
Each email service provider has a limit to send out a number of messages per connection. This message limit depends on SMTP that is used by the service provider. SMTP determines the limit of sending out email messages per connection.
Now, let us understand how the email process works with SMTP.
Email Communication (End-to-End Process)
You open the browser and access your email account using Gmail or Outlook website. Create a message using the recipient’s email address, subject and message body and hit Send. The action is initiated from the email client and connects to the domain’s SMTP server, for example – smtp.outlook.com.
The property on the Windows server will look like this:
SMTP=smtp.outlook.com
While connecting to smtp.outlook.com, the request is sent with the sender email address, message text and the recipient address.
The SMTP takes the route further to reach out to the receiver’s domain with the message. There are two scenarios in this.
SMTP’s domain and Recipient’s domain server is the same – In this, no routing is needed between the servers.
SMTP’s domain and Receipt’s domain server are different. – In this, routing is needed to reach out to recipients DNS (Domain Name Server)
In case of the second scenario above, the SMTP server searches for the receiver’s DNS and converts it to an IP address that is binded to the DNS. Once the IP address is determined by the SMTP server, the message is sent efficiently to the receiver’s SMTP.
The recipient’s SMTP server recognizes the incoming message from DNS and the IP address and forwards the message to recipients IMAP/POP3 server.
The receiver’s email client processes the IMAP/POP3 request and the message is available in the recipient’s mailbox.
Now, we will see how to send email in PHP.
Send a text email [step-by-step guide]
Before writing a script for sending an email in PHP, the first thing to do is to configure the php.ini file located in your /etc folder of PHP server. This is the hosting server where your application / website code is deployed.
NOTE: It is recommended to download the repository on your local machine and make the changes. Once done, you can push your changes in Live.
You will get the SMTP connection details such as authentication credentials from your hosting service provider. In addition to that, please map your domain with SMTP server IP address as a part of DevOps setup. Mostly, the set up server is Apache server.
Below parameters and values need to be set in the file.
Configure the php.ini file in your Windows production server.
Open the file in notepad. Edit the parameters below.
Enter the SMTP server’s address as below.
Enter the email address from which the email to be sent.
SMTP=smtp.outlook.com
[email protected]
To setup the same on your local (DEV) environment,
Enter the SMTP and port entries as below. NOTE: Remove semi-colon prior to the entry.
SMTP=smtp.outlook.com
smtp_port=587
Once configured, the next step is to use the sendmail() function in your testingsendmail.php file.
Open notepad++. Name the file as testingsendmail.php.
Enter the below code in the file. Below are the mandatory parameters for which the values should be available in the script.
<?php
$to_email = ‘[email protected]’;
$subject = ‘Thank you for using our services’;
$message = ‘Your transaction is successful with companyname’;
$headers = ‘From:[email protected]’;
mail($to_email,$subject,$message,$headers);
if(mail($to_email,$subject,$message,$headers))
echo “Your message is sent successfully.”;
else
echo “Sorry, we could not send this message.” ;
?>
NOTE: We have done exception handling by entering condition and show the error message if the message sending is NOT A SUCCESS.
The output of the email will look like this:
We have seen sending a simple text email. Now, let us see how we send a mail format in an HTML file embedding the PHP script.
Send HTML email [step-by-step guide]
To embed an PHP script in an HTML file, you will need to understand the MIME type that is used to format the text on your email. MIME’s full form is Multipurpose Internet Mail Extensions.
You can configure the SMTP server as described in the section above. Follow the steps below to send an email using an HTML file.
Create testingsendmail.html using notepad.
The below code snippet is an HTML file in which PHP code is written to send email to the recipient(s).
<html>
<head>
<title>An HTML eMail Format for your knowledge</title>
</head>
<body>
<?php $to = “[email protected]”;
$subject = “Thank you for using our services”;
$message = “<b>Your transaction is successful with Tech4Net.</b>”;
$message .= “<h1>Your Transaction Details: INR 25,000.</h1>”;
$header = “From:[email protected] \r\n”;
$header .= “Cc:[email protected] \r\n”;
$header .= “MIME-Version: 1.0\r\n”;
$header .= “Content-type: text/html\r\n”;
$setvalue = mail ($to,$subject,$message,$header);
if( $setvalue == true )
echo “Your message is sent successfully.”;
else
echo “Sorry, we could not send this message.”;
?>
</body>
</html>
Save your HTML file and try sending email to check whether it is sent successfully.
Let us understand how to prevent spamming of emails that you get in the form of an inquiry form available on your website and you are auto-sending the reply to them as “thank you for your inquiry.”
To send secure email from your SMTP server, there are some validations written. The filter_var() function is used for validation of user data or inputs.
Create testingsendmail.html using notepad.
The below code snippet is an HTML file in which PHP code is written to validate an email before sending it to the recipient(s).
<html>
<head>
<title>An HTML eMail Format for your knowledge</title>
</head>
<body>
<?php
function validate_email($fieldname)
$fieldname = filter_var($fieldname, FILTER_SANITIZE_EMAIL);
if (filter_var($fieldname, FILTER_VALIDATE_EMAIL))
return true;
else
return false;
$to = “[email protected]”;
$subject = “Thank you for using our services”;
$message = “<b>Your transaction is successful with Tech4Net.</b>”;
$message .= “<h1>Your Transaction Details: INR 25,000.</h1>”;
$header = “From:[email protected] \r\n”;
$header .= “Cc:[email protected] \r\n”;
$header .= “MIME-Version: 1.0\r\n”;
$header .= “Content-type: text/html\r\n”;
$setvalue = mail ($to,$subject,$message,$header);
if( $setvalue == true )
echo “Your message is sent successfully.”;
else
echo “Sorry, we could not send this message.”;
?>
</body>
</html>
Below are the in-built parameters used to validate recipients’ email address and send them securely.
The “SANITIZATION TYPE” parameter is applied on the field to check sanitization.
FILTER_VALIDATE_EMAIL – To check email address is valid or invalid. It returns false when email ID is invalid.
FILTER_SANITIZE_EMAIL – To eliminate/ignore unsupported characters from email addresses. For example info]@yourdomain.com. It will remove ] from the email
FILTER_SANITIZE_URL – To eliminate/ignore illegal characters from the email address.
FILTER_SANITIZE_STRING – To eliminate/ignore tags from the string or text.
Save your HTML file and try sending email to check whether it is sent successfully and securely.
You can also send email using Gmail SMTP server with PHPMailer. Let us see a quick snapshot of the process to send email.
Download PHPMailer library from https://github.com/PHPMailer/PHPMailer/releases
Download the package as zip. Reference screenshot below.
Download the package as zip. Once downloaded, extract the zip.
Locate the below files.
class.phpmailer.php,
class.smtp.php,
PHPMailerAutoload.php
Create a new folder Mail → PHPMailer as a subfolder and copy all the 3 files in this subfolder.
Create a new file, index.php in the Mail folder.
Enter the code for Gmail SMTP server details, hostname, port, authentication parameters.
Now, enter the email related information in the continuation of the code. Specify username and password of the gmail account you are using.
Specify the sender email address in setFrom, addAddress, addReplyTo fields.
Then, specify the email format and text of the email.
Add a line below $mail = new PHPMailer; with $mail = isSMTP(); if you are using localhost.
When you want to deploy in production, comment the line as //$mail = isSMTP();.
Upload the PHPMailer and index.php file on your live server.
Go to your gmail account. Check the below points.
Make sure your 2nd factor authentication is OFF in sign in security.
Allow the less secure app option as ON.
After performing the above steps, you will be able to successfully send out auto-email from your gmail account.
Setting up an SMTP server and sending email using PHP script is a Joint Activity of DevOps and Developer team.
0 notes
Text
New Post has been published on Strange Hoot - How To’s, Reviews, Comparisons, Top 10s, & Tech Guide
New Post has been published on https://strangehoot.com/how-to-use-free-google-play-points-buy-free-stuffs/
How to Use Free Google Play Points & Buy Free Stuffs
Google Play Points
They are basically prizes for buying content from the Google Play Store. These points can be redeemed for coupons, in-app transactions, or Google Play Credits.
It’s available for anyone who wants to register with Play Points. With Google Play Points, one can earn points for anything they purchase from Google Play, including in-app products, videos, magazines, subscription, and more.
One can also get Google Play Points by downloading the free software and games included. Google Play Points has four stages, ranging from Bronze to Platinum. One’s levels are based on how many points they have earned, and additional tiers of incentives like once a week giveaways.
For any penny / dollar you spend, you get a point. 1 point for a purchase of 1 dollar. Once you reach a threshold of your points in a year, you will be eligible for the next level with more benefits.
Levels and Credits
Following are the levels and the benefits of each level you get when you earn Google Play Points.
LevelBenefitsBronzeBuy for dollar 1, get 1 point
Earn points upto 4 times in games
Earn points upto 2 times in bookingsSilver – Changes from Bronze to Silver when 150+ points in walletBuy for dollar 1, get 1.1 point(s)
Earn points upto 4 times in games
Earn points upto 3 times in bookingsGold – Changes from Silver to Gold when 600+ points in walletBuy for dollar 1, get 1.2 point(s)
Earn points upto 4 times in games
Earn points upto 4 times in bookingsPlatinum – Changes from Gold to Platinum when 3000+ points in walletBuy for dollar 1, get 1.4 point(s)
Earn points upto 4 times in games
Earn points upto 5 times in bookings
How to use Free Google Play Points [step-by-step guide]
You can use the app as well as the Web version. You will see the option within certain geographies to access Google Play Points.
Hong Kong, Taiwan, China, Japan and the USA are the countries that have the option in Google Play Store app as below.
Open Google Play Store app, tap 3-horizontal lines icon.
Open Google Play Store app, tap 3-horizontal lines icon.
You will see the below.
Open Play Points menu.
Click the button shown with Arrow in the image above.
Add a payment method and start your shopping from the Play Store.
Once you have shopped, your points will be collected.
Go to the Play Point menu. You will see the below.
To redeem the points, go to Use.
You can use it with the following options.
Buy Google Play Credits
Buy in-app stuff – you will see the list of apps that support Google Play Points.
Support a cause – you can do charity. Select causes to support under the Earn option.
9 Apps to get Google Play Credits for free
There are a lot of apps that will help you collect Google Play credits. Below is a list of few.
Microsoft Rewards
The Bing Rewards scheme, introduced by Microsoft in 2010, rewards people for using Bing, its search engine. Users will continue to receive Google Play credits by using either system as long as they are signed on to their Bing account.
In this app, the more credits are available you are at higher-level. One way to reclaim your Google Play points is to select an Amazon Gift Card, which you will then swap for your variety of gift cards, like Google Play, on the website.
AppNana
A similar format is also adopted by this great rewards app for both Android and iOS users. By playing games using this app, users get awarded with Nana points.
Users can easily have them redeemed for free Google Play credit. The users need to have sufficient Nanas (points) to use their credit.
FeaturePoints
This rewards programme, which is available for both Android and Apple users, is all about checking out various free applications for just a minute and collecting points for your effort. Refer a friend feature allows you to earn 50% of your referee’s points.
These points can now be exchanged for a variety of rewards, including paid games, iTunes, Amazon, Starbucks, PayPal cash, and of course, to win gift cards from Google Play.
Gift Card Granny
This is an e-commerce portal of discounted gift cards available by sellers. The sellers include Barnes & Noble, Google Play and Costco among many others.
Customers can also sign up for a Gift Card Granny account and enjoy additional Google Play gift credits and also other alternative rewards and gift cards.
Gameflip
This is an online selling web portal where you get the discounted Google Play Gift Cards with great deals.
For ultimate convenience, this platform also provides the assurance of a Gameflip Pledge, where users can purchase their discounted Google Play Gift Cards or get money for free.
Google Opinion Rewards
If one likes taking part in online surveys, this is one of the best ways to earn Google Play credits for free. All you need to do is to sign up for an account, complete surveys, and earn credit once finished. The credits users receive will be added to their Google Play account immediately.
TapCash Rewards
Link the TapCash Rewards with your facebook account, refer a friend to connect their FB accounts with TapCash Rewards, you earn Google Play credits.
InstaGC
On this platform, users stand to earn points for activities they may already do such as watching a video, online shopping, online assessments, and browsing the Internet.
Points are electronically shipped to their account and can be exchanged for a choice of over 350 gift cards, including Google Play Credit.
FreeMyApps
This app is similar to TapCash Rewards. Sign in this app using your Facebook account. Use the app to watch YouTube videos and earn gift cards.
We have seen a list of apps that allows you to collect Google Play Points and redeem the points on offers. But, it is necessary to avoid cyber scams and protect finances.
Security – Avoid scams [Google Play credit]
Here are some of the forms that scammers threaten consumer finances by requesting payment via Google Play Gift Card:
Scammer will call you asking you to collect debts, tax payment or anything that is from the Government. They will inform you to pay via Gift cards.
Scammer will create stories as a family member staying apart is in trouble or he/she will identify himself/herself as a friend of a family person and ask you to pay to their claim. They will try to steal your Gift Card codes by any means from you.
To avoid such situations for scams:
Use Google Play gift cards only to buy or shop on Google Play. Never try to make payment for any government related claims or taxes or tickets.
Do not share Gift Card code with any stranger who calls you and identifies oneself as a friend or relative.
Do not get trapped by any stories that you get from unknown calls and try to get information from you.
Can I convert Google Play credits to cash?
Google’s award points are intended to be used in Google Play Store just for the buying of books, movies, music, and so on. If users observe, there should be an option below their credit that says they spent their play credit, which will recover to play the store directly.
There is no successful technique for converting one’s google play balance to cash. People can’t withdraw any of the amount of their Google Play Credit balance.
Read: How to Check Connected Application of Google Account
0 notes
Text
New Post has been published on Strange Hoot - How To’s, Reviews, Comparisons, Top 10s, & Tech Guide
New Post has been published on https://strangehoot.com/how-to-cast-android-screen-on-laptop-or-pcs-windows/
How to Cast Android Screen on Laptop or PC's Windows
How to cast Android screen? Wireless screen sharing and screen casting devices are an integral and necessary requirement in meeting rooms nowadays. Cast screen and screen sharing features provide flexibility and customisation to fulfill most of the needs of different domains such as business, educational or personal.
Cast android screen is referred to as sharing the android content to any other device, such as PCs or macbook or laptop.
Smartphone devices are handy and wherever you are, you can just work on it and cast android screen to any PC, anywhere. Wow! What a wonderful feature!
The modern companies especially startup companies practice the concept of BYOD i.e Bring Your Own Device. It is impossible to have a room full of people with the same softwares, compatibility for different operating systems.
This is a situation where “cast android screen” comes in handy. Most of the devices contain the ActivePresenter software for a smooth wireless screencasting experience.
Cabled screencasting can be tedious and time consuming in order to set up a conventional meeting room to provide device connection in a meeting environment. Cast android screen eliminates this tedious process and doesn’t even require the help of the IT professionals. All thanks to your android smartphones.
When you cast screen with the wired sources, it can be a hassle as one loses the control over what is being casted on the screen.
Pausing, stalling, stopping the contents becomes easier and more accessible when it comes to “cast android screen”.
Next, through cables and wires screen casting is limited to one device which makes it a pain to switch between the devices or even participants during meetings or discussions.
During discussions, if the team members want to illustrate their thoughts or suggestions on the project, “cast android screen” helps to switch the screens per team member. Effortless and smooth process of switching the screens and projecting their ideas and suggestions.
How many screencasting devices it is possible to cast more than one screen at once which makes it more productive and less time consuming in-turn keeping intact the flow of the meeting.
Cast screen is a great option for educational environments where learning and teaching can be supported by showing or demonstrating visual cues like videos, images, closed captions, voiceovers thereby enhancing the learning process.
Gaming experiences can also be enhanced with the help of the “cast screen” option. Chrome cast enabled games available on iOS and android can be casted on one’s TV with Google’s HDMI streaming dongle. It makes playing one’s favourite game more fun and effective.
What does “cast screen” mean?
Cast android screen allows an individual to display contents from their android smartphone be it a phone or tablet without interruption to a video or other contents. Smartphone devices that are connected to the display through Google Chrome Cast are used for casting their screen. We can also term screen casting as a screen sharing feature. It is just another way of instructional video.
Let us see how “cast android screen” and screen mirroring are different from each other.
Firstly, when one is casting their screen, they are not mirroring their own screen. This means that one can cast the contents and still use the device for other purposes without interrupting showing the contents.
Secondly, the contents are not played from the individual’s smartphone device. The device is simply connected to the display through Google’s chrome cast device for instance. Screen casting is mostly used for demonstrating and reviewing apps and softwares.
There are steps to a good “cast android screen”:
Content: content is of utmost importance as in most scenarios, cast android screen is used to showcase a particular process or technique or send across an idea to a group of project members. If the contents are not able to grab the attention of the audience then it might be useless. It is important for the presenter to choose a topic that has originated from their own knowledge base. In this case, if the idea or process is on an individual’s android smartphone, it can be quickly used with a cast android screen option.
Planning and recording: When the “cast android screen” is initiated with an intention to make some important decision, a need of recording the screen might occur. It is important to plan a trial run of the presentation or before sharing the screen, to check whether all the windows are open to be shared. Many times, the presenter forgets to close unwanted windows or tools while casting. Planning will help the final recording to be extremely polished as one will become more aware of the contents with each practice session.
Reviewing: Reviewing the contents will ensure that there is no content left behind and if the flow of the presentation will make sense to the intended audience. By using the “cast android screen” feature one can review the visuals and finalize the content when actual screen cast is implemented.
Production: Exporting the presentation that best fits your intention is a key to the cast android screen action.
Distribution: When “cast android screen” is used, it is distributed among the group of people. At a time, audiences containing a group get privilege to receive distributed content.
How many ways can you cast the screen?
Casting of screens can be either wired or wireless. When it comes to supporting devices for android, you can use this feature in multiple ways.
Chrome cast (a wireless solution): Chrome cast is a HDMI dongle that is very travel friendly due to its size. It is very user friendly and the learning curve for chrome case is low. Chrome cast is said to be a seamless and pocket friendly device for screen casting.
Chrome cast is usually used for casting media but it can also be used for screen mirroring of supported devices. Chrome cast is supported in android devices, Macs and PCs that have chrome Web browser since this feature is built into the app. One can cast their screens under the Menu > choose cast. It is possible to cast desktop or a browser window from your device.
Using HDMI cable (a wired solution): Using an HDMI cable is a basic way of casting screens of laptops usually. HDMI cables are very capable of carrying high definition audio as well as video. It’s plugging and playing protocol makes it extremely flexible which works each time.
These cables can be used by plugging one end to your device and the other side to the TV or the Projector. Selecting proper settings on the devices is important. HDMI is seen as a default method for screen casting but modern laptops usually don’t carry ports to support HDMI cables.
Most importantly, you do not need the Internet to share the screens.
Airplay on IOS and Mac (a wireless solution for iOS) : This method of casting screen is only possible if an individual has an Apple TV which makes it extremely easy to cast screen from any iOS device. There is an AirPlay button that is built in across all iOS and MacOS. To start screen casting on Apple TV, one can open Control Center and select the option screen Mirroring in case of an iPhone. The most recent versions of Apple TV supports most games and apps. Although Apple TV is way more expensive than ChromeCast.
Lightning Digital AV adapter (a wired solution for iOS devices): Since Apple TV is extremely expensive than other options for iOS devices. The lightning adapter is a very pocket friendly solution for iPhones and iPads. It consists of both HDMI and lightning port which allows one to charge the device while casting.
Miracast (a wireless solution): It is similar to chrome cast because it is also supported through a dongle. Mira cast works seamlessly if it is built into both devices. Miracast works without an Internet connection as well. Miracast can be confusing because many manufacturers are promoting the same miracast technology but with different brand names. There are alternatives for miracast for instance, Roku Streaming Stick, Fire TV Stick. It is one of the simplest and most flexible replacements for HDMI cables.
Mirroring on android devices: there are multiple methods to cast the screen on android devices. The most recent version of android devices have a built in feature to cast screen. The cast button can be found under the Quick Settings in the Notification panels. It is possible for the device one wants to cast the screen to be either a ChromeCast or a Miracast device.
How to Cast Android Screen on Laptop or PC’s Windows [step-by-step guide]
Step one: Prerequisites
Screencasting on an android is available on devices with Android 5.0 onwards software version.
Make sure your android device and Windows machine is connected to the same Wireless (Wi-Fi) network.
Step two: Perform the following steps on your Windows laptop / desktop.
Firstly, on your home screen – click the icon highlighted next to the date and time display on the taskbar. Click connect.
Click the highlighted option in the yellow as shown below.
Choose the options as shown in the screen below.
Save these options.
Step three: Perform the following steps on your Android phone
Firstly, slide down the top bar for shortcut icons. You will see the Cast option.
Choose the cast option and you will see the list of devices connected to this phone.
Now, go to settings.
Choose Display.
Scroll down, you will see Cast.
Press the vertical 3-dots icon.
You will see the checkbox with a selection mark.
Uncheck it and choose to check it again. This will refresh the list of devices.
You will see the PC name in the list. Close the settings.
Step four: Cast android screen on Windows PC/Laptop
Open any app on your android phone. For example, photos.
You will see the same screen on your Windows machine/device.
Next, open a game on your android device. You will see the same screen on your Windows device.
You are all set with “Cast android screen”. Easy and interesting feature.
.
Conclusion
Technology has definitely made our lives easier, let’s take screen casting for instance. Previously, people had to copy their data on pen drives, CDs, drives but now this tedious process can be avoided in the matter of a click. It not only saves time, but also enhances productivity due to its various features. Learning has been made easy due to the audio visual approach of screen sharing. The quality of meetings in the work environment has been significantly enhanced and has surprisingly been made fun.
Read: How to Use Laptop Screen as Monitor [Simple Steps with Image]
0 notes
Text
New Post has been published on Strange Hoot - How To’s, Reviews, Comparisons, Top 10s, & Tech Guide
New Post has been published on https://strangehoot.com/how-to-raid-on-twitch/
How to Raid on Twitch - Twitch Raid Solution
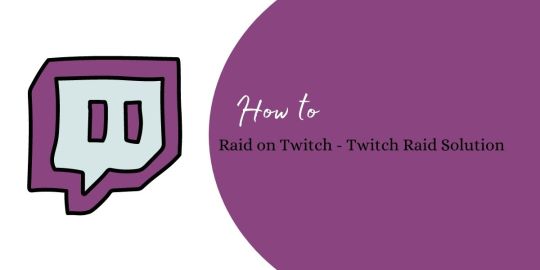
Used mostly by gamers all over the world, Twitch is a video streaming platform where users can host a stream, and invite their fans to virtually join them as they are playing a game, or discussing things they love.
Twitch can be used for a wide variety of things, and the live streaming aspect of it adds to the fun. It isn’t like watching a video which has been perfectly edited, rather, you get to watch the person at the moment.
Although it is popular for gaming, you can find live streams of various types; from cooking to knitting and even live cat videos. Raiding on Twitch is gaining a lot of popularity, and chances are, you may have already seen a Twitch raid at least once. If it looks interesting, then you can learn how to raid on Twitch, and introduce your viewers to exciting new channels.
Raid: What is it?
When one has been on this platform for some time, they may have garnered a large audience. Additionally, YouTubers or Influencers who are famous on another website also host live Twitch streams sometimes to interact with their audience in a new way. However, there may be some channels who may not have the same level of influence or some other streamers whom users wish to introduce to their viewers. In such cases, users can use a raid command to direct their viewers to another live stream.
Raiding smaller channels helps out streamers, and is an interesting way to end any live stream. Once your stream is nearing the end, you can begin a raid and send your audience to someone else’s channel. Not only does it help out the fellow streamer, but it also introduces your viewers to a wide variety of content creators whom they may be interested in.
Raiding: Here’s How to Start Raiding on Twitch
Now that you are familiar with raids, check out how easy it is for streamers to host a raid for their audience.
Raiding as a Host
As a host, it is easy to raid other channels. You can either as your viewers for request scroll through the currently streaming channels or a select one that you wish to raid. In October, Twitch launched a Collaboration widget, which is added to the Live Dashboard. This widget allows users to easily search for a channel or view suggestions for which channel they should raid. Inform your viewers beforehand that you will start a raid, this helps them decide whether they want to stay or leave. Then, here is what you need to do:
1. Type in “/raid” command and follow it with the channel name that you wish to raid with your viewers, for example, “/raid channel ABC”
2. As the host, only you or editors of your channel can use this command to begin a raid, your viewers are unable to begin a raid through the chatbox.
3. After you enter the raiding command into the chatbox, a pinned or topmost message appears along with an inactive “Raid Now” button and a ten-second countdown
4. Once the countdown is over, select the active “Raid Now” button to begin raiding right away, otherwise, you can wait for 80 seconds to let the raid start automatically. If you have mistakenly entered the command for a raid, you can select the “Cancel Raid” button within one minute and twenty seconds of the topmost message appearing, or you can enter the “/unraid” command into the chatbox to cancel it at any time.
5. The topmost message helps your viewers know that your channel will begin raiding another one, and helps them decide whether they want to stay or leave.
6. Once the raid begins, the raided channel receives a message informing them that their channel is being raided, for example, “channel ABC” is raiding with a party of “106” (the 106 refers to the number of viewers who have joined the raid)
7. When your channel is raiding another, visitors who join later are not left alone! Your channel will automatically start to host the channel you are raiding, which ensures that new visitors have a stream to watch.
When raiding a channel, streamers usually ask their viewers to enter a message into the chat which shows appreciation for the raided channel, or some encouraging or fun message. It is optional, but it adds to the fun.
Joining a Raid as a Viewer
When using the browser or the mobile app, viewers can join a raid easily. If the channel you are viewing is hosting a raid, you will automatically become a part of the rad when the host begins the raid, or after one and a half minutes.
you can select the “Leave” option to opt out of the raid at any time if you are not enjoying the content. If you have accidentally left the raid, you can join it again by selecting the join button on the pinned or the topmost message.
Learn Which Channels You’ve Been Raided By
For smaller channels, Raids are a golden opportunity to expose your channel to new viewers. To know which type of audiences may like your content, having a list of channels which have raided you in the past may be helpful. You can easily view this list through the settings for chat.
1. Head to the settings page and click on “Chat Settings”
2. Click on the “Recent Raids” option
3. You will see a list of the channels which have raided you in the past twenty-four hours.
Avoiding a Raid?
Unfortunately, some people may have a bad raiding experience, the internet is not home to the friendliest of people around, and raids from an unknown channel may quickly turn sour for you and your audience. Hence, some people choose not to participate in raids, and not to be raided.
If you wish to avoid being raided due to bad experience, then you can do so easily by managing raid settings from the dashboard. These settings work for those raids which are started using the “/raid” command. On your dashboard, select whether you wish to disable raids completely, or you may allow raids by people on your network such as people you follow, friends or your teammates.
If you are either not prepared for a raid or wish to stop it for some reason you can use the “Follower-Only” setting for chat to stop an oncoming raid. Select the settings or the gear icon on the chat box and select “follower-only” option for the chatbox. Then, you can select a minimum time someone needs to follow your channel to be allowed to use the chat box.
It is also easy to report channels that raid you or ban them from future raids, using the settings for chats. Visit your settings for chat and select the “Recent Raids” option, select the streamer you wish to ban or report, and select the appropriate button. Banned channels are not able to raid your streams.
Although raiding is an excellent opportunity for smaller channels to grow and has grown in popularity, it may not be the best experience for everyone. Hence, Twitch has taken every step necessary to protect its users from a bad experience.
Haven’t tried raiding before, or never been raided? Wait a while before you disable raiding. They can be a fun experience, and are usually, enjoyable for viewers as well as streamers. Give raids a chance and find out whether it can benefit your channel.
What Should You Do During a Raid?
How should a smaller streamer take advantage of a raid? While it is an excellent way to expose your channel to new audiences, not everyone may be prepared to handle the stress of suddenly streaming to a few hundred people who have never seen your content before. Hence, a few tips may be helpful it ensures that the raiders eventually become viewers of your channel:
• Polite and Friendly: It is always good to be polite and friendly when you’re being raided. Don’t forget to show off the personality that your existing viewers appreciate you for, but it also does not hurt to shout out a few greetings for your new viewers.
• Show Interest: When you have new viewers on your channel, try to interact with them the same way you interact with your current audiences, and try to show your interest in them. You can ask them whether they enjoy the raiding experience, which channel they are coming from and other such relevant questions. This not only engages them but also shows that you are genuinely interested in your viewers.
• Show them What to Expect: Whether you are a smaller channel or have a large audience, there is a reason why you have several followers. It can be for your unique content, or your unique personality or both. Ensure that you do not forget to introduce your new audience to what your channel is about, and what they can expect if they decide to become one of your viewers.
Conclusion
Raiding has been around for a while, and Twitch is taking steps to improve it. It is a unique feature of this platform and an excellent opportunity for newbie content creators. Other platforms do not make it as easy for new creators to expose their channel to thousands of new viewers in a day. Hence, it can not only be fun to raid a channel but is fun to be raided as well.
Read: How to Evolve Type Null – Find & Evolve Type Null
0 notes
Text
New Post has been published on Strange Hoot - How To’s, Reviews, Comparisons, Top 10s, & Tech Guide
New Post has been published on https://strangehoot.com/how-to-wave-on-messenger/
How to Wave on Messenger
Wave on Messenger
A few years ago, Facebook Messenger added a Wave icon to Facebook. One can digitally wave on messenger at someone added to their Facebook Messenger friend list.
In Messenger, when you have an active conversation, there is no choice to send a wave. The wave on messenger choice only appears right after one gets connected on the messenger with a person or when one starts a conversation with an individual for the first time.
Wave on messenger is just a virtual boost or a smile to say hello! Before starting a conversation, “wave on messenger” is an effort to get attention by saying Hi! Or Smile Or hey!
Engaging with others by waving is an indicator that another party is online and wants to be involved in chatting, beginning to chat or just choosing the same tab to Wave on messenger back. It is used mainly to guarantee what kind of conversation one wants to have. This is the best way to start connection with others.
How do you wave on messenger [steps]
How to initiate wave message on messenger:
1. On your iPhone, iPad, or Android smartphone, open the Messenger app.
2. From the bottom bar, tap the square ‘People’ icon shown with multi-user representation.
3. Now to see the list of current contacts, turn to the ‘Active’ tab. NOTE: You will see Stories and Active.
4. Now you’re going to see a grey hand to the right of the people who are online.
5. To wave a hello, tap the icon of the grey hand. After you wave at an individual, the Grey Wave icon will turn yellow.
6. A waving hand from you can now be seen by the receiver.
How to wave message back on the Facebook messenger:
This is when you have received a wave from the new contact and you want to revert back with a wave.
In the Messenger app, open the specific message.
There will be a yellow hand that says “ABC is waving at you and “Tap to wave back.”
To wave message back, press the waving hand icon in yellow.
Now, you are going to see a message that You and ABC (the other person) were waving at each other.
See how simple it is to wave on messenger with each other!
Messenger communication
The convergence of this app with Facebook is one of the principal differences here. To most mobile users who are otherwise regularly and religiously using the social network powerhouse Facebook, this is a must.
To streamline any interactions taking place on Facebook, the use of this framework is perfect.
Inside Messenger, there are 2 advertising choices.
Messenger Inbox advertisements appear between messages in the Messenger Inbox.
Messenger Stories advertisements appear in between stories in the Messenger Inbox.
Facebook automatically delivers ads to the location that are most likely to drive campaign results at the lowest possible cost, much like ads across other Facebook platforms. The finest part is that one can use the same Messenger imagination that one already uses for Facebook and Instagram.
On the Chats tab in their Messenger app, users can see these commercials. When they tap an ad, they will be sent to a comprehensive view with a call-to-action inside Messenger that will take them to the destination you choose during the production of advertising, whether it’s your website, app or a conversation on Messenger with your company.
Regardless of friend status or privacy settings, one can send a message to anyone on Facebook. The only exception relates to users one has blocked and others who have blocked them. Filtering preferences, even after they have been delivered, can unintentionally cause messages to go unnoticed.
Messenger features that are unknown
Opening messenger on desktop
Open Messenger directly on your computer if you want to send a message to your friends on your computer without disturbing your news stream. Use your Facebook account to go to Messenger.com and sign in.
One can also directly enter a conversation by going to the URL – Messenger.com/ and inserting the Facebook username of your friend after the “/” in the URL. The Messenger desktop looks much like the Messenger page one can reach from Facebook, except at the top of the screen it lacks the Facebook search bar.
To transfer money through messenger
Somewhat like Venmo, Messenger allows users to connect to the app with one’s credit card, transfer the money to one’s friends, and even request money from them.
To do it, go to Profile > Payments > Add a new debit card and attach the existing debit card. Enter a chat with the friend to send and order, hit the plus sign on the bottom left corner, pick Payments, and enter the amount required.
Unique Profile codes on messenger
Users can make someone check their unique profile code if they ever meet anyone and like them all that much that they want to friend them instantly.
Press the profile button on the top corner of the app to pull it up, then tap the big profile picture in the middle of your phone. To show your own code, click My Code, and Scan Code to scan someone else’s.
Play games with friends
From user favourites Words with Friends and 2048 to classics like Pacman and Snake, Facebook has a roster of very addictive games, all of which can be played in Messenger right away. Start a chat, press the plus sign, and pick games to challenge a friend or group of friends.
Interacting with bots
If the user has had enough human contact, the Messenger Bots Army will hold them company. They’re going to give users news, help them place orders, play games, and much more. Pick Explore in the bottom right hand corner, and start a chat with the bot that hits one’s interest.
Secret Conversations
One can start secure conversations on Facebook messenger that no one else can see—not even the government or Facebook itself. They use end-to-end encryption close to WhatsApp on Facebook.
Commence a chat, press Secret in the upper right side, and pick a friend the user wants to send a message to. To make any messages vanish after a certain amount of time, hit the clock icon on the left side of the text window.
Customising Chats
Facebook has a variety of ways of making interactions with one’s friends. Access a group chat and select the name to open customization options. One may change the colour of one’s party, assign nicknames to their friends, or set an emoji group.
Messenger app – an outlook
In conclusion, Facebook messenger makes it faster for users to communicate. The gestures on chat have specific meaning, for example – wave message. Like is the thumbs up and emojis that are shared with a gesture. All gestures available in the form of icons.
This app links directly to the Facebook chat system so that people can send and receive messages quicker than if they were using a web browser. This is because the messaging system would automatically appear on the user’s chosen device screen. It can be used to work together.
Facebook Messenger helps users to send files and links quickly. If one is transitioning or operating on a mobile office network, this will keep workers in contact with each other.
However it has its cons as well. Firstly, It’s impossible to prevent one’s privacy entirely. Section of the terms and conditions agreed while using Facebook Messenger involves recording audio at any time without authorization and obtaining phone numbers without interference.
Secondly, The Messenger App still runs in the backdrop of your computer. It would also cause your computer to deliver an alert or audio alert as new messages are sent. If you get several updates each day and leave the app to receive them, you may not be able to do so on a working day with your chosen computer.
Thirdly, users are required to use Messenger while using the Facebook app. If users are going through their message browser, there’s no adjustment to Facebook’s messaging system. But if one is an app owner, they have been compelled to use Messenger.
Read: How to lock Facebook Profile Picture & Hide from Strangers?
0 notes
Text
New Post has been published on Strange Hoot - How To’s, Reviews, Comparisons, Top 10s, & Tech Guide
New Post has been published on https://strangehoot.com/how-to-view-mobile-version-in-desktop-chrome/
How to View Mobile Version in Desktop Chrome
Mobile view in Chrome
Mobile view is a feature that is provided by the developer tools plugin of Google Chrome. It is a tremendously useful feature for the application development team.
This feature is more useful for Quality Assurance (QA) teams while testing multi-platform web applications. Testing mobile view is a necessary component of test execution once the development is done.
For developers, it is used to check network latency, CSS related issues, different mobile views while developing a website or a web application. Mobile Responsiveness has become a prerequisite for the business. User Interface developers can debug the UI issues, Get and Post methods’ request-response structure and check the mobile view layouts in chrome. Last but not the least, it is embedded in the browser so that one can quickly fix the issues and verify the same in DevTools.
It is very easy to access mobile view in chrome. We will see how to access the mobile view in chrome later in this article. Mobile view in chrome is nothing but the different dimensions of screens in which the layout, styling and other properties of UI elements are shown.
How is the look and feel of mobile view in chrome is possible with mobile version of website in chrome. All thanks to Google’s devtools extension. All debugging is done via Developer Tools and chrome. For the Web app developers, the tool has become essential without which it becomes difficult to debug UI elements of the website.
Mobile view of website also helps you to catch important formatting and indentation properties that need change. You can quickly achieve this via DevTools.
Website Development – Mobile View in Chrome
Responsiveness of websites is an approach towards web design which allows web pages to present on an array of devices, windows and lastly different screen sizes. These responsive layouts adjust and adapt automatically to different device screens or sizes be it a laptop, mobile, tablet or desktop.
However, it is slightly difficult for software testers to perform responsiveness in design testing due to many factors that need to be looked at during the testing phase.
A unit test can also be done which can test a small unit of production code which may either pass or fail. It can prove powerful to ensure the good quality coding which can be achieved when during this test, developers can catch bugs when the website is still in its development stage. It becomes easier for them to find out the cause of the UI bug / issue using DevTools and fix it quickly and verify the resolution immediately. All thanks to Google Developers. The team at Google has developed this extension and made it public so that other developers can use its functionality fully and make their websites bug free.
Use cases – View Mobile version in Desktop Chrome
Below are the use cases where website mobile view is used. The teams in IT are well versed with website mobile views.
Development Team
UI developers use mobile views in chrome while developing the medium to complex website with HTML, JavaScript and CSS. All the styling and properties of a web page are determined and experimented to make proper view in the page. While doing this, there are chances of mobile view break due to change in full web page views properties change. Chrome provides DevTools that are used by them to troubleshoot the issue and fix during the development.
Testing Team
Testing can be extremely handy when it comes to avoiding costly mistakes and also getting most productivity out of the development efforts. As a part of their test plan or test strategy, user interface is a part of text execution. Cross-compatibility browser testing, Mobile View testing and testing exceptions are some core activities of the testing team.
IT Operations Team
The IT operations team uses the DevTools for checking the HTTPS request and response if there is an SSL certificate related issue or any other issue related to the network or the website is not accessible in the network.
HelpDesk/Production Support Team
There is a team who is directly dealing with customers’ issues. Customers’ complaints related to Mobile View are logged to the helpdesk team and as the first level of troubleshooting, they can use Chrome DevTools to figure out the issue. On which UI action, the view breaks or alignment is broken or line spacing is an issue. This information is passed to QA and the Developer team to fix. The bug fixing process becomes faster with Chrome DevTools – Device mode.
Customers
Customers are the consumers of the website and apps. They are the best audience to check how strong or non-breakable the website is. They use the website freely and in a non-responsible way. The real test of a website is done by the customers. If the mobile view is breaking with the tiniest unit of UI elements, the customers will come up with issues to your help or customer service department.
Mobile Responsiveness in a Website
A responsive design helps automatically scale contents and elements to match the specific screen which it is viewed in. One can avoid elements to be larger than screen width. This also helps viewers as it saves them from doing all the extra work in order to view the website’s content.
Website mobile view inturn helps the customers choose whether they want to go for the mobile app of the same website or not.
Chrome allows you to check mobile views of a website with the use of DevTools.
List the Mobile Views available in Desktop Chrome
Here are the mobile views that are available in desktop chrome. This list can be customized as well. You can add the device with screen proportions and ratios as per the specific mobile model you want to test.
iPhone 6/7/8
iPhone 6/7/8 Plus
iPhone X
iPad
iPad Pro
Surface Duo
Galaxy Fold
Blackberry Z30
Blackberry PlayBook
Galaxy Note 3
Galaxy note II
Galaxy S III
Kindle Fire HDX
LG Optimus L70
Laptop with HiDPI screen
Laptop with MDPI screen
Laptop with touch
Microsoft Lumia 550
Microsoft Lumia 950
Moto G4
Nexus 10
Nexus 4
Nexus 5
Nexus 5X
Nexus 6
Nexus 6P
Nexus 7
Nokia Lumia 520
Nokia N9
iPad mini
iPhone 4
JioPhone 2
Galaxy S5
Pixel 2
Pixel 2XL
iPhone 5/SE
As we discussed earlier, we will see how to access developer tools in the Chrome browser.
How to access DevTools in Chrome Browser
Open your Chrome.
In Windows, Chrome OS, Linux –
Press CTRL + SHIFT + C keys.
In Mac –
Press COMMAND + OPTION + C keys.
In all platforms, open a web page, right-click and choose the Inspect menu.
To access Console directly –
In Windows –
Press CTRL + SHIFT + J keys.
In Mac
Press COMMAND + OPTION + J keys.
To access using the menu
Click the 3-vertical dots icon on your web page.
A menu appears. Click More Tools → Choose Developer Tools.
To access using shortcut key
In Mac –
Press Fn + F12 keys.
In Window –
Press F12 key.
For other shortcuts, please visit https://developers.google.com/web/tools/chrome-devtools/shortcuts.
By performing all the steps above, you can successfully access DevTools in Google Chrome.
To access using the terminal in Mac –
Use the –auto-open-devtools-for-tabs flag as below.
Applications/Google\ Chrome.app/Contents/MacOS/Google\ Chrome
–auto-open-devtools-for-tabs
How to View Mobile Version in Desktop Chrome (iPhone)
Open Chrome’s developer tools with Fn + F12.
Click the Toggle device toolbar button to turn the Device Mode on or off.
Select which mobile device you want to stimulate.
NOTE: Please observe the device icon turned to BLUE in color that denotes the mobile view is ON.
From the Responsive drop-down, choose the iPhone option.
You have quickly switched to iPhone mobile view. For viewing different screen sizes of models, select the options from below.
iPhone 5/SE
iPhone 6/7/8
iPhone 6/7/8 Plus
NOTE: Similarly, you can view Samsung, Moto, Mi and other device models from the Responsive list.
How to set custom Mobile View in Chrome
Access DevTools.
Switch on the Device Mode.
From the Responsive menu, click Edit.
View the console window below.
Click the Add custom device button.
First, look at the list of devices and select if the model you want to add is already available.
By selecting the model, the view will be part of the Responsive list.
If the device is not listed, perform the following steps.
Enter the device name, for example, Samsung M30.
Enter the dimensions in the pixel unit, for example 1080 x 2280.
Click the Add button.
The newly added device is a part of the list with the selected checkbox.
The custom device Samsung M30 is added to the list of the Responsive menu.
After completing these the above, you’ll be able to use the different Mobile Views in Chrome using the desktop mode.
To get back to a normal website view, one can simply uncheck the same box. After doing so, the page will automatically refresh and load up its Website view.
To view each element selected and check the mobile view in Chrome, follow the steps below.
Open the iPad mobile view. To do so:
From the responsive menu, choose iPad Pro. The view appears as below.
In the console window, you will see the icon highlighted in pink below.
Clicking on it will turn it into blue.
Now, select any element on the website, you will see the details of that element. For example, in the screen below, you see the width and height of the view.
The highlighted blocks show the property of the element selected.
Whenever the developer wants to change any of the property values, he/she will need to double click on the highlighted area shown in the console.
Edit the value and see it is reflected in the mobile view.
Once the value applied is appropriate, the developer updates the changes on the file located on the server and pushes the change in production.
This way, you can manipulate the mobile view properties and see the change reflected.
In case you had to do the manual work of checking the color properties of heading, it could be a difficult task to find the properting in the CSS file containing thousands of lines.
The DevTools plugin of Chrome makes life easy when it comes to changing CSS properties of your Website.
Desktop Chrome is the best browser for debugging Mobile View
As Flex, JavaScript, Applets, AJAX requests, Flash and many more client-side components may behave differently on the different web browsers with respect to their rendering engines.
A rendering engine is a part of a web browser which is responsible for presenting the content on various screen types. This content could be text, image or any other graphical representation. So every browser manufacturer is it Chrome, Mozilla Firefox, Safari etc. have their own rendering engine designed uniquely.
Mobile views in Chrome is the best tool under DevTools that helps developers and other IT teams to troubleshoot responsiveness in the Website.
Read: How to Enable Lite Mode in Google Chrome?
0 notes
Text
New Post has been published on Strange Hoot - How To’s, Reviews, Comparisons, Top 10s, & Tech Guide
New Post has been published on https://strangehoot.com/how-to-play-youtube-videos-in-background-on-android-phone/
How to Play YouTube Videos in Background on Android Phone
Play YouTube Videos in Background is a new update that android application has released. When you are multitasking on your smartphone, this feature is useful. You can keep listening to audio while working on other apps such as Facebook, Instagram or WhatsApp or any other.
YouTube app – New features that are not known
Youtube is constantly evolving and keeps introducing new features, hence here are some lesser known features about YouTube.
Play YouTube Videos in Background: The most common complaint that users had for YouTube was its inability to play videos in the background or when the device is locked using the android application.
The new version in android and iOS devices has a way around this. In iOS one can play videos in the background without interruption.
One has to open YouTube on their safari. Next, play the video > press the iPhone home button. Lastly, one has to launch the control center (that can be done by sliding up from the bottom of the screen and press Play.)
Playing videos with the loop option: playing videos on loop is another uncommon feature of YouTube which comes in handy for desktop versions.
Looping a video can be done by right-clicking on the desired video and selecting the loop option. This feature works even if one’s autoplay is enabled. The video replays itself every time it ends.
YouTube Dark Mode: The recently introduced dark theme on YouTube is more aesthetically pleasing than the original light theme. Go to your account icon > select dark theme to enable the dark theme on YouTube.
Limiting data usage: If you have a limit on your daily data usage or you have used up most of your data for the day, YouTube allows one to save data or even save money that one might spend on extra data.
Launch YouTube > General tab and lastly, hit the limit mobile data usage. Also, disable the YouTube autoplay.
Privacy settings: On YouTube if one does not make their account private, other people can access one’s liked videos, frequently watched videos, saved videos and even channels one has subscribed to.
To keep one’s account private go to settings > press on privacy and change settings. To maintain privacy, one can also delete history or pause watch history.
Timestamp while sharing: When one wants to share a video, especially if one wants them to watch a specific part, it can be done rather than sending the whole video.
One can pause the video from where they want the other person to see it then, press the share button and lastly, check the start at box option and copy the URL of the video.
Stats for nerds: This feature on YouTube makes technical data about videos available which includes video format, audio format as well as bandwidth. The desktop version allows you to access this data with a right-click but however on the mobile version, one has to enable it in general settings.
After enabling it, start the video > press menu button and you will be able to see stats for nerds option on the top right corner of the screen.
How to Play YouTube Videos in Background
Playing videos in the background becomes useful when one is listening to music. One doesn’t have to pause videos in order to reply to a few quick texts. This can be extremely frustrating during live streams. Play YouTube Videos in background can be done on both iOS and the android devices without having to subscribe to Youtube Premium.
Launch YouTube on Google Chrome
Next, press on the three vertical dots that are located in the top right
Next, press on the Desktop site.
Find the video you wish to watch or hear. Open the video by clicking on it.
The video will play automatically on another page.
If one exits the Home Screen, they can notice that the video has stopped playing.
Pull down the notifications slide of your device, one will be able to view recent media controls of the video.
Lastly, one has to simply press the play icon.
Now, the video can be played in the background on your device.
For premium users, follow the steps of how to play YouTube Videos on Android. Membership accounts give additional benefits and make the YouTube users life easy when it comes to “i want to do this on YouTube”. You think it and it is available. Some with free membership and more with premium account.
You can go to settings in the YouTube Android app.
Check you will find the option – Background & Downloads.
Choose Background Play.
There is a playback option. Make sure it is Always on.
To check other options, tap Playback.
Always on – set the background play on as soon as you get onto another activity.
Off – video does not play in background
Headphone or external speakers – when you are connected to headphones, it will play in the background that time only.
Your settings to play YouTube videos in background is ready to work.
YouTube app in Android – How it works or how to use
Since YouTube app’s inception in the start of 2005, it has grown extensively. Statistics have shown that people all around the world upload 300 or more hours of quality content to YouTube on a daily basis.
The YouTube app is leaving behind Google to be the second largest search engine available in the world. YouTube makes it easy to search information and dig out videos relating to topics of one’s interest.
With the YouTube app, one can share and watch videos online of their interest. YouTube videos can be easily shared on other social media platforms. YouTube generates a “suggested videos” section for each user which indicates what video the user might like to watch next based on search and watch history.
YouTube can be used for basic activities like:
Videos can be saved to watch later.
Play YouTube videos in background in your android and iOS apps
One can comment on their favourite videos.
One can also rate videos.
Creating playlist of videos of one’s choice
Creating as well as operating one’s own channel.
Be updated on the latest trending videos online.
The reach or audience of YouTube is commendable as it is available in 80 different languages from around the world making this platform extremely diverse. YouTube being user friendly, one can browse videos by categories, typing keywords, applying filters to search options.
Filters help you to search videos according to their preferences for instance, if one wants to see videos by release date or popularity.
Conclusion
Technology has worked its way into everyone’s day to day lives. Using technology is one of the first things a person does when they wake up. Do morning prayer using YouTube, play rhymes videos for your kid as soon as he/she wakes up, view breakfast recipes on YouTube and so on. All of these can also be done via “Play YouTube Videos in background” and do other morning activities.
YouTube helps explore new places to eat, new places to explore, for instance when a YouTube posts a vlog of a new restaurant or a new place they visited making the viewer open to exploring similar experiences.
It helps one keep up with the world. YouTube can be highly addictive as well. Viewing videos on YouTube can turn into taking up most part of your day. Many people, especially among the youth, prefer to learn certain skills through YouTube like learning to play guitar, piano or even sing.
It has an educational use as well, students can have a better understanding of concepts through YouTube due to its audio visual aid. Technology is not necessarily evil, it’s a necessary good that can go either way. YouTube in a way helps us gain facts or learn about things that motivate us towards personal, social, economic and sometimes cultural growth as well.
In whichever scenario if you just need to listen to audio of YouTube video, play YouTube video in background and engage yourself in another activity.
Read:
Read: How to Turn Off Youtube Notifications on Chrome
0 notes