#itunesfollow
Photo

#pressure is now available on @applemusic & @itunes 💯🦇💯 @apple @appleartist.27 @_appleartist_ @applehits @appletv @appletunes_ @houstonphonesfix @iphonesurgeon @itunes.se @pointdex_on_itunes @7influential @i.tunez_ @natomasslimm @djsmallzeyes @djefeezy @djmadlurk #itunesmusic #itunes #itunesmurah #itunesartist #itunesrapper #itunesfollow #apple #applemusic #appleartist #applerapper #apples #rapper #like #repost #share (at Screwed Up Records & Tapes) https://www.instagram.com/p/Byyw8XtHPZm/?igshid=1twl3xvt1wtag
#pressure#itunesmusic#itunes#itunesmurah#itunesartist#itunesrapper#itunesfollow#apple#applemusic#appleartist#applerapper#apples#rapper#like#repost#share
0 notes
Text
Backup Iphone Without Itunes Mac Free
FonePaw - Solution - - Quick Ways to Restore iPhone without iTunes
Backup Iphone Without Itunes Mac Free File
Backup Iphone Without Itunes
Backup Iphone Without Itunes Mac Free Download
This post will show you two methods: 1) how to restore disabled, frozen, or locked iPhone without iTunes; 2) how to recover iPhone data without iTunes. The methods can be applied to iPhone 5s/SE/6/6 Plus/6s/6s Plus, iPhone 7/7 Plus, iPhone 8/8 Plus/X, iPhone XS/XR/11, iPhone 12, and iPad of all models.
You will also need FonePaw iOS System Recovery to deal with all possible situations.
iTunes is useful for our iPhone/iPad. It can restore data or factory reset an iOS device when it is frozen, locked, or dead. However, there are many situations that you would like to restore/factory reset iPhone or iPhone data without iTunes, for example:
When iTunes fails to restore the disabled/locked iPhone or get iPhone out of recovery/DFU mode.
iTunes shows error 3194, 4013, 4014, 9, 51, etc. when you try to restore iPhone with iTunes.
When you don't get any iTunes backup.
When you only need to extract several contacts/photos instead of restoring the whole iTunes backup.
And we’ve rounded up some practical solutions to help you out.
Backup iPhone without iTunes for Free - Syncios Syncios, a free iPhone management tool is available to safely and easily back up iPhone data without iTunes or iCloud to computer. To back up with iTunes, plug your iPhone into your PC or Mac, open iTunes, and sync your files between your PC or Mac and iPhone. Unlike iCloud, iTunes backs up all your photos, images, media files not purchased from iTunes, messages, call logs, application data, settings, memos, calendar, and bookmarks.
To restore a disabled/lock iPhone without iTunes/passcode, factory/hard reset frozen/broken iPhone without iTunes, please go to Part 1. Restore iPhone System Without iTunes.
To restore iPhone from backup without iTunes, jump to Part 2. Restore iPhone Data Without iTunes.
Part 1. How to Restore iPhone System Without iTunes
When your iPhone is stuck at recovery mode, DFU mode or is disabled after entering a wrong passcode for too many times, you may need to factory reset your iPhone with iTunes. However, sometimes, iTunes just stops working when you really need it or fails to fix your iPhone back to normal by throwing error 3194, 3013/3014, etc. Luckily, there is another way that can format your iPhone without iTunes.
FonePaw iOS System Recovery can reset the iPhone without iTunes and get your device out of abnormal states. It can:
Factory Reset locked iPhone without passcode without iTunes;
Restore iPhone stuck at Recovery mode/DFU mode without iTunes;
Fix iPhone in a boot loop, frozen status back to normal;
..
Tutorial Video – How to Restore iPhone or iPad Without iTunes
Follow these steps to fix your iPhone without iTunes.
Step 1. Download iOS System Recovery to PC/Mac
Click the download button below to get iOS System Recovery on your PC or Mac. Then launch the program and choose 'iOS System Recovery'.
Step 2. Connect iPhone to Computer
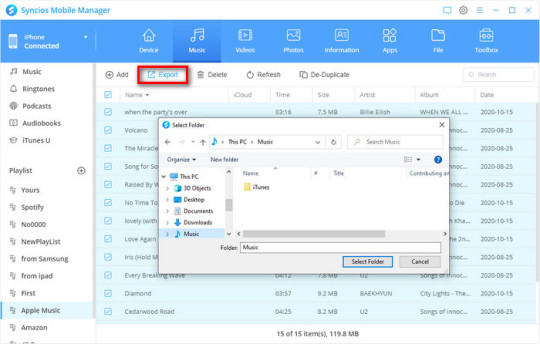
Connect your disabled or frozen iPhone to the program.
If your iPhone is in recovery mode, the program will detect that your device is in an abnormal state, just click Confirm to continue.
If your iPhone is disabled, click Advanced Mode to continue.
Step 3. Enter Recovery Mode/DFU Mode
If you have chosen Advanced Mode, you'll need to follow the instruction to put your device in DFU mode.
If not, follow the instruction to enter Recovery mode on your iPhone. Skip this step if your iPhone is stuck at recovery mode or DFU mode.
Step 4. Enter Information of Your iPhone
You'll need to confirm the device name, the model of your iPhone. Make sure the information is correct about your iPhone.
Step 5. Restore iPhone Without iTunes
Click Repair, the program will download suitable firmware according to the information you have provided and begin to restore your iPhone. Watch the following video for more details.
After the program is done, your iPhone will be fixed. Please notice that if you restore the disabled iPhone in Advanced Mode, all your data will be gone after resetting your iPhone. To get your iPhone out of recovery mode, Apple logo screen, black screen in Regular Mode, all data will be fine on your phone.
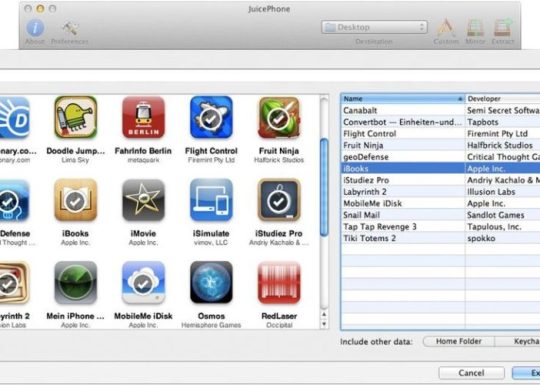
Extra Tips: A Comparison Between Restoring iOS Device with iTunes and Third-Party Tools
Restore iPhone with iTunes
Restore iPhone with FonePaw
Erases all information
Y
N
Upgrade or Downgrade iOS system
Y
Y
Factory Reset
Y
Y (Uses Advanced Mode)
Troubleshoot and Fix Device-related issues
N
Y
Troubleshoot and Fix Screen-related issues
N
Y
Troubleshoot and Fix Recovery Mode-related issues
N
Y
Part 2. How to Restore iPhone Data Without iTunes
If you accidentally deleted important data such as contacts, photos, videos, SMS, etc. on iPhone, FonePaw iPhone Data Recovery can help you recover lost data from iPhone without iTunes backups or restore data from iCloud/iTunes backups without iTunes. It can:
Recover files from iPhone directly, which requires no iTunes backup.
Restore data selectively from iTunes/iCloud backups.
Can be used to recover all kinds of files from iCloud/iTunes backup when your iPhone is water damaged, lost, frozen, or locked.
Works with iPhone/iPad running on latest iOS 13, iOS 12 and more.
Now download and try the trial version to restore iPhone from backup without iTunes!
Step 1. Launch FonePaw iPhone Data Recovery
After downloading and installing the program, run it on PC with double clicks. Then you will see an interface below. Connect iPhone to the computer via a USB cable. After that, select the first recovery mode 'Recover from iOS Device' and then click on 'Start Scan' to continue.
Note:
If you have an iTunes backup, you can choose 'Recover from iTunes Backup File' to restore iPhone from iTunes backups without iTunes.
If your iPhone has backed up to iCloud, you can simply restore iPhone from iCloud by entering your Apple ID and password in 'Recover from iCloud Backup File' mode.
Step 2. Scan iPhone data on PC
All iPhone data will be automatically scanned by the program. You can pause or stop the scanning process at any point you like.
Step 3. Preview and restore iPhone data
Soon you will see that all iPhone files are listed on the menu in certain categories. Select 'Camera Roll', 'Videos', 'Contacts', 'Notes' or any other data you like to take a deep preview. Just mark down the items that you want to get back to iPhone and hit on the 'Recover' button to save all marked files to PC.
Fix your iOS system without losing any important files!
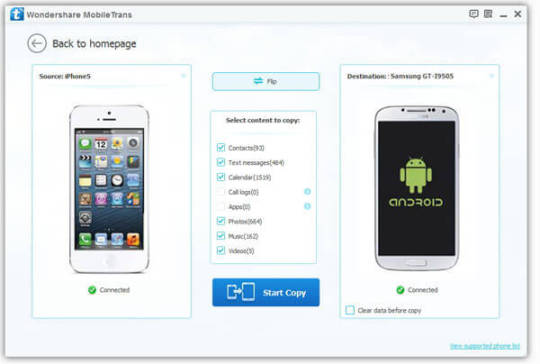
'Why are the iTunes alternatives needed?'
There is no single answer to this question because different users may want to use iTunes alternatives for different purposes, which can be roughly divided into four categories:
To accomplish a task that iTunes can't handle.
To browse the backup file and extract single data from this backup.
To restore iPhone from iTunes backup without erasing current files.
To fix some iTunes errors that may occur while syncing and updating your device.
These might be the main reasons that drive users to use third-party data transfer solutions. Whether your reasons for giving up on iTunes are included in the above list or not, the five best iTunes alternatives offered in this guide can help you manage data without iTunes. Now go for the tool that fits your requirements.
Top 5 Best iTunes Alternatives for Windows and Mac
The five iTunes alternatives introduced below are selected based on their performances, pricing, functions, and features. With them, you can control your iPhone, iPad, or iPod better than ever.
Top 1. EaseUS MobiMover
Supported OS: Windows 10/8/7, macOS 10.14 - OS X 10.7; iOS 8/9/10/11/12
The first iTunes replacement software we'd like to recommend is EaseUS MobiMover. As a popular iPhone data manager, EaseUS MobiMover enables you to back up your iOS device to PC/Mac, sync files between iOS devices (like transfer photos from iPhone to iPhone without iCloud), transfer files from the computer to the iOS device, or download online videos using URL for free.
The files supported by this program cover almost all iOS data. Whether it's messages, music, videos, or contacts, EaseUS MobiMover automatically recognizes the file and help you transfer them to where you want.
ProsCons
Neat user-interface
File transfer is fast and secure
Feature-rich data management
Supports a variety of files types
It isn't compatible with Android devices
Lacks tools for music customization
Top 2. CopyTrans
Supported OS: Windows 10/8/7/Vista/XP. iOS 5 - 12
Backup Iphone Without Itunes Mac Free File
CopyTrans is an all-in-one iTunes alternative to transfer music, photos, videos, contacts, and more from PC to iPhone, iPad, and iPod without needing to go through iTunes in the process. It works similar to EaseUS MobiMover when it comes to managing iOS data. The only difference between them is that CopyTrans has the ability to restore the iTunes library from iPhone, iPod, and iPad.
ProsCons
Full-scale supports to iPod
Restore your iTunes library from iPhone
Easy to use
No Mac version
iTunes downloading needed
Each data transfer software is independent. You need to download them all one by one
Top 3. MusicBee
Supported OS: Windows 10/8/7
MusicBee, a music manager and player, makes it easy to manage, find, and play music files on your computer. It packs a set of functions to make your music experience better. These functions include syncing your music collection with devices you use, managing your music library, converting the music format to the one your device supports, etc. If you wish to know more about this tool, download it on your computer to have a try.
ProsCons
Simple to use
Powerful functions
Beautiful skins
Support Groove music
iTunes installation needed
Only available for Windows
It doesn't allow for data transfer between phone devices or between the mobile phone and the computer
Top 4. MediaMonkey
Supported OS: Windows 10/8/7
MediaMonkey is a powerful iTunes alternative and media management program that can help you organize your music/video collection, manage audio and video files, share your music between a computer and a mobile device, play audio to your TV, or convert audio and video formats, etc. Anyway, a lot of benefits you can gain from this software. If these functions are what you need, you can download MediaMonkey on your computer to have a try.
ProsCons
Supports a wide range of file formats
Supports recording CDs and downloading music
Supports converting audio and video
iTunes installation needed.
The interface is complicated
Only compatible with Windows system
Comparatively expensive - $24.95 for the full version
Top 5. DearMob iPhone Manager
Supported OS: Windows and macOS
Free live desktop wallpaper for mac. Another best free iTunes alternative is DearMob iPhone Manager, which provides full-scale iPhone data management and transfer solutions to control iPhone iPad files better. With this app, you can efficiently manage media and music, transfer files between your computer and iOS devices, create automatic backups, and encrypt your data for total protection.
Backup Iphone Without Itunes
ProsCons
Simple UI for easy and quick use
It comes with a lot of features
Automatically convert multiple unsupported formats
Easily sync files to your iOS device with no issue
iTunes downloading needed
No wirelessly transfer
Expensive - $47.75 for two licenses
Backup Iphone Without Itunes Mac Free Download
The Bottom Line
The above five iTunes alternatives have both advantages and disadvantages, and every single tool can serve a different purpose. The main functions of MusicBee and Media Monkey are music syncing and management, while the other three can do both data organization and transfer.
Among EaseUS MobiMover, CopyTrans, and DearMob iPhone Manager, the first one is the most cost-effective program. That's because it really works as it claims. And it's ultimate in iOS data transfer, management, as well as online video downloading. It's an excellent companion in daily using and controlling your iPhone, iPad, and iPod.
0 notes
Text
Preparations you must do before Key West iPad repair
Aside from the battery, which will inevitably wear down after a few years of intensive use, an Apple iPad is one of the most durable mobile gadgets available. Getting assistance from Apple or any other iPad repair provider is usually straightforward. We've put together a tutorial on preparations you should do before Key West iPad repair
How to get your iPad ready for repair (In-Store):
1. Make a backup of your device to iCloud or iTunes.
2. Open Settings, go to iCloud, press Find My iPad and toggle it off. To Turn it Off, you'll need to enter your Apple ID.
3. Keep your Apple ID password accessible; without it, the technicians may not be able to service your iPad.
4. Bring your sales receipt with you to the store if you still have it.
This is all you need to do because you won't be leaving your device at the store. Your iPad will be within reach, and your information will not be in jeopardy. This merely prepares it for the professionals that will assist you. It's a different story if you intend to ship your device.

How to get your iPad ready for repair in (Send-Out):
1. Use iCloud or iTunes to back up your device.
2. Toggle off iMessages by going to Settings, tapping Messages, and then toggling off iMessages.
3. Disable Toggle off Find My iPad by going to Settings, selecting iCloud, pressing Find My iPhone, and then turning it off. To do so, you'll need to enter your Apple ID.
4. Delete everything on your smartphone. This is why it's critical to have a backup. To erase all content and settings on your iPhone, go to Settings, General, Reset, then Erase All Content and Settings. To confirm, you'll need to enter your Apple ID.
5. Remove all of your accessories, including your screen protector and case. Remove your SIM card, if you have one.
How to backup your iPad using iTunes
Follow these instructions to back up the content on your iOS device:
1. Make sure you have the most recent version of iTunes on your computer.
2. Connect your iOS device to your computer via a USB cable.
3. Select File > Devices > Backup from the File menu.
You can also back up your iOS device by synchronizing it with your PC. When you sync with iTunes, the first step is to back up your data.
Open iTunes Preferences and go to the Devices page to see if the backup was successful. You'll notice the device's name, as well as the date and time the backup was produced via iTunes.

How to backup your iPad to iCloud
Customers who wish to back up their iOS devices wirelessly and automatically will find iCloud Backup to be a simple and reliable solution.
If you've selected this option in iCloud, it can back up your data automatically. Following these steps will allow you to validate your iCloud backup and ensure that it is up to date:
1. Select Settings > iCloud > Storage & Backup from the drop-down menu.
2. If you haven't already, turn on iCloud Backup.
3. Tap Back Up Now.
Congratulations! Your iPad is now ready for repair.
0 notes