#Nikon Bayer raw files
Text
DxO: DxO PureRAW 3, the groundbreaking RAW photo enhancement software, gives photographers incredible image quality thanks to DeepPRIME XD – Commentary
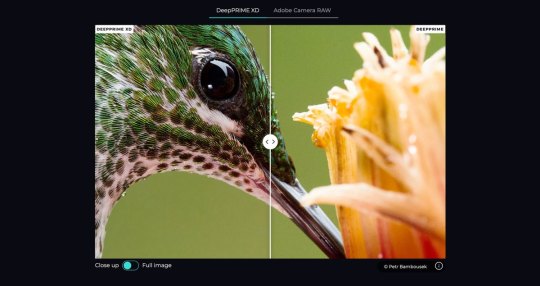
View On WordPress
#Canon Bayer raw files#DxO#DxO FilmPack Elite#DxO Nik Collection#DxO PhotoLab Elite#DxO PureRAW#Fujifilm Bayer raw files#Fujifilm X-Trans raw files#Nikon Bayer raw files#Olympus Bayer raw files#Panasonic Bayer raw files#raw image editing software
0 notes
Text
Similar photos duplicate cleaner software
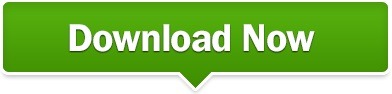
#Similar photos duplicate cleaner software how to
#Similar photos duplicate cleaner software software
#Similar photos duplicate cleaner software professional
#Similar photos duplicate cleaner software free
For $49.95, you get unlimited updates for two years, but there is no clear indication of what else is gained over using the app as-is. Version History for Duplicate Photo Cleaner: PhotoSweepers program will find duplicate. Find & Remove Duplicate Photos - Get rid of unwanted duplicate and similar images from your computer and recover storage space in 1-click. It looks for similarity in your images and effortlessly.
#Similar photos duplicate cleaner software how to
How to Add or Remove 'Delete Folder Contents' Context Menu in Windows 10 Remo Duplicate Photos Remover is a cross-platform program that finds duplicate photos as well as similar photos. Duplicate Photo Remover is the only utility for intently delete duplicate and similar Images & photos.
How to Restore Default Shell Folders (Music, Videos, Pictures, Documents).
Windows 10 Won't Open JPG or JPEG Files.
#Similar photos duplicate cleaner software software
Restore the Windows Photo Viewer on Windows 10 Duplicate Cleaner by DigitalVolcano Software is the leading program for finding and removing duplicate files on your Windows PC.Kodak/Roper Bayer Picture Sequence (BAY).Pentax Electronic Format Image File (PEF).Nikon Electronic Format Image File (NEF).It looks for similarities in images and quickly finds duplicates and photos of the same subject, resized pictures, and edited images.ĭuplicate Photo Cleaner supports all popular image formats, including JPG, PNG, TIFF, GIF, RAW, and many more, which means it won't miss a single duplicate image on your PC.ĭuplicate Photo Cleaner currently supports: Duplicate Photo Cleaner is different from other similar apps because it compares photos just like you would. If your photos and albums are scattered all over your computer, and you never delete anything from your camera's SD card until it gets filled up, then you will appreciate this app. Authorĭuplicate photos, duplicate images, image similarity finder, delete duplicate photos, duplicate photo finderĬreate 3D photo albums and share them with your friends for free.Duplicate Photo Cleaner is designed to help keep your photos organized in as few as a couple of clicks. It also finds similar photos that may have been edited, or are part of a photo sequence. Using AI techniques normally reserved for the cloud, Duplicate & Similar Photo Cleaner views your photos as you do, making it easier to find duplicates, across multiple file formats and sizes. With Duplicate Photo Cleaner you will get rid of duplicate photos once and for all, and have a beautiful photo collection. Remove duplicate or similar photos and videos from your computer and recover disk space. In addition to being a great image similarity finder, Duplicate Photo Cleaner can find exact photo duplicates in a snap. You can easily switch between these modes and algorithms in the program's settings. One compares photos using colors and is more accurate, while the other compares photos in grayscale and offers broader scan results. In addition to that, it has two scanning algorithms. Duplicate Photo Cleaner has three scanning modes - Standard Scan, Sector Detail Scan and Folder Comparison. You can also use Duplicate Photo Cleaner to sort through resized, edited and converted images. Besides, it can find duplicate files from Adobe Lightroom, comparing folders to combine and manage contents. It is able to identify duplicate images based on names and content. This allows you to easily compare photos of the same subject and delete low quality shots that you don't need. WebMinds Duplicate Photo Cleaner It is another duplicate identifier of pictures. Unlike ordinary duplicate finders, Duplicate Photo Cleaner can compare photos based on how similar they look.
#Similar photos duplicate cleaner software professional
Duplicate Photo Cleaner is an advanced image similarity finder that is perfect for professional and amateur photographers, as well as everyone who has a large photo library.
#Similar photos duplicate cleaner software free
It’s one of the best free duplicate file finders available for Windows operating systems. dupeGuru used to be commercial and went open source later. Our take: The best free duplicate photo finder for Windows 10, which is also open source. Duplicate Photo Cleaner will intelligently scan your photos, compare them just like a human would and help you delete duplicate photos quickly and easily. Latest version: 4.2.1, release in March 2022. Top Software Keywords Show more Show lessĬompare photos, find duplicates, delete similar images and manage your albums the smart way.
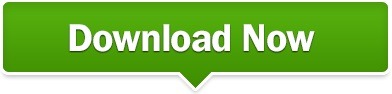
0 notes
Text
Iridient developer for windows
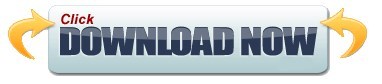
#IRIDIENT DEVELOPER FOR WINDOWS FOR MAC OS#
Now, Iridient Developer offers superior photographers complete management over each side of their digital camera’s output but supplies simple drag-and-drop conversion comfort and entry to fundamental changes for the informal consumer. Iridient Developer 3.6.2 Crack Mac (was RAW Developer) is a strong image –conversion software designed particularly for OS X. Support for the RAW images of Leica m-d (Type 262). Hence, Support for the RAW images of Panasonic DMC-GX80 and DMC-GX85. Added support for Fujifilm x-Pro2 compressed RAF images. Support for the RAW images of the Sony A6300 (ILCE-6300), A68 (ILCA-68), and RX10 III (DSC-RX10M3). Added support for the RAW images of Canon d, 1d x Mark II, 1300D (Rebel T6, Kiss 80), and PowerShot G7 x Mark II. Iridient Developer Serial Number support for the RAW images of the Nikon D5 and D500. It improved functionality rendering fine details, while the artifacts provide the wrong details, low noise, and provide fast performance. Two new versions 4 RAW (Demosaic) processing algorithms are for Bayer Sensor Cameras. Decoding has drawn, RAW Developer can support files over 400 RAW-capable digital camera models. Thanks to the work of Dave Coffin on the open –source program of the RAW. Small, camera output and provides easy batch conversion and access to basic customizations for the occasional user. Finally, the developer provides advanced photographers with complete control over all aspects of your digital.
#IRIDIENT DEVELOPER FOR WINDOWS FOR MAC OS#
Iridient X-Transformer Crack is a powerful RAW image conversion application designed and optimized specifically for Mac OS x.
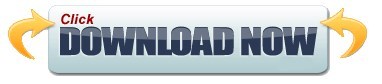
0 notes
Text
Shooting with a 21-Year-Old Camera: The Fujifilm S1 Pro
I find it incredibly fun to use older, especially unique, digital cameras both as a challenge and for sheer enjoyment.
I think part of it is psychological. With archaic cameras sporting outdated technology we anticipate subpar results, and so we focus more on what we can control: composition, lighting (when applicable), exposure, and so on — the things we should always be focusing on.
Conversely, when we have a Hasselblad in our hands, we may let go a bit in the unconscious belief that the camera can make up the difference for our lack of talent or effort. Of course, we all know it can’t.
I won’t get into the boring history of why I own a lot of early to mid-2000s digital cameras, but at some point, I found myself the owner of a Fujifilm Finepix S1 Pro — the first in a five-model line of Fujifilm DSLRs that housed some incredibly unique sensor technology that it dubbed “SuperCCD.”
Apologies for the subpar product photos. I didn’t have access to my full setup.
In the S1 Pro, the photodiodes of the 3.1-megapixel SuperCCD sensor took the form of a honeycomb tessellation, oriented in a zig-zag array rather than a simple vertical/horizontal mosaic. Because of this, the distance between cells is smaller, making for about 40% more (square root of 2 = 1.41) sensor cell rows horizontally and vertically than a regular Bayer sensor.
The camera then uses an interpolation algorithm that supposedly results in a resolution equivalent to a 6.2 megapixel Bayer sensor. The 45-degree orientation also allows for improved capture of horizontal and vertical detail. This is good because most of the world, thanks to gravity, exists in horizontal and vertical planes — however, this happens at the expense of diagonal resolution, which is where traditional sensor layouts excel.
The honeycomb design of the SuperCCD sensors.
Released in January 2000, the Fujifilm S1 Pro is based on the Nikon N60 (aka F60) film camera body (with modifications by Fuji). It logically sports a Nikon F mount and can use AI, AI-S, AI-P, AF, AF-D, or G type lens — however, only AF and AF-D lenses will autofocus. AI and AI-S lenses can only be used in manual exposure mode as there is no meter coupling.
Most of these photos were shot with either the Nikon AF-D 24-120/3.5-5.6 or Nikon AF-D 50/1.8. While the 24-120 is not a quality optic, it’s a more than sufficient match for this sensor, especially stopped down a bit — and you can stop down to your heart’s content without hitting diffraction on this camera.
I had initially gone out shooting with some superior G-type lenses, however, accurate manual focusing is impossible for me through the straw-like OVF (wearing glasses doesn’t help either) and the focus confirmation dot is totally unreliable. Strangely, I had more issues manually focusing on distant objects stopped down than closer ones wide open — the photo above was manually focused with the Sigma Art 35mm wide open at f/1.4, yet the below photo (slightly out of focus) was at 24mm and f/8 with the Nikon 24-120mm f/4G VR.
Shutter speeds top out at 1/2000th. There are several metering modes (3D 6-zone, 6-zone, center-weight), a pop-up flash and hot-shoe (Nikon TTL compatible), and ISO options of 320, 400, 800, and 1600. There is no auto ISO function, and you have to menu dive each time you want to adjust it.
File choices are JPEG or TIFF only — no RAW, unfortunately — recorded to either CompactFlash or SmartMedia. The camera certainly did not accept my 64 or 128GB cards, but I was able to dig up an old 1GB card that can hold a whopping 56 TIFF files in the highest quality mode available (“Hi RGB TIFF”).
This is easily the slowest camera I have ever used. The menu is the antithesis of intuitive; it’s mostly just a collection of symbols and abbreviations and my hat is off to you if you can guess their meaning without reading the manual.
Forget chimping. Just murder that idea and bury it. It takes a solid 31 seconds (yes, I timed it) for an image to populate the screen. Once it does, just about the only thing you can confirm is that a photo was indeed taken, though a histogram is available for more accurate analysis. JPEGs, however, are significantly faster to review.
In a way, if you choose TIFF over JPEG, using the camera is akin to shooting a bulked-up Nikon N60 loaded with a roll and a half of film — no image review, roughly 55 maximum shots, and no quick adjustment of the ISO.
The S1 Pro allows you to choose between either 3.1MP or 6.2MP output. To produce a traditional image file — which exists in rows and columns — the camera must interpolate by using adjacent photosites to generate data between existing pixels. After all, the recorded file can’t exist in the same zig-zag honeycomb pattern as the sensor. After each line is read out and the missing data is filled, you end up with twice the spatial resolution (6.2MP).
Compared to the Nikon D40, which uses a 6.1-megapixel Bayer sensor, the S1 Pro doesn’t quite reach the same level of pixel acuity. However, side by side with the 4.1 megapixel Nikon D2Hs, there isn’t much in it between the two. So, I think the real Bayer-equivalent resolution sits somewhere in the middle of 3.1 and 6.2MP — around 4-4.5 megapixels. As it would happen, this is exactly in line with the roughly 40% increase in sensor cell rows (3.1 * 1.41 = 4.37). It also depends on the scene — some benefit from the unusual sensor design much more than others.
CCD sensors are not forgiving of sloppy exposure. Pushing or pulling can quickly result in blotchy chroma noise, severe color shifts, and compromised roll-off from the quartertones into the highlights. It is not unlike slide film in this way.
The colors are phenomenally accurate and neutral out of the camera. “ORG” tone and color produce a lovely, neutral file that’s perfect for editing, and “STD” (standard) tone and color make for a pleasingly usable straight-out-of-camera file. Even with color set to “HIGH” and tone set to “HARD,” the images aren’t bombastically oversaturated and Disneyland like we often see with the “Vivid” setting in modern cameras. In fact, High Color/Hard Tone photos exhibit only a very modest bump in saturation and contrast compared to Standard Color/Tone. One thing is perfectly clear: Fujifilm was producing cameras with beautiful color output long before X-Trans.
All the images here were shot at ISO 320, 800, or 1600. ISO 400 is completely pointless given that it’s a mere quarter stop gain over base. It would be easier to just dial in a third of a stop of exposure compensation rather than clicking through the menu. I really wish there was a lower base ISO of 160, as well as intermediate options like 640 and 1280.
The camera’s high native sensitivity — combined with early CCD architecture — means that there is a noticeable level of noise even at base ISO. Thankfully, the noise is quite pleasing and mostly luminance up through ISO 800 — even 1600 has very minimal chroma noise straight out of the camera. Anecdotally, I’ve found this to be a running theme with CCD sensors — considerable noise even at base ISO, but the noise presents very favorably through most, if not all, of the sensitivity range depending on the camera. It also makes for astonishingly appealing black and white photos, especially given the finely grained texture from what is largely high-frequency noise. “Film-like” would be an apt descriptor for the results.
The considerable noise in this image is the result of bringing up an underexposed photo in post. Black and white helps cover the color shifts and chroma noise.
If you nail exposure in camera, ISO 1600 will produce remarkably great results with an unexpectedly low amount of noise for a sensor of this type and age — there isn’t much to speak of in terms of offensive noise and photos are completely usable without any noise reduction. However, at this point, you’ve lost a good bit of dynamic range and if you try to push the image in any way, blocked up patches of low-frequency chroma noise and banding immediately rear their head. There is essentially zero room for pushing the files at all if shot at ISO 800 or higher.
Quite impressively, there is almost nothing in terms of color shift throughout the entire sensitivity range — what is accurate or pleasing at base ISO will be accurate or pleasing at 1600. Again, this is something I have noticed on more than one occasion with CCD cameras — the Pentax 645D behaves almost identically throughout its ISO range.
ISO 1600, SOOC “Standard” color and tone, auto WB. Noise reduction and sharpening zeroed out in ACR. No adjustments aside from downsizing.
While restrictive by modern standards, a highly usable ISO 1600 in an APS-C camera in the year 2000 was exceptionally good. Fujifilm claimed the SuperCCD cameras to have superior sensitivity performance — the honeycomb photosites allow for more pixels to be packed within a given area and their shape more closely mirrors the circular microlenses that sit above them. I think Fuji’s assertation bears out in practice.
I would estimate roughly 7.5-8 stops of usable dynamic range, which is up against what I presume is an 8-bit ADC (analog to digital converter). Given this, along with the unforgiving nature of CCD sensors and processing latitude further limited by the lack of RAW, you need to be very deliberate with your exposure choices. Even in a scene of moderate contrast, you will almost certainly have either crushed blacks or clipped highlights.
However, like most CCD cameras, you do start to lose dynamic range quickly once you boost the ISO by a couple of stops. There also isn’t much in the shadows — modern cameras (CMOS) tend to have a lot of their dynamic range bunched up in the shadows, allowing for some truly incredible detail recovery. CCD sensors do not work the same way, and even with a full-blown RAW file, I doubt you’d find much usable information at that end of the histogram. You can mitigate this somewhat via ETTR (“expose to the right”), but with what is already a suboptimal amount of dynamic range, you’ll only have a small amount of latitude for ETTR, if any.
Oops, highway patrol got me. High contrast scenes like this are difficult – the whites are just on the cusp of clipping, but the blacks are gone in numerous areas.
While the camera’s light meter, particularly the 3D 6-zone multipattern meter, is exceptionally adept at balancing exposure in difficult scenes, the auto white balance is a duality: it’s either one of the most accurate I have ever seen or it’s the worst. Almost all the photos I took required zero tint adjustment and usually only +1 to +4 temperature adjustment. However, on three occasions the images were off by so much I’m still baffled as to exactly why.
The most egregious were photos taken about two hours before sunset in the shade — they were rendered extremely blue and about half a stop underexposed. The white balance went so far off the map that most of a plain white T-shirt measured blue values from 240 on up to completely clipped! I assume the culprit for this error is a combination of the camera’s CCD light meter design and spectral response — the infrared filter may be causing issues in certain situations too. IR filters can strongly affect the blue channel and it’s possible there was a bit of Rayleigh scattering at work.
The major issue is that without a RAW file, your options are extremely limited — those botched files required +76 temperature to correct. Such a massive shift in an 8-bit TIFF file results in horrendous noise — especially bad because the blue channel is always the noisiest — and extreme spectral shifts across the entire image. Strangely, a separate shot of a red step ladder taken five feet away at the same time required only -3 tint and zero temperature adjustment.
Using the S1 Pro reminds me of shooting with the original 18-megapixel Leica M9 and Leica M Monochrom cameras — both with Kodak CCD designs. Neither those cameras nor the S1 Pro has any tolerance for “underexpose to protect the highlights” or similar approaches in the same way that CMOS sensors allow — not unlike how slide film doesn’t take kindly to push processing. People who worry about how a camera handles being pushed five stops will need to adjust — it’ll help them in the long run so they can finally learn to stop underexposing so much.
Ultimately, while the files from the S1 Pro don’t contain anywhere near the latitude of even modern JPEGs, let alone the power of RAW, my biggest takeaway while using this camera was how much I adore and value transparency as a starting point out of the camera. In a way, the naturality of colors and tones from this camera makes it even more aggravating that the files can’t stand up to much manipulation — I would absolutely LOVE results like this out of my Nikon Z7, and every other camera I have for that matter.
My father assisting in the repair of a Pentax 6×7. In scenes like this, you just have to expose for your subject and let the extreme ends clip.
What I would love to see is a universal “Natural Color Solution” (to steal a term from Hasselblad) adopted by all manufacturers and implemented in their cameras as an option. If you want that “Natural Color” RAW file, you can have it. If you want the look that you’ve come to love from your manufacturer, you can pick that too. Aside from Hasselblad, I’m not sure what would be the risk for manufacturers to do this — other than that it would take some effort and time.
I would not call the Fujifilm S1 Pro a fun or pleasant camera to use at all. To be honest, I probably immediately deleted 99% of the photos I took while doing this review. And even among the ones you see here, there are more than a few that I am not happy with. Normally, I would not settle for posting simply passable images, but in this case, I think even the lesser photos here do have value by showing both the warts and the ornaments.
Have no doubt, this is a challenging camera to use. I’m sure my images would greatly improve with continued use, but how much I am not sure — I feel like you hit the ceiling quicker than you might imagine.
Perhaps I can follow this up with a retrospective review of 2005’s Fujifilm S3 Pro, which sports a new SuperCCD SR sensor with two photodiodes per photosite — one of normal sensitivity and a smaller one of lower sensitivity. Both are combined to produce enhanced dynamic range (and it works very, very well). The general principle behind such a design comes from the structure of the crystal coating in silver halide film. The S3 also has a 14-bit ADC and produces 14-bit RAW files! That’s just a few of the improvements, but I’ll tell you this much: the SuperCCD SR sensor does NOT disappoint.
from PetaPixel https://ift.tt/3Ambu6I
0 notes
Text
The new black-and-white Leica does things color cameras can’t
When it comes to cameras, there's none more black. (Leica/)
Almost every subculture and craft has its own specific lexicon that can quickly identify outsiders. Say “tattoo gun” instead of “tattoo machine” in a shop, for instance, and you’ll immediately reveal yourself as an outsider who hasn’t learned the parlance. The same goes for photographers. Call digital noise “grain” in front of a photo snob and you’ll likely find yourself on the receiving end of a pedantic explanation about how the two aren’t the same—at all.
That distinction is part of what makes Leica’s new M10 Monochrom camera so interesting. It costs over $8,000 before you add a lens and it doesn’t have the capacity to capture color photos. This isn’t one of those cases where a company uses software to cripple a device like Nikon did with its DF DSLR that doesn’t shoot video. Instead, Leica built the M10 Monochrom around a sensor that isn’t physically capable of producing a color photo. (See some sample images here.)
The sensor itself boasts a 40-megapixel resolution. In a typical digital camera sensor, each one of those pixels would sit behind a red, green, or blue colored filter. They’re typically arranged in the Bayer pattern, which uses a ratio of 2:1:1 green to red to blue. When you snap a photo, each pixel only captures its specific color and the camera then crunches that data into a full-color image. The picture isn’t a pixel-by-pixel recreation of the scene. This process affects the appearance of the final image, specifically when you dig into the fine detail and when noise starts to pop up as you crank the camera’s ISO sensitivity.
This ISO 10,000 shot from the 2012 M Monochrom looks clean and full of detail. (Stan Horaczek /)
The M10 Monochrom eschews the need for these colored filters which allows more light to hit the pixels that collect the photons. More importantly, however, the individual pixels provide a more appealing pattern when viewed up close—it actually resembles grain instead of digital noise, which typically shows up as ugly colored dots and artifacts throughout the image.
When Leia introduced the original version of the M Monochrom way back in 2012, you could realistically shoot at ISO 10,000 and maintain lots of image detail, dynamic range, and reasonable noise. The new camera goes all the way up to ISO 100,000.
In the world of pro photography, monochrome sensors aren’t uncommon on high-end medium format camera backs that can cost tens of thousands of dollars. They’re specialized tools specifically for shooters looking to squeeze impossible amounts of detail out of an image.
Filters offer another advantage. In the film days, black-and-white shooters would often employ a yellow filter over the lens to increase contrast or a red filter when shooting landscapes to block blue light coming from the sky and make it appear darker in the final image. The presence of colored filters on a digital camera prevent this from working correctly, but a black-and-white sensor can handle it.
The Leica M10 Monochrom camera has a specially designed sensor that only shoots in black and white. The technology inside makes the experience of shooting with the M10 a unique experience. (Jeanette D. Moses/)
Of course, the Monochrom sensor does come with some caveats. Typical DSLR raw files capture data in red, green, and blue channels. The final JPEG images can’t hold all of that information, but you can access it when you’re editing. So, if you blow out a sky by overexposing your image, you might be able to pull some of that detail back in with the raw file. That’s not the case with the Monochom, however, so it’s important to keep track of when you’re losing details in the highlights and the shadows because you probably can’t recover them.
With modern software and editing presets, it’s possible to make very appealing black-and-white digital conversions from color photos. And if you only shoot monochrome images every once in a while, this $8,300 camera obviously isn’t for you. But, there are tangible differences that make a difference for some shooters, especially those who make larger prints of their photos. That’s when that extra detail and the appealing noise pattern really come into play. It’s also handy for bragging about your fancy camera on Instagram.
from Popular Photography | RSS https://ift.tt/2u9MKSl
0 notes
Text
Lightroom Classic CC Update (Version 8.2) - Enhanced Detail Before and After
Lightroom Classic CC Update (Version 8.2) - Enhanced Detail Before and After
In February of this year, Adobe released an update to Lightroom Classic CC, Version 8.2. One of the main features of the update was the Enhanced Detail feature that was added for supported RAW files. Adobe says that enhanced detail“…produces crisp detail, improved color rendering, more accurate renditions of edges, and fewer artifacts. Enhance Details is especially useful for making large prints, where fine details are more visible. This feature applies to raw mosaic files from cameras with Bayer sensors (Canon, Nikon, Sony, and others) and Fujifilm X-Trans sensors.”
So naturally when I saw this update I had to check it out and see if there was any improvement to my RAW files. The claims of improvement detail, edges, color and less artifacts is something that all photographers who do prints are usually looking to improve. I was super curious if it would help to improve the quality of my images.
Keep in mind that this feature is only available for RAW files from cameras with Bayer sensors. This might not work for your camera and it will not work on .tif or .jpg type files. You also need the latest versions of Lightroom Classic CC, Windows 10 or macOS.
Get up-to-date!
To get this feature working you need to make sure that you have an update version of Windows 10 and Lightroom Classic CC. If you aren’t part of the Adobe CC Photography Plan then I highly recommend that you purchase it. You get Lightroom and Photoshop for $10 a month. It’s worth it and keeps you up-to-date with the latest versions of both. To make sure all Adobe apps are up-to-date, open your Adobe Creative Cloud app and make sure that all installed apps are up-to-date.
If you are on MAC then you need to be up-to-date as well. Here are the system requirements for the Lightroom update:
(Mac) Metal-capable graphics processor and macOS High Sierra (version 10.13) or later
(Windows) Windows 10 October 2018 update (version 1809) or later. See the following Microsoft Support articles for details:
If you need help updating Windows and Adobe Lightroom check out my previous blog.
Once you are updated you are ready to give it a test drive. I took several different types of photos with different details to compare the RAWs and enhancements. You can see a zoom crop of a before and after in picture just below.
You should notice some edge pixelation in the Raw file on the left and then it should be removed in the enhanced version on the right. I compared a few other types of photos in the video version of this below. Take a peak and see what this can do to improve you photos.
Conclusion
Overall I think this is a great new feature which I’ll be using on all of my photos to ulitimately improve quality of detail for large print and resolutions. I highly recommend this for anyone editing RAW and taking it on to print. Feel free to drop my a question or comment, I’d love to hear what you think of this new feature to Lightroom Classic CC
#lightroom#adobe#cc#lightroom cc#February 2019 Update#Enhanced Detail#windows 10#new features#before and after#zoom crop#comparison#video#tutorial
0 notes
Text
Adobe Updates Photo Ecosystem: LR CC Gets HDR, Pano, TAT, and More
Adobe just released its February 2019 update for its photography ecosystem, adding a little something to each of its photo-editing apps across platforms.
Enhance Details
The big feature in this update is the Sensei-powdered Enhance Details feature found in Adobe Camera RAW, Lightroom Classic CC, and Lightroom CC for both Mac and Windows.
“The new Enhance Details algorithm enables you to increase the resolution of both Bayer and X-Trans based photos by up to 30%,” Adobe says. “Applying Enhance Details to your photos can greatly improve fine detail rendering, improve the reproduction of fine colors, and resolve issues that some customers reported with their Fujifilm X-Trans based cameras.”
We just looked into Enhance Details more closely in this article.
Lightroom CC
HDR, Pano, and HDR Pano merge
Lightroom CC can now merge photos into high dynamic range (HDR) photos, panoramas, and HDR Panoramas.
“Lightroom CC can merge either raw or non-raw photos together into HDR and panorama photos, and when merging raw files, the resulting DNG maintains all of the benefits of a raw file, with the ability to change white balance and recover highlights, giving you the best possible results,” Adobe says. “When shooting handheld, Lightroom’s powerful alignment technology will align each photo and correct for any distortion.”
After importing your photos into Lightroom CC, select the ones you’d like to merge and then click Photos→Photo Merge→[The merge option you want].
Target Adjustment Tool
Lightroom CC now has a Target Adjustment Tool (TAT) that provides precise control over color and tonality while you’re using the Tone Curve, Color Mixer, and B&W Mixer tools.
“To access the TAT, open either the Tone Curve, Color Mixer, or B&W Mixer and click on the target icon,” Adobe says. “A new control will show up at the bottom of the screen that provides control over what the TAT will affect while interacting with your photo.
“Clicking and dragging on your photo will then directly adjust the Tone Curve, Color Mixer, or B&W Mixer (depending on which is currently active) for the color or tonality under the mouse cursor, enabling you to quickly modify different parts of your image directly and effectively.”
Histogram Clipping Indicators
The histogram inside Lightroom CC now has clipping indicators available.
“The term clipping refers to areas that have become either too bright or too dark to have any details in them, such as an area of pure white (highlights) or pure black (shadows),” Adobe says. “You can use the histogram clipping indicators to ink the areas of your photo with clipped highlights in red or clipped shadows in blue.”
After making sure you have the histogram visible (View→Edit Panels→Show Histogram), you can toggle the shadow and highlight clipping on and off by clicking the left and right triangles, respectively.
Lightroom CC for iOS
Ad-hoc Photo Shares
“You can now create an online share of photos with an arbitrary assortment of photos,” Adobe says. “Instead of creating an album and sharing that album, you can now select any number of photos that you want to share, tap the 3-dot menu at the top-right of the screen, and then select Share to Web.
“Like any other web share, you can control whether people that you share that link with can download or see the photos’ metadata.”
Lightroom CC for Android and ChromeOS
Lightroom CC on Android and ChromeOS has been updated with “foundational improvements” and bug fixes.
Lightroom Classic
Adobe has updated Lightroom Classic with improved tether performance and stability when shooting with Nikon cameras.
“Nikon cameras now have the same speed and stability as Canon cameras after the October 2018 release,” Adobe says. “Tethered image transfer at the time of capture should now be a faster experience overall in Lightroom Classic.”
The tether bar now also lets you control basic camera features like ISO, shutter speed, aperture, and white balance.
Availability
These updates are all available now. Simply use the Creative Cloud updater to bring your apps up to the latest versions to begin using the new features.
source https://petapixel.com/2019/02/12/adobe-updates-photo-ecosystem-lr-cc-gets-hdr-pano-tat-and-more/
0 notes
Text
Adobe Updates Photo Ecosystem: LR CC Gets HDR, Pano, TAT, and More
Adobe just released its February 2019 update for its photography ecosystem, adding a little something to each of its photo-editing apps across platforms.
Enhance Details
The big feature in this update is the Sensei-powdered Enhance Details feature found in Adobe Camera RAW, Lightroom Classic CC, and Lightroom CC for both Mac and Windows.
“The new Enhance Details algorithm enables you to increase the resolution of both Bayer and X-Trans based photos by up to 30%,” Adobe says. “Applying Enhance Details to your photos can greatly improve fine detail rendering, improve the reproduction of fine colors, and resolve issues that some customers reported with their Fujifilm X-Trans based cameras.”
We just looked into Enhance Details more closely in this article.
Lightroom CC
HDR, Pano, and HDR Pano merge
Lightroom CC can now merge photos into high dynamic range (HDR) photos, panoramas, and HDR Panoramas.
“Lightroom CC can merge either raw or non-raw photos together into HDR and panorama photos, and when merging raw files, the resulting DNG maintains all of the benefits of a raw file, with the ability to change white balance and recover highlights, giving you the best possible results,” Adobe says. “When shooting handheld, Lightroom’s powerful alignment technology will align each photo and correct for any distortion.”
After importing your photos into Lightroom CC, select the ones you’d like to merge and then click Photos→Photo Merge→[The merge option you want].
Target Adjustment Tool
Lightroom CC now has a Target Adjustment Tool (TAT) that provides precise control over color and tonality while you’re using the Tone Curve, Color Mixer, and B&W Mixer tools.
“To access the TAT, open either the Tone Curve, Color Mixer, or B&W Mixer and click on the target icon,” Adobe says. “A new control will show up at the bottom of the screen that provides control over what the TAT will affect while interacting with your photo.
“Clicking and dragging on your photo will then directly adjust the Tone Curve, Color Mixer, or B&W Mixer (depending on which is currently active) for the color or tonality under the mouse cursor, enabling you to quickly modify different parts of your image directly and effectively.”
Histogram Clipping Indicators
The histogram inside Lightroom CC now has clipping indicators available.
“The term clipping refers to areas that have become either too bright or too dark to have any details in them, such as an area of pure white (highlights) or pure black (shadows),” Adobe says. “You can use the histogram clipping indicators to ink the areas of your photo with clipped highlights in red or clipped shadows in blue.”
After making sure you have the histogram visible (View→Edit Panels→Show Histogram), you can toggle the shadow and highlight clipping on and off by clicking the left and right triangles, respectively.
Lightroom CC for iOS
Ad-hoc Photo Shares
“You can now create an online share of photos with an arbitrary assortment of photos,” Adobe says. “Instead of creating an album and sharing that album, you can now select any number of photos that you want to share, tap the 3-dot menu at the top-right of the screen, and then select Share to Web.
“Like any other web share, you can control whether people that you share that link with can download or see the photos’ metadata.”
Lightroom CC for Android and ChromeOS
Lightroom CC on Android and ChromeOS has been updated with “foundational improvements” and bug fixes.
Lightroom Classic
Adobe has updated Lightroom Classic with improved tether performance and stability when shooting with Nikon cameras.
“Nikon cameras now have the same speed and stability as Canon cameras after the October 2018 release,” Adobe says. “Tethered image transfer at the time of capture should now be a faster experience overall in Lightroom Classic.”
The tether bar now also lets you control basic camera features like ISO, shutter speed, aperture, and white balance.
Availability
These updates are all available now. Simply use the Creative Cloud updater to bring your apps up to the latest versions to begin using the new features.
from Photography News https://petapixel.com/2019/02/12/adobe-updates-photo-ecosystem-lr-cc-gets-hdr-pano-tat-and-more/
0 notes
Text
Adobe Announces Substantial Updates To The Lightroom Ecosystem
Today, Adobe is releasing updates to the entire Adobe photography ecosystem, including Camera Raw, Lightroom Classic CC, and Lightroom CC for Mac, Windows, Android, ChromeOS, and iOS.
Enhance Details
In this release, they’re introducing an all-new Sensei-powered feature, Enhance Details. Harnessing the power of machine learning and computational photography, Enhance Details can now be found in Adobe Camera Raw, Lightroom Classic CC, and Lightroom CC for Mac and Windows, and takes a brand new approach to demosaicing raw photos to better resolve fine details and fix issues like false colors and zippering. Demosaicing is an integral process to raw processing and works at the pixel level, converting the information captured by a camera into something that looks like the photos we all expect to see.
The new Enhance Details algorithm enables you to increase the resolution of both Bayer and X-Trans based photos by up to 30%. Applying Enhance Details to your photos can greatly improve fine detail rendering, improve the reproduction of fine colors, and resolve issues that some customers reported with their Fujifilm X-Trans based cameras.
Enhance Details uses machine learning—an extensively trained convolutional neural network (CNN)—to provide state-of-the-art quality for the images that really matter. Enhance Details works well on both Bayer (Canon, Nikon, Sony, etc.) and X-Trans (Fujifilm) raw mosaic files.
Fuji X-Trans Example Raw
Fuji X-Trans Example Raw with Enhanced Details Applied
All of the apps have also been updated to support new cameras and lenses.
[REWIND: Adobe Releases Lightroom Classic CC 8.1 With Develop Panel Customization]
How Cameras See the World
To understand how Enhance Details works, it’s helpful to first understand how a typical digital camera sensor actually sees the world.
The human eye can distinguish millions of colors. Most of us are trichromats, with different types of cones—color-sensitive photoreceptor cells—present on our retinas that can perceive red, green, and blue colors. Each type of cone allows the eye to distinguish approximately 100 shades of color and our visual system can then mix the signals together to see those millions of colors.
But that’s not how cameras see the world.
All digital photographs start out in monochrome. They are then turned into color through an algorithmic process called demosaicing.
Digital camera sensors consist of two parts. First, there’s the main photosensor array. Microscopic, light-sensitive cavities measure the intensity of light for a given pixel. Again, they measure intensity of light, but not color. Say you’re at the beach, and you’re gazing out over the Pacific Ocean at a spectacular sunset.
While you are seeing something like this…
The main photosensor array on your camera is seeing something like this…
Next, there’s a color filter array that sits on top of the photosensor array. The color filters allow the sensor to record the color of any given pixel.
Your digital camera only records one of the three color values for any given pixel. For example, for a red pixel, the color filters will remove all the blue and green information, resulting in only red being recorded by the pixel. Every single pixel in a raw image is therefore missing all the information about the other two colors.
How Software Recreates the Image
To create the composite red, green, and blue value of every pixel in a digital photo is created through a process is called demosaicing.
There’s an art and science to creating a demosaic method and there are many ways to demosaic a photo. Demosaic design choices can impact everything from the overall resolution of your photos to the fidelity of small color areas, even to the accurate rendition of fine details.
In its most basic form, demosaicing averages the color values of the neighboring pixels. For example, for a pixel with a red filter over it, we’d see the red value. The demosaicing algorithm would average the values of the of all four neighboring blue pixels to arrive at the blue value, and then do the same for the surrounding green pixels to arrive at the green value.
Demosaicing can be relatively straightforward in the areas of an image that have smooth gradients or constant color. Think blue skies and puffy white clouds. However, the process gets a lot trickier in the more complicated regions of an image. In areas with texture, fine details, repeating patterns, and sharp edges, standard demosaicing methods can struggle, producing lower resolution and problematic artifacts.
Advanced demosaicing methods can handle these complicated areas, but they can be very expensive computationally. Myriad mathematical calculations are required to perform the interpolation necessary to build an image. This takes time, even on the most powerful computer hardware.
As a result, software like Lightroom is constantly balancing the tradeoff between image fidelity and speed.
Demosaicing Issues
There are really just a handful of major demosaicing issues that need to be solved, but they keep popping up again and again in image after image, in new and convoluted ways.
Small-scale details — Images with small details close to the resolution limit of the camera sensor are a big problem. If you’re lucky, you simply lose the details into a hopeless jumble of color. If you’re not, you can run into moiré patterns, where color artifacts arrange themselves into striking maze-like patterns.
Small Scale Details RAW
Small Scale Details – Enhanced
False colors — When a demosaicing algorithm mis-interpolates across, rather than along, a sharp edge, you can see abrupt or unnatural shifts in color.
Zippering — At the edges of an image, where you lose half the pixels you would normally use to interpolate your color data, you can see edge blurring.
Zippering
Zippering – Enhanced
Adobe is constantly striving to improve their demosaicing algorithms. Over the years, they’ve been able to refine their algorithms to the point that they’re doing very well for the vast majority of images. But these special, difficult cases require us to think about the problem in a different way.
[REWIND: What Is Adobe Lightroom And Who Is It For?]
Enter Adobe Sensei
Sensei integrates all branches of artificial intelligence, including the raw power of machine learning—what we refer to as “deep learning.”
Enhance Details uses an extensively trained convolutional neural net (CNN) to optimize for maximum image quality. They trained a neural network to demosaic raw images using problematic examples, then leverage new machine learning frameworks built into the latest Mac OS and Win10 operating systems to run this network. The deep neural network for Enhance Details was trained with over a billion examples.
Each of these billion examples contained one or more of the major issues listed above that give standard demosaicing methods serious trouble. Two models were trained, one for the Bayer sensors, and another for the Fujifilm X-Trans sensors.
As a result, Enhance Details will deliver stunning results including higher resolution and more accurate rendering of edges and details, with fewer artifacts like false colors and moiré patterns.
“We calculate that Enhance Details can give you up to 30% higher resolution on both Bayer and X-Trans raw files using Siemens Star resolution charts.”
Best Practices
To get the most out of Enhance Details, here are some tips and takeaways…
Enhance Details requires Apple’s Core ML and Microsoft’s Windows ML, so it won’t work on older operating systems. Please be sure to update your computer’s operating system to the latest version.
Enhance Details requires intensive processing, and it can take some time to do its work.
Faster GPU means faster results. An eGPU can make a big difference.
You’ll find Enhance Details most effective on the following image types:
Images that you want to print or display at a large size.
Images that display popcorn/wormy artifacts
Images with lots of fine detail
Additional new features introduced in this release
In addition to Enhance Details, they’ve also added HDR, Pano, and HDR Pano Merge Tools, the Targeted Adjustment Tool, and Histogram Clipping Indicators.
HDR, Pano, and HDR Pano Merge
High dynamic range (HDR) and panoramas are two types of photos that combine multiple frames to create visually stunning results that would otherwise be impossible to create from a single photo. Lightroom CC can merge either raw and non-raw photos together into HDR and panorama photos, and when merging raw files, the resulting DNG maintains all of the benefits of a raw file with the ability to change white balance and recover highlights, giving you the best possible results.
Capturing a panorama can be done either handheld or with a tripod. When shooting handheld, Lightroom’s powerful alignment technology will align each photo and correct for any distortion. Using a tripod can yield even higher quality results and provides more flexibility for difficult shots, such as a super-wide panorama.
When capturing a series of photos for HDR, including both HDR and HDR Panos, it’s often recommended to use your camera’s auto exposure bracketing mode, which results in a series of photos being captured in a row, varying the exposure for each shot. Consult your camera’s manual for how to enable its auto exposure bracketing mode. When capturing an HDR Pano, capture each series of exposures before moving the camera. This is where having a tripod and a remote trigger can be quite handy.
Once you’ve imported the photos into Lightroom, select the photos that you want to merge, and then navigate to Photos > Photo Merge > and select the appropriate merge option.
Targeted Adjustment Tool
The Targeted Adjustment Tool (TAT) gives you precise control over color and tonality and is available in both the Tone Curve and Color Mixer tools.
To access the TAT, open either Color Mixer or Tone Curve and click on the to target icon. A new control will show up at the bottom of the screen that provides control over what the TAT will affect while interacting with your photo. Clicking and dragging on your photo will then directly control the tool, enabling you to quickly modify different parts of your image directly and effectively. For example, clicking and dragging on the sky in a photo with the TAT focusing on the Color Mixer tool in Saturation mode enables you to increase or decrease the saturation of the colors in the sky.
Histogram Clipping Indicators
The term clipping refers to areas that have become either too bright or too dark to have any details in them, such as an area of pure white (highlights) or pure black (shadows). An image may either be captured with clipped highlights or shadows due to the scene having too high of a dynamic range. A very bright and sunny day or clipped areas may be introduced while editing the photo. You can use the histogram clipping indicators to ink the areas of your photo with clipped highlights in red or clipped shadows in blue.
To enable the histogram clipping indicators, first ensure that the histogram is visible by navigating to View > Edit Panels > Show Histogram, which will show the histogram at the top of your edit panels. You can then selectively turn on the clipping indicators individually by clicking on the either the left (shadows clipping) or right (highlight clipping) triangles (as seen in the image below).
Adobe Lightroom CC for iOS
This release makes it possible to create ad-hoc photo shares and continues to focus primarily on behind-the-scenes updates and preparation for exciting features that will be coming soon. For a full list of improvements and bug fixes found in this release, please visit the What’s New page.
Ad-hoc Photo Shares
You can now create an online share of photos with an arbitrary assortment. Instead of creating an album and sharing that album, you can now select any number of photos that you want to share, tap the 3-dot menu at the top-right of the screen, and then select Share to Web. Like any other web share, you can control whether people that you share that link with can download or see the photos’ metadata.
Adobe Lightroom CC for Android and ChromeOS
This release primarily focuses on foundational improvements and bug fixes, making way for new features coming soon. For a full list of improvements and bug fixes found in this release, please visit the What’s New page.
Adobe Lightroom Classic Updates
In this release, Adobe further improved tether performance and stability with Nikon cameras. They’ve been able to achieve the same level of speed and stability increases for Nikon cameras as were introduced for Canon cameras in the October 2018 release. Tethered image transfer at the time of capture should now be a faster experience overall in Lightroom Classic. You also now have the convenience of controlling basic camera features, like ISO, shutter speed, aperture, and white balance within the tether bar itself. Additional details on this enhancement can be found here. For a full list of the improvements and bug fixes, please visit the What’s New page.
[REWIND: Adobe Lightroom’s 3 Strengths and Weaknesses | Official Guide]
Conclusion
No matter what version of Lightroom you’re using, there is a LOT of power being packed into the release today that will be sure to enhance the images and workflow of everyone who updates. While I’ve not personally been able to test this out yet, I plan on downloading it pretty much immediately and running the update through a battery of tests with some recent photoshoots. I’ll be sure to update the post with any issues and observations found.
Are there any features listed here that you’re most excited about? Let me know in the comments if you’ve got any questions or concerns.
from SLR Lounge https://www.slrlounge.com/adobe-announces-substantial-updates-to-lightroom-ecosystem/
via IFTTT
0 notes
Text
Diego Ricol Freyre recomienda:Diego Ricol recomienda: ¿Existe el efecto gusano de los sensores X-Trans de Fuji?
Hoy vamos a hablar de un problema del que se habla mucho pero del que podemos encontrar muy poca información en español. Cuando te sumerges en páginas angloparlantes la cantidad de información es abrumadora. Los gusanos de los sensores X-Trans de Fuji es un efecto que transforma, en zonas determinadas y observadas al 100%, los píxeles en finas líneas en vez de puntos. Es el momento de describirlos y ver si se pueden evitar con distintos ajustes o con la nueva versión de Capture One.
Mucha gente habla del tema. En los foros de Fuji encontramos hilos enteros sobre el efecto worm artifacts. Si existe, si es mentira, si es propio de fotógrafos obsesivos con el detalle, etc… Antes de empezar a desarrollar el artículo hay que señalar tres cosas:
Tenemos que reconocer que los gusanos existen. Son visibles en zonas de alto contraste o con un patrón repetitivo y en zonas con detalles finos. Es algo reconocido por FujiFilm (a los que agradecemos toda la información aportada) e incluso Adobe lo reconoció cuando salió la versión de 2015.
Señalar que están ahí por la peculiar estructura de los sensores X-Trans de Fuji. No es un fallo, es una característica como veremos más adelante.
Si aparecen es por los programas de revelado que son incapaces de interpretar correctamente toda la información recibida.
Los gusanos en todo su esplendor
Como todo en la vida puede haber matices en los tres puntos. Solo se dan en situaciones determinadas, sobre todo si observas la imagen al 100%. Y que no es un defecto sino un efecto de este tipo de sensores. Lo que hay que intentar es encontrar unos ajustes o mejor aún, un programa donde se noten lo menos posible en aquellas pocas fotografías en las que aparezcan y no repercutan en la nitidez y en la reproducción de los colores.
¿Qué son los gusanos?
Todo viene de la particular arquitectura de los sensores X-Trans de Fuji. Se presentaron por primera vez en 2012, dentro del cuerpo de una X-Pro 1. Están fabricados por Sony. Son idénticos a los que portan otras marcas como Nikon o la propia Sony. Lo que les hace diferentes es el patrón de color que tienen en la superficie.
Mientras que el ya clásico mosaico Bayer tiene el doble de verde (50%) que de rojo (25%) o azul (25%), los sensores X-Trans tienen un patrón 6×6 que suponen un 55% de verde, un 22,5% de rojo y otro tanto de azul. ¿Y cuál es su razón de ser? Que permite eliminar el filtro de paso bajo (que llevaban antes todos los sensores) porque no es un patrón tan repetitivo. Se puede decir que es un poco más aleatorio o menos constante.
Además permite un mayor rango dinámico en las sombras y una distribución del ruido parecida a la de la película química. El gran problema es que es mucho más difícil de procesar. Y es complicado dar en el clavo en el procesado. Ahí es cuando aparecen los gusanos, que no es más que una interpretación errónea de la información. Los puntos, en determinadas zonas, se hacen líneas (gusanos). No es lo mismo revelar una información constante que algo más cercano a la distribución de una película fotoquímica.
Cómo evitar el efecto gusano
Insisto en que no es un defecto, sino más bien un efecto. Puede gustar más o menos. El problema es que se aleja del estándar y sobre todo, que en los detalles finos y en las zonas uniformes, puede llegar a ser muy visible si ampliamos al 100%. Solo en contadas ocasiones,desde luego. No es algo constante.
Revelado con Capture one
En la red hay cientos de consejos en inglés. En español he encontrado muy pocos y en general poco efectivos. He utilizado una de mis fotografías con la X100s. Precisamente la que me descubrió este mundo de los gusanos.
Se ven sobre todo si revelamos con los programas incapaces de gestionar esta información, como Camera RAW o el módulo Revelar de Lightroom. Es, como bien sabemos, idéntico. Dicen que basta con no enfocar en los programas de Adobe. O aplicar una serie de valores más o menos agresivos… Uno de los que mejor resultado me han dado es subir Reducción ruido>Color a valores altos, entre 25-50…
Revelado con Adobe
El mejor camino es olvidarse, por ahora, de Adobe si nos encontramos con un archivo complicado. No hacerlo por sistema, pero en la fotografía del artículo ni siquiera con el nuevo motor de revelado ha cambiado la situación. Hasta ahora la única esperanza era acudir al programa de Fuji, el RAW File Converter o sumergirse en las maravillosas complicaciones de RAWTherapee, el único con parámetros para revelar estos complicados archivos brutos.
Revelado con Fuji
Y hace relativamente poco anunciaron que Capture One sacaría una nueva versión compatible con los archivos .ORF. Si tengo que ser sincero, con esta fotografía, que pueden calificar ustedes de maldita, la verdad es que tampoco logra un buen trabajo.
Revelado con RAWTherapee
La clave está, como han comentado en Fuji, es que el revelado del nuevo Capture One está orientado a las nuevas cámaras de formato medio que no tienen este tipo de sensor, sino un sencillo CMOS de Sony. Más adelante, en las sucesivas versiones, puede que mitiguen el efecto. Los gusanos siguen estando ahí. Os prometo que solo es el asfalto de Madrid después de una tarde lluviosa de marzo. Nada más.
Conclusión
Es algo que solo verás si te obsesionas hasta el punto de ampliar todas tus fotografías al 100%. En mi caso me ha pasado con contadas fotografías. Pero la realidad está ahí. No es la norma vigente. Estamos acostumbrados a que los píxeles sean puntos perfectos… en la época química no tenían una forma definida. La especial arquitectura de estos sensores X-Trans de Fuji provoca este aspecto.
La conclusión a la que he llegado es que más que un defecto como muchos dicen lo veo más como un efecto inherente de este tipo de sensores. Y que es culpa de los reveladores más que del propio sensor.
Para imágenes complicadas la única opción que veo hoy por hoy es acudir al programa de Fuji. Los grandes reveladores no consiguen darle un aspecto más uniformado a estos archivos crudos. Si os fijáis en la comparativa, el único programa comercial que, sin ajustes personalizados, normaliza el aspecto es el RAW File Converter de la propia marca.
La comparativa
Otra opción puede ser trabajar con el FujiFilm X RAW Studio. Es un software que utiliza el propio procesador de la cámara compatible (no todas las Fuji lo son). Por este motivo es el mejor candidato para evitar el temido efecto. En las pruebas que he hecho hasta hoy no he tenido la fortuna de obtener una fotografía con gusanos.
Personalmente seguiré trabajando con equipos Fuji, pero es verdad que seguiré esperando una buena respuesta de Adobe y Phase One para solucionar el problema de los gusanos de los sensores X-Trans. Eso sí, pocas veces veremos nuestras fotografías al 100% y en una de cada cien ocasiones tendremos este problema. Seguiremos informando.
Ver fuente
Ver Fuente
0 notes
Text
Debunking 6 Myths Concerning the Fujifilm X-Trans Sensor
New Post has been published on https://takenews.net/debunking-6-myths-concerning-the-fujifilm-x-trans-sensor/
Debunking 6 Myths Concerning the Fujifilm X-Trans Sensor
The Fujifilm X-Trans sensor is evil, its design is critically flawed, and it causes all types of points. No less than, that’s what pops up on the Web now and again.
Since a few of these “X-Trans sucks” feedback and articles sustain showing on the Net, I made a decision to take a position a few of my extraordinarily restricted free time with a view to handle a few of the points. Let’s get began.
One of the vital mentioned X-Trans flaws is the purple flare with grid artifacts in backlit photographs. Sure, it’s there, and never solely with X-Trans III cameras but additionally with all different Fuji X cameras. However Bayer sensor cameras like Olympus cameras have this difficulty too, each the flare and the grid.
I do know from sources that Fujifilm investigated the difficulty, discovered the trigger (and it’s NOT the X-Trans Coloration Filter Array, or CFA), and tried to repair it ranging from the X-T20 and X100F… and it appears that evidently they succeeded.
The fellows at mirrorlesscomparisons shot the X-T2 and X-T20 side-by-side in circumstances by which purple flare can seem and the X-T20 nearly by no means confirmed any purple flare with grid artifacts, in contrast to the X-T2. They write:
I personally skilled purple flare with grid artifacts on my X-T1, however it’s frankly so uncommon and really easy to repair with a minimal motion of the digicam that it has no impression on my actual world capturing. And now I do know that after I improve to newer X-Trans III cameras, Fujifilm has already mounted this difficulty.
No, X-Trans isn’t answerable for waxy pores and skin tones. It’s the processor. To be extra exact, waxy pores and skin tones are brought on by the noise discount that Fujifilm applies to JPEG photographs (the issue doesn’t exist with RAW recordsdata).
Within the Fuji world, the X-A line (Bayer sensor) provides far more waxy outcomes than any X-Trans digicam. It’s because Fuji desires it this fashion. The X-A line could be very standard amongst Asian ladies, and Fuji’s imaging engine is tailored to satisfy their style.
Again to X-Trans… Fujifilm has listened to suggestions and has fine-tuned noise discount in addition to given clients extra vary to regulate it in-camera with X-Trans III cameras just like the Fujifilm X-T2. Waxy pores and skin tones at the moment are higher managed.
One other extraordinarily standard assault on X-Trans sensor is that it creates wormy artifacts when sharpening Fujifilm RAW recordsdata.
Okay, X-Trans requires a distinct demosaicing in comparison with standard Bayer sensors. And out of the field, some RAW converters do a greater job (Iridient) than others (Adobe Lightroom). However the good factor is that we are in cost and we don’t need to stay with Lightroom default settings — we are able to optimize our sharpening to get good crisp photographs with out wormy artifacts, even with Adobe’s RAW converter.
There are numerous examples on the internet on methods to sharpen your X-Trans RAW recordsdata finest, with out getting wormy artifacts, and I’ll share a couple of right here.
Adrian Evans
In his “X-Trans Sucks Trilogy” (Half 1, Half 2, Half three) Adrian Evans recommends, amongst different issues, to push the “element” slider and never the “quantity” slider. It is a widespread advice and works nicely, particularly contemplating that “it’s a reasonably well-known indisputable fact that the X-Trans sensor can take pushing the small print slider more durable than common.”
Ming Cai
Ming Cai has an attention-grabbing video on methods to sharpen Fuji RAW recordsdata with out wormy artifacts:
Additionally, he recommends utilizing the “particulars” as an alternative of the “quantity” slider for sharpening photographs. This helps and doesn’t provide you with wormy artifacts. However if you’d like much more sharpness, open the file in Photoshop and sharpen it there. At 6m30s he reveals the settings that work finest for him and you will note that he doesn’t get any wormy artifacts in any respect.
In the event you simply need or want to make use of the “quantity” slider on Lightroom, Ming Cai recommends that you just convert your Fuji RAW picture right into a TIFF file. Then utilizing the “quantity” slider will now not provide you with wormy artifacts.
I’d additionally add that for those who don’t have Adobe Photoshop, you may as well use Iridient (as a standalone or as a plug-in for Lightroom) for final sharp and wormy-less outcomes.
Thomas Fitzgerald
Thomas has nice X-Trans conversion protection on his weblog. He additionally discovered his private settings to sharpen X-Trans recordsdata in Lightroom with out wormy artifacts or foliage smearing, and he’s sharing his sharpening presets free of charge.
Another factor: some Fujifilm customers have observed that when Fujifilm launched X-Trans III cameras, such because the X-T2 and X-Pro2, Adobe was all of a sudden doing a a lot better (default) job with demosaicing. The truth is, having extra megapixels squeezed into the identical ASP-C sensor (24MP as an alternative of 16MP) decreased the space between the repeating RGB patterns and this facilitated Adobe’s demosaicing.
However once more, the most important affect on artifacts is made by us and the way we selected to “play” with our recordsdata. Adapt your Lightroom sharpening habits to the X-Trans particular necessities and get good clear photographs with out artifacts.
A number of the flak Fujifilm will get comes from people who find themselves offended as a result of they are saying Fujifilm promised to eradicate moiré with the X-Trans, and but they’ll generally discover moiré of their photographs. However phrases are necessary, and Fujifilm by no means mentioned X-Trans eliminates moiré, they mentioned it “mitigates” it. And this can be a very correct assertion.
Much less moiré is without doubt one of the X-Trans benefits along with sharper photographs. Here’s what DPReview says in regards to the X-T1:
Notice that DPReview mentioned “no moiré“. That is technically flawed, however it’s true that it seems lower than on Bayer cameras.
One other “Fuji Fantasy”: Fuji is dishonest in relation to ISO. In brief: ISO is a roughly arbitrary idea*. Firms like Canon and Nikon use the REI commonplace whereas corporations like Fujifilm (and I feel additionally Olympus) are utilizing the SOS commonplace. I hear that within the trade, the SOS commonplace is taken into account extra “goal”.
reviewer is, in fact, conscious of those totally different requirements and can take them under consideration when evaluating cameras. So for instance, in Admiring Gentle‘s noise comparability, they in contrast the Sony a7II with the Fujifilm X-Pro2 and adjusted the digicam settings to convey the REI and SOS commonplace on the similar stage.
The outcomes? At ISO 25600, Admiring Gentle might see solely a slight distinction between the Sony a7II and the Fujifilm X-Pro2 (lower than half a cease in favor of Sony). At a excessive ISO, the Fujifilm X-Pro2 had higher coloration constancy and no seen banding in comparison with Sony’s FF sensor, which had extra false colours and banding.
So it appears that evidently having an X-Trans doesn’t negatively affect excessive ISO efficiency… one would suppose it even helps a bit. And no, I’m not right here to say that full body and APS-C are the identical… it’s as much as each one among us to guage if the distinction is negligible or not.
P.S.: Many Fuji X customers additionally suppose that the X-Trans sensor provides the grain at excessive ISO a extra pleasing film-like look in comparison with Bayer sensor cameras.
* FYI, “Dynamic vary” can be one thing of an arbitrary idea. Lately DPReview mentioned the Sony a7RIII doesn’t have the 15 stops of dynamic vary that Sony claims, however since DR is an arbitrary idea, Sony can declare what they need. It’s as much as reviewers to seek out requirements for a good comparability.
Earlier than you name me a fanboy, I’d identical to to say that:
1. DPReview says that the X-Trans sensor delivers sharper photographs with much less moiré in comparison with the Bayer sensor
2. Admiring Gentle congratulates Fujifilm on spectacular efficiency at excessive ISO with method much less banding and false colours than Bayer sensors.
three. MirrorLessons investigated the purple flare difficulty and noticed that it’s now principally mounted on the X-T20.
four. Thomas, Adrian, Ming and plenty of different unbiased and skilled X-shooters have proven how “wormy artifacts” aren’t brought on by the X-Trans sensor however by the best way we sharpen our photographs in Lightroom.
All I’m doing is reporting what respected websites and skilled and unbiased Fujifilm X-shooter have needed to say about these subjects, including some insights I’ve due to different sources I’ve by way of working Fuji Rumors.
Fujifilm X-Trans has benefits I get pleasure from each day once I take my footage, and I feel Fujifilm ought to persist with the X-Trans sensor of their APS-C cameras.
Concerning the creator: The creator of this text is the proprietor and operator of Fuji Rumors, one of many prime sources of Fujifilm information, rumors, and data. The opinions expressed on this article are solely these of the creator. Yow will discover extra of his writing on Fuji Rumors. This text was additionally revealed right here.
0 notes
Text
Sony presenta A7R Mark III e il nuovo 24-105mm f/4 G OSS
I casi in cui si possa dire "buona la prima" sono più unici che rari. Nella realtà è molto più facile che ci si avvicini lentamente alla perfezione, che rimane comunque un traguardo in divenire e mai del tutto compiuto. Sony ha iniziato un percorso non facile con le mirrorless fullframe ed era tutt'altro che scontato riuscire a convincere il mercato. Pur se con qualche peccatuccio di gioventù ed alcune lacune, gli utenti le hanno dato ragione ed erano evidentemente in molti ad attendere una fotocamera fullframe senza specchio. Mentre Canon e Nikon sembrano contenti di soddisfare solo la propria clientela, assistendo anche a numerose defezioni in favore di Sony (o Fujifilm, Olympus, ecc..), la prima A7 si è fatta in tre con la presentazione delle varianti S ed R e poi in sei con l'arrivo della seconda generazione per tutte. Ormai l'azienda ha abbondantemente tastato il polso del mercato ed ha risposto alla domanda di maggiore professionalità con la Sony A9.
Ma è arrivato il momento di rinnovare anche la serie "minore" con la Sony A7R Mark III. Iniziamo subito col dire che il sensore non è cambiato, rimane l'ottimo CMOS retroilluminato da 42,4 MP, ma sono migliorate le prestazioni ed è ora possibile raggiungere i 10 scatti al secondo con autofocus completo oppure 8 mantenendo il live view attivo in stile A6500 (recensione). La gamma dinamica massima è di 15 stop con registrazione RAW a 14-bit, ma si scende a 12-bit impostando la raffica più veloce.
La stabilizzazione a 5 assi sul sensore promette un vantaggio di 5,5 stop mentre l'AF è quello della serie A7R, con 399 punti AF con rilevamento di fase e 425 per contrasto, che Sony dichiara di aver reso ancora più efficiente dal punto di vista del tracking. Per quanto riguarda il video dobbiamo constatare che la GH5 rimane ancora l'unica ad avere il 4K@60fps, in quanto anche la A7 III si ferma a 25/30, mentre è possibile raggiungere i 100/120fps in FullHD. Permane la modalità opzionale di registrazione Super35, che lavora su un crop simile alla dimensione dell'APS-C e consente di offrire una qualità superiore rispetto alla lettura completa del sensore. La A7 III è anche la seconda fotocamera (dopo la GH5) a supportare la registrazione Hybrid Log Gamma, con la quale si salva un file flat e le informazioni per ottenere la resa HDR sui TV compatibili.
Altra piccola novità è il multi scatto con pixel shift, funzionalità simile a quella presente nelle Pentax ed Olympus, grazie alla quale la fotocamera riesce a registrare tutte le informazioni colore per ogni pixel, spostando leggermente il sensore in modo da superare i limiti del pattern Bayer. Tuttavia la Sony A7R III ha il grosso limite di non effettuare la miscelazione on camera e richiede il download di un software per computer appositamente realizzato.
Lo schermo posteriore inclinabile è un 3" touch screen, che consente il classico tap-to-focus, mentre il mirino è direttamente ereditato dalla A9, con un display OLED da 3,69 milioni di punti per una visione di altissima qualità. Il corpo rimane sostanzialmente invariato nei volumi, cosa che un po' dispiace visto che l'impugnatura è comoda ma troppo vicina alla baionetta, con il rischio di toccare il barilotto degli obiettivi più voluminosi.
Tuttavia Sony è riuscita a compiere l'ennesimo miracolo di miniaturizzazione, poiché nello stesso spazio della A7R II è riuscita ad aggiungere il joystick posteriore per la selezione del punto AF, l'uscita flash sync, una batteria più capiente ed il doppio slot per le memorie SD UHS-II. Tutte novità importanti e molto attese, in particolare quella dell'autonomia che, con la batteria della A9, raggiunge ora i 600 scatti. Interessante anche la doppia porta di connessione USB-C/microUSB grazie alle quali si potrà anche effettuare la ricarica e l'alimentazione diretta del corpo durante l'uso. Il prezzo di tutte queste novità è di $3199+tasse, che in Italia sembra si tradurranno in 3500€.
Insieme alla A7R III Sony ha presentato anche il nuovo zoom standard 24-105 f/4 G OSS. Questo si propone come compagno ideale per chi necessità di un tuttofare e condivide focali e apertura con uno dei più diffusi zoom Canon. Pesa poco più di 600 grammi ed include la stabilizzazione ottica ed un motore di messa a fuoco DDSSM, in grado di garantire precisione e silenziosità. Sono inoltre presenti elementi asferici ad alta precisione ed ED, così da ridurre al minimo le aberrazioni ottiche e cromatiche. Il nuovo obiettivo sarà disponibile a novembre, come il corpo macchina, ad un prezzo di circa 1500€.
Nessuno
from Sony presenta A7R Mark III e il nuovo 24-105mm f/4 G OSS
0 notes
Text
Lightroom Classic CC Update (Version 8.2) - Enhanced Detail Working on Windows 10
Lightroom Classic CC Update (Version 8.2) - Enhanced Detail Working on Windows 10
I’m a little late to this update party, but maybe you are too. In February of this year, Adobe released an update to Lightroom Classic CC, Version 8.2. One of the main features of the update was the Enhanced Detail feature that was added for supported RAW files. Adobe says the following about Enhanced Detail:
Enhanced Detail “…produces crisp detail, improved color rendering, more accurate renditions of edges, and fewer artifacts. Enhance Details is especially useful for making large prints, where fine details are more visible. This feature applies to raw mosaic files from cameras with Bayer sensors (Canon, Nikon, Sony, and others) and Fujifilm X-Trans sensors.”
Well I think we can all agree that those all sound like beneficial improvements to our images, so I wanted to check it out. However, I wasn’t able to use it and kept getting an error message saying I needed to update to the most recent version of Windows 10. If you are having the same issue then I think you’ll find the following helpful to get you up and running with these new updates.
Get up-to-date!
To get this feature working you need to make sure that you have an update version of Windows 10 and Lightroom Classic CC. If you aren’t part of the Adobe CC Photography Plan then I highly recommend that you purchase it. You get Lightroom and Photoshop for $10 a month. It’s worth it and keeps you up-to-date with the latest versions of both. To make sure all Adobe apps are up-to-date, open your Adobe Creative Cloud app and make sure that all installed apps are up-to-date.
If you are on MAC then you need to be up-to-date as well. Here are the system requirements for the Lightroom update:
(Mac) Metal-capable graphics processor and macOS High Sierra (version 10.13) or later
(Windows) Windows 10 October 2018 update (version 1809) or later. See the following Microsoft Support articles for details:
The version of Windows came out in October 2018 and my computer still wasn’t up-to-date in May 2019. I was confused. So how do you know if you are up-to-date? Well if you are using the latest version of Lightroom and can use Detail Enhancement then you are good to go. If you can’t use Detail Enhanced, but can see it as an option in Lightroom, then that’s probably why you are reading this.
Below you’ll find some instructions on how to check your Windows version and get it to update if you are having issues.
What is my Windows 10 Version?
If you can see “Enhanced Details” in Lightroom, but can’t use it then you need to check your windows version. To check your Windows 10 Version click your Start button and then type “winver” and hit Enter. A window should pop up showing your windows version. Make sure you have Windows Version 1809 or greater for the Enhanced Details to work. If you update Windows now, May 2019, you build will most likely be 1903 or higher as there is a new Windows 10 update that was just released.
Getting Windows 10 to update
I mentioned that I was a little late on this update and the main reason was due to Windows 10 updates not coming through. I had noticed the update to Lightroom earlier this year, but was unable to use it because I did not have the Windows update, specifically Windows 10 October 2018 update (version 1809) or greater. I had gone to Windows update and checked for updates, yet no updates were coming up. I decided that maybe it just wasn’t available at the time and lost track of it as I got busy. Earlier this week I finally got around to figuring out the update issue.
After doing some research online I found that you may have to manually update your Windows 10 to get the latest version. Even though the update had almost been 6 months since the release, Windows had still not updated for me. I found this solution on Adobe’s site which you can see below to be very helpful in getting me fixed up. Click on the image to view the page.
I proceeded to click “Get the Windows 10 October 2018 update” and tried the traditional update method using Start > Settings > Update & Security > Windows Update , and then select Check for updates. This method however still didn’t get me the latest version. So I tried the second option you see in the image below, which was to the the “Update Assistant” After downloading the Update Assistant I was able to get the latest update for Windows, which I might add, took some time to download and install. It was only this method that finally got the update to come through.
Good To Go!
Once you’ve updated your operating system and Lightroom Classic CC then you should be able to use the Detail Enhancement feature. I’ve tried this feature on a variety of images and I like what this feature does. I’ll have a comparison blog and video coming real soon.
I hope that if you were having the same issues that I was that you find this tutorial useful. Feel free to drop me a comment or question if you are still having trouble and I can do my best to help you get up and rolling.
0 notes
Text
Adobe Announces Substantial Updates To The Lightroom Ecosystem
Today, Adobe is releasing updates to the entire Adobe photography ecosystem, including Camera Raw, Lightroom Classic CC, and Lightroom CC for Mac, Windows, Android, ChromeOS, and iOS.
Enhance Details
In this release, they’re introducing an all-new Sensei-powered feature, Enhance Details. Harnessing the power of machine learning and computational photography, Enhance Details can now be found in Adobe Camera Raw, Lightroom Classic CC, and Lightroom CC for Mac and Windows, and takes a brand new approach to demosaicing raw photos to better resolve fine details and fix issues like false colors and zippering. Demosaicing is an integral process to raw processing and works at the pixel level, converting the information captured by a camera into something that looks like the photos we all expect to see.
The new Enhance Details algorithm enables you to increase the resolution of both Bayer and X-Trans based photos by up to 30%. Applying Enhance Details to your photos can greatly improve fine detail rendering, improve the reproduction of fine colors, and resolve issues that some customers reported with their Fujifilm X-Trans based cameras.
Enhance Details uses machine learning—an extensively trained convolutional neural network (CNN)—to provide state-of-the-art quality for the images that really matter. Enhance Details works well on both Bayer (Canon, Nikon, Sony, etc.) and X-Trans (Fujifilm) raw mosaic files.
Fuji X-Trans Example Raw
Fuji X-Trans Example Raw with Enhanced Details Applied
All of the apps have also been updated to support new cameras and lenses.
[REWIND: Adobe Releases Lightroom Classic CC 8.1 With Develop Panel Customization]
How Cameras See the World
To understand how Enhance Details works, it’s helpful to first understand how a typical digital camera sensor actually sees the world.
The human eye can distinguish millions of colors. Most of us are trichromats, with different types of cones—color-sensitive photoreceptor cells—present on our retinas that can perceive red, green, and blue colors. Each type of cone allows the eye to distinguish approximately 100 shades of color and our visual system can then mix the signals together to see those millions of colors.
But that’s not how cameras see the world.
All digital photographs start out in monochrome. They are then turned into color through an algorithmic process called demosaicing.
Digital camera sensors consist of two parts. First, there’s the main photosensor array. Microscopic, light-sensitive cavities measure the intensity of light for a given pixel. Again, they measure intensity of light, but not color. Say you’re at the beach, and you’re gazing out over the Pacific Ocean at a spectacular sunset.
While you are seeing something like this…
The main photosensor array on your camera is seeing something like this…
Next, there’s a color filter array that sits on top of the photosensor array. The color filters allow the sensor to record the color of any given pixel.
Your digital camera only records one of the three color values for any given pixel. For example, for a red pixel, the color filters will remove all the blue and green information, resulting in only red being recorded by the pixel. Every single pixel in a raw image is therefore missing all the information about the other two colors.
How Software Recreates the Image
To create the composite red, green, and blue value of every pixel in a digital photo is created through a process is called demosaicing.
There’s an art and science to creating a demosaic method and there are many ways to demosaic a photo. Demosaic design choices can impact everything from the overall resolution of your photos to the fidelity of small color areas, even to the accurate rendition of fine details.
In its most basic form, demosaicing averages the color values of the neighboring pixels. For example, for a pixel with a red filter over it, we’d see the red value. The demosaicing algorithm would average the values of the of all four neighboring blue pixels to arrive at the blue value, and then do the same for the surrounding green pixels to arrive at the green value.
Demosaicing can be relatively straightforward in the areas of an image that have smooth gradients or constant color. Think blue skies and puffy white clouds. However, the process gets a lot trickier in the more complicated regions of an image. In areas with texture, fine details, repeating patterns, and sharp edges, standard demosaicing methods can struggle, producing lower resolution and problematic artifacts.
Advanced demosaicing methods can handle these complicated areas, but they can be very expensive computationally. Myriad mathematical calculations are required to perform the interpolation necessary to build an image. This takes time, even on the most powerful computer hardware.
As a result, software like Lightroom is constantly balancing the tradeoff between image fidelity and speed.
Demosaicing Issues
There are really just a handful of major demosaicing issues that need to be solved, but they keep popping up again and again in image after image, in new and convoluted ways.
Small-scale details — Images with small details close to the resolution limit of the camera sensor are a big problem. If you’re lucky, you simply lose the details into a hopeless jumble of color. If you’re not, you can run into moiré patterns, where color artifacts arrange themselves into striking maze-like patterns.
Small Scale Details RAW
Small Scale Details – Enhanced
False colors — When a demosaicing algorithm mis-interpolates across, rather than along, a sharp edge, you can see abrupt or unnatural shifts in color.
Zippering — At the edges of an image, where you lose half the pixels you would normally use to interpolate your color data, you can see edge blurring.
Zippering
Zippering – Enhanced
Adobe is constantly striving to improve their demosaicing algorithms. Over the years, they’ve been able to refine their algorithms to the point that they’re doing very well for the vast majority of images. But these special, difficult cases require us to think about the problem in a different way.
[REWIND: What Is Adobe Lightroom And Who Is It For?]
Enter Adobe Sensei
Sensei integrates all branches of artificial intelligence, including the raw power of machine learning—what we refer to as “deep learning.”
Enhance Details uses an extensively trained convolutional neural net (CNN) to optimize for maximum image quality. They trained a neural network to demosaic raw images using problematic examples, then leverage new machine learning frameworks built into the latest Mac OS and Win10 operating systems to run this network. The deep neural network for Enhance Details was trained with over a billion examples.
Each of these billion examples contained one or more of the major issues listed above that give standard demosaicing methods serious trouble. Two models were trained, one for the Bayer sensors, and another for the Fujifilm X-Trans sensors.
As a result, Enhance Details will deliver stunning results including higher resolution and more accurate rendering of edges and details, with fewer artifacts like false colors and moiré patterns.
“We calculate that Enhance Details can give you up to 30% higher resolution on both Bayer and X-Trans raw files using Siemens Star resolution charts.”
Best Practices
To get the most out of Enhance Details, here are some tips and takeaways…
Enhance Details requires Apple’s Core ML and Microsoft’s Windows ML, so it won’t work on older operating systems. Please be sure to update your computer’s operating system to the latest version.
Enhance Details requires intensive processing, and it can take some time to do its work.
Faster GPU means faster results. An eGPU can make a big difference.
You’ll find Enhance Details most effective on the following image types:
Images that you want to print or display at a large size.
Images that display popcorn/wormy artifacts
Images with lots of fine detail
Additional new features introduced in this release
In addition to Enhance Details, they’ve also added HDR, Pano, and HDR Pano Merge Tools, the Targeted Adjustment Tool, and Histogram Clipping Indicators.
HDR, Pano, and HDR Pano Merge
High dynamic range (HDR) and panoramas are two types of photos that combine multiple frames to create visually stunning results that would otherwise be impossible to create from a single photo. Lightroom CC can merge either raw and non-raw photos together into HDR and panorama photos, and when merging raw files, the resulting DNG maintains all of the benefits of a raw file with the ability to change white balance and recover highlights, giving you the best possible results.
Capturing a panorama can be done either handheld or with a tripod. When shooting handheld, Lightroom’s powerful alignment technology will align each photo and correct for any distortion. Using a tripod can yield even higher quality results and provides more flexibility for difficult shots, such as a super-wide panorama.
When capturing a series of photos for HDR, including both HDR and HDR Panos, it’s often recommended to use your camera’s auto exposure bracketing mode, which results in a series of photos being captured in a row, varying the exposure for each shot. Consult your camera’s manual for how to enable its auto exposure bracketing mode. When capturing an HDR Pano, capture each series of exposures before moving the camera. This is where having a tripod and a remote trigger can be quite handy.
Once you’ve imported the photos into Lightroom, select the photos that you want to merge, and then navigate to Photos > Photo Merge > and select the appropriate merge option.
Targeted Adjustment Tool
The Targeted Adjustment Tool (TAT) gives you precise control over color and tonality and is available in both the Tone Curve and Color Mixer tools.
To access the TAT, open either Color Mixer or Tone Curve and click on the to target icon. A new control will show up at the bottom of the screen that provides control over what the TAT will affect while interacting with your photo. Clicking and dragging on your photo will then directly control the tool, enabling you to quickly modify different parts of your image directly and effectively. For example, clicking and dragging on the sky in a photo with the TAT focusing on the Color Mixer tool in Saturation mode enables you to increase or decrease the saturation of the colors in the sky.
Histogram Clipping Indicators
The term clipping refers to areas that have become either too bright or too dark to have any details in them, such as an area of pure white (highlights) or pure black (shadows). An image may either be captured with clipped highlights or shadows due to the scene having too high of a dynamic range. A very bright and sunny day or clipped areas may be introduced while editing the photo. You can use the histogram clipping indicators to ink the areas of your photo with clipped highlights in red or clipped shadows in blue.
To enable the histogram clipping indicators, first ensure that the histogram is visible by navigating to View > Edit Panels > Show Histogram, which will show the histogram at the top of your edit panels. You can then selectively turn on the clipping indicators individually by clicking on the either the left (shadows clipping) or right (highlight clipping) triangles (as seen in the image below).
Adobe Lightroom CC for iOS
This release makes it possible to create ad-hoc photo shares and continues to focus primarily on behind-the-scenes updates and preparation for exciting features that will be coming soon. For a full list of improvements and bug fixes found in this release, please visit the What’s New page.
Ad-hoc Photo Shares
You can now create an online share of photos with an arbitrary assortment. Instead of creating an album and sharing that album, you can now select any number of photos that you want to share, tap the 3-dot menu at the top-right of the screen, and then select Share to Web. Like any other web share, you can control whether people that you share that link with can download or see the photos’ metadata.
Adobe Lightroom CC for Android and ChromeOS
This release primarily focuses on foundational improvements and bug fixes, making way for new features coming soon. For a full list of improvements and bug fixes found in this release, please visit the What’s New page.
Adobe Lightroom Classic Updates
In this release, Adobe further improved tether performance and stability with Nikon cameras. They’ve been able to achieve the same level of speed and stability increases for Nikon cameras as were introduced for Canon cameras in the October 2018 release. Tethered image transfer at the time of capture should now be a faster experience overall in Lightroom Classic. You also now have the convenience of controlling basic camera features, like ISO, shutter speed, aperture, and white balance within the tether bar itself. Additional details on this enhancement can be found here. For a full list of the improvements and bug fixes, please visit the What’s New page.
[REWIND: Adobe Lightroom’s 3 Strengths and Weaknesses | Official Guide]
Conclusion
No matter what version of Lightroom you’re using, there is a LOT of power being packed into the release today that will be sure to enhance the images and workflow of everyone who updates. While I’ve not personally been able to test this out yet, I plan on downloading it pretty much immediately and running the update through a battery of tests with some recent photoshoots. I’ll be sure to update the post with any issues and observations found.
Are there any features listed here that you’re most excited about? Let me know in the comments if you’ve got any questions or concerns.
from SLR Lounge http://bit.ly/2BxwuLs
via IFTTT
0 notes
Text
Diego Ricol Freyre recomienda: Diego Ricol recomienda: ¿Existe el efecto gusano de los sensores X-Trans de Fuji?
Hoy vamos a hablar de un problema del que se habla mucho pero del que podemos encontrar muy poca información en español. Cuando te sumerges en páginas angloparlantes la cantidad de información es abrumadora. Los gusanos de los sensores X-Trans de Fuji es un efecto que transforma, en zonas determinadas y observadas al 100%, los píxeles en finas líneas en vez de puntos. Es el momento de describirlos y ver si se pueden evitar con distintos ajustes o con la nueva versión de Capture One.
Mucha gente habla del tema. En los foros de Fuji encontramos hilos enteros sobre el efecto worm artifacts. Si existe, si es mentira, si es propio de fotógrafos obsesivos con el detalle, etc… Antes de empezar a desarrollar el artículo hay que señalar tres cosas:
Tenemos que reconocer que los gusanos existen. Son visibles en zonas de alto contraste o con un patrón repetitivo y en zonas con detalles finos. Es algo reconocido por FujiFilm (a los que agradecemos toda la información aportada) e incluso Adobe lo reconoció cuando salió la versión de 2015.
Señalar que están ahí por la peculiar estructura de los sensores X-Trans de Fuji. No es un fallo, es una característica como veremos más adelante.
Si aparecen es por los programas de revelado que son incapaces de interpretar correctamente toda la información recibida.
Los gusanos en todo su esplendor
Como todo en la vida puede haber matices en los tres puntos. Solo se dan en situaciones determinadas, sobre todo si observas la imagen al 100%. Y que no es un defecto sino un efecto de este tipo de sensores. Lo que hay que intentar es encontrar unos ajustes o mejor aún, un programa donde se noten lo menos posible en aquellas pocas fotografías en las que aparezcan y no repercutan en la nitidez y en la reproducción de los colores.
¿Qué son los gusanos?
Todo viene de la particular arquitectura de los sensores X-Trans de Fuji. Se presentaron por primera vez en 2012, dentro del cuerpo de una X-Pro 1. Están fabricados por Sony. Son idénticos a los que portan otras marcas como Nikon o la propia Sony. Lo que les hace diferentes es el patrón de color que tienen en la superficie.
Mientras que el ya clásico mosaico Bayer tiene el doble de verde (50%) que de rojo (25%) o azul (25%), los sensores X-Trans tienen un patrón 6×6 que suponen un 55% de verde, un 22,5% de rojo y otro tanto de azul. ¿Y cuál es su razón de ser? Que permite eliminar el filtro de paso bajo (que llevaban antes todos los sensores) porque no es un patrón tan repetitivo. Se puede decir que es un poco más aleatorio o menos constante.
Además permite un mayor rango dinámico en las sombras y una distribución del ruido parecida a la de la película química. El gran problema es que es mucho más difícil de procesar. Y es complicado dar en el clavo en el procesado. Ahí es cuando aparecen los gusanos, que no es más que una interpretación errónea de la información. Los puntos, en determinadas zonas, se hacen líneas (gusanos). No es lo mismo revelar una información constante que algo más cercano a la distribución de una película fotoquímica.
Cómo evitar el efecto gusano
Insisto en que no es un defecto, sino más bien un efecto. Puede gustar más o menos. El problema es que se aleja del estándar y sobre todo, que en los detalles finos y en las zonas uniformes, puede llegar a ser muy visible si ampliamos al 100%. Solo en contadas ocasiones,desde luego. No es algo constante.
Revelado con Capture one
En la red hay cientos de consejos en inglés. En español he encontrado muy pocos y en general poco efectivos. He utilizado una de mis fotografías con la X100s. Precisamente la que me descubrió este mundo de los gusanos.
Se ven sobre todo si revelamos con los programas incapaces de gestionar esta información, como Camera RAW o el módulo Revelar de Lightroom. Es, como bien sabemos, idéntico. Dicen que basta con no enfocar en los programas de Adobe. O aplicar una serie de valores más o menos agresivos… Uno de los que mejor resultado me han dado es subir Reducción ruido>Color a valores altos, entre 25-50…
Revelado con Adobe
El mejor camino es olvidarse, por ahora, de Adobe si nos encontramos con un archivo complicado. No hacerlo por sistema, pero en la fotografía del artículo ni siquiera con el nuevo motor de revelado ha cambiado la situación. Hasta ahora la única esperanza era acudir al programa de Fuji, el RAW File Converter o sumergirse en las maravillosas complicaciones de RAWTherapee, el único con parámetros para revelar estos complicados archivos brutos.
Revelado con Fuji
Y hace relativamente poco anunciaron que Capture One sacaría una nueva versión compatible con los archivos .ORF. Si tengo que ser sincero, con esta fotografía, que pueden calificar ustedes de maldita, la verdad es que tampoco logra un buen trabajo.
Revelado con RAWTherapee
La clave está, como han comentado en Fuji, es que el revelado del nuevo Capture One está orientado a las nuevas cámaras de formato medio que no tienen este tipo de sensor, sino un sencillo CMOS de Sony. Más adelante, en las sucesivas versiones, puede que mitiguen el efecto. Los gusanos siguen estando ahí. Os prometo que solo es el asfalto de Madrid después de una tarde lluviosa de marzo. Nada más.
Conclusión
Es algo que solo verás si te obsesionas hasta el punto de ampliar todas tus fotografías al 100%. En mi caso me ha pasado con contadas fotografías. Pero la realidad está ahí. No es la norma vigente. Estamos acostumbrados a que los píxeles sean puntos perfectos… en la época química no tenían una forma definida. La especial arquitectura de estos sensores X-Trans de Fuji provoca este aspecto.
La conclusión a la que he llegado es que más que un defecto como muchos dicen lo veo más como un efecto inherente de este tipo de sensores. Y que es culpa de los reveladores más que del propio sensor.
Para imágenes complicadas la única opción que veo hoy por hoy es acudir al programa de Fuji. Los grandes reveladores no consiguen darle un aspecto más uniformado a estos archivos crudos. Si os fijáis en la comparativa, el único programa comercial que, sin ajustes personalizados, normaliza el aspecto es el RAW File Converter de la propia marca.
La comparativa
Otra opción puede ser trabajar con el FujiFilm X RAW Studio. Es un software que utiliza el propio procesador de la cámara compatible (no todas las Fuji lo son). Por este motivo es el mejor candidato para evitar el temido efecto. En las pruebas que he hecho hasta hoy no he tenido la fortuna de obtener una fotografía con gusanos.
Personalmente seguiré trabajando con equipos Fuji, pero es verdad que seguiré esperando una buena respuesta de Adobe y Phase One para solucionar el problema de los gusanos de los sensores X-Trans. Eso sí, pocas veces veremos nuestras fotografías al 100% y en una de cada cien ocasiones tendremos este problema. Seguiremos informando.
Ver fuente
Ver Fuente
0 notes