#raspberrypipico
Photo

Let's build a Raspberry Pi Pico Home Automation. Stay tuned.... #rpi #raspberry #pico #pipico #raspberrypipico #automation #relay #picow #diode #pcb #transistor #homeautomationsystem #homeautomation #relay #rp2040 https://www.instagram.com/p/CnhR5r1PEM-/?igshid=NGJjMDIxMWI=
#rpi#raspberry#pico#pipico#raspberrypipico#automation#relay#picow#diode#pcb#transistor#homeautomationsystem#homeautomation#rp2040
2 notes
·
View notes
Text
Programmierung des 2fach Joystickshield HU-M16 am Raspberry Pi Pico mit CircuitPython

In diesem Beitrag möchte ich dir zeigen, wie du das 2fach Joystickshield HU-M16 am Raspberry Pi Pico via CircuitPython programmiert. Das Shield habe ich dir bereits für den Arduino UNO vorgestellt und auch am Arduino Leonardo gezeigt, wie du mit diesem Shield deine Maus ersetzen kannst. Hier möchte ich dir nun gerne zeigen, wie dieses Shield ebenso am Pi Pico programmiert wird.
https://youtu.be/M9l6msFhADQ
Die Idee zu diesem Beitrag kommt von einem Kommentar zum YouTube-Video Arduino Joystick Shield Basics: Programmierung leicht gemacht für Anfänger wo ich gefragt wurde, wie dieses für den Pico bzw. ESP32 in Python umgesetzt wird.
ArduPico für den Formfaktor des Arduino UNO
Es gibt mit dem ArduPico von der Firma WisdPi die Möglichkeit den Raspberry Pi Pico in das Format des Arduino UNO R3 zu bringen.


Der Vorteil an diesem Board ist, dass du somit das Shield nicht mit Breadboardkabel anschließen musst, sondern einfach wie am Arduino dieses aufstecken und verwenden kannst. Der Preis für dieses Modul ist mit derzeit 9,51 $ (ca. 8,69 €) zzgl. Versandkosten recht erschwinglich.
Der WisdPi ArduPico verfügt ausschließlich über die analogen Pins A0 bis A2, was bedeutet, dass ein analoger Pin für die X-Koordinate des rechten Joysticks fehlt. Dennoch ist das Shield so konzipiert, dass es mit beiden Händen oder mit den Daumen bedient werden kann. In diesem Fall ist es akzeptabel, jeweils nur eine Achse mit einem Daumen zu steuern, wodurch auf die fehlende Achse verzichtet werden kann.
Auf der Vorderseite des ArduPico findest du die Beschriftungen für den Arduino und auf der Rückseite diese für den Pi Pico.
Programmieren des Shields HU-M16 in CircuitPython
Damit wir dieses Shield programmieren können, schauen wir uns zunächst das Pinout an.

Aufbau des Joystick Shields für den Arduino
Nachfolgend eine Tabelle mit den Pins am Raspberry Pi Pico.
HU-M16Arduino UNO R3Raspberry Pi PicoJoystick (links)XA0GP26YA1GP27TasterD2GP2Joystick (rechts)XA3YA2GP28TasterD4GP4LEDD3GP3
Einrichten des Pi Pico für die Programmierung in CircuitPython
Bevor wir das eigentliche Programm schreiben können, müssen wir unseren Mikrocontroller für CircuitPython flashen. In meinem Fall habe ich den Raspberry Pi Pico W und müsste nun die passende UF2 Datei suchen, herunterladen und auf den Mikrocontroller spielen.
Die Entwicklungsumgebung Thonny bietet hier einen sehr einfachen Weg den Mikrocontroller für CircuitPython zu flashen und das mit wenigen Klicks.
Bevor wir jedoch eine neue Firmware auf den Mikrocontroller flashen können, müssen wir diesen zunächst in den Modus bringen. Dazu trennen wir zunächst den Pi Pico vom Computer und halten den
Taster BOOTSEL gedrückt und verbinden diesen erneut mit dem Computer. Es sollte jetzt im Explorer ein neues Laufwerk erscheinen.
In dem Tool Thonny wählen wir unten rechts aus der Auswahlliste den Eintrag "Konfiguriere den Interpreter...".
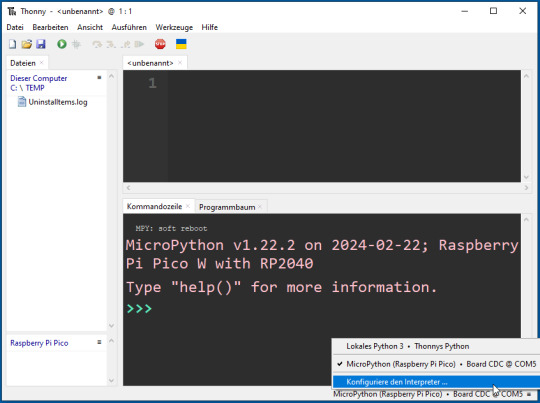

Im neuen Dialog wählen wir als erstes "CircuitPython (generic)" (1) und unter Port das korrekte Board (2) aus. Um nun das Board für CircuitPython zu flashen, müssen wir unten rechts auf den Hyperlink "CircuitPython installieren oder aktualisieren (UF2)" (3) klicken.
Jetzt müssen wir das Laufwerk auswählen (4) sollte ggf. bereits vorlegt sein und danach die Variante des Pi Pico wählen. In meinem Fall nutze ich den Raspberry Pi Pico mit WiFi Chip und wähle daher den Pico W aus. Zum Schluss nun noch die Version wählen (6) und auf die Schaltfläche "Installieren" (7) klicken.
Wenn der Vorgang abgeschlossen ist, sollte der Text "Done" bei der Position (8) erscheinen.
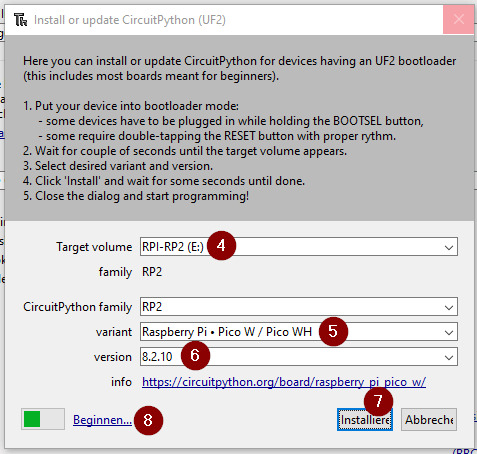
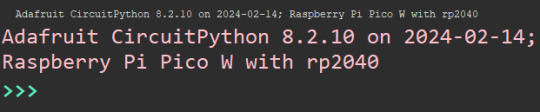
Wenn wir jetzt zur IDE zurückkehren, dann sollte der in der Grafik angezeigte Text erscheinen (ggf. einmal oben in der Menüleiste auf Stopp klicken).
Download des Moduls Adafruit HID
Zum Steuern des Mauszeigers habe ich sehr gute Erfahrung mit dem Modul Adafruit Mouse gesammelt, es gibt dazu auch eine sehr ausführliche Dokumentation mit einigen Beispielen. Zu den Beispielen findet man auch immer gleich das Modul und somit muss man nicht lange suchen, sondern lädt sich einfach das Beispiel als ZIP-Datei herunter und kann dann aus dem entpackten Ordner das Modul auf den Mikrocontroller kopieren.

Auslesen der aktuellen Position der Joysticks
Im ersten Abschnitt habe ich dir bereits gezeigt, an welche Pins die Joysticks und auch die LED angeschlossen sind. Zunächst lesen wir die x-Achse aus und geben die Werte in der Konsole aus.
import board
from analogio import AnalogIn
from time import sleep
joystickLeftX = AnalogIn(board.A0)
while True:
print(joystickLeftX.value)
sleep(0.125)
Wenn wir den Code ausführen und den linken Joystick nach rechts / links bewegen, dann ändert sich der gelesene analoge Wert, welchen wir aus dem Reiter Kommandozeile auslesen können.

Thonny - lesen von analogen Werten
Bewegen des Mauszeigers mit den Joysticks
Die Funktion move für das Bewegen des Mauszeigers erwartet 3 ganzzahlige Parameter.
move(x: int = 0, y: int = 0, wheel: int = 0)
Wenn wir nun den Mauszeiger in der X & Y Achse bewegen wollen, dann übergeben wir für die Bewegung nach oben eine 1 und nach unten eine -1, wenn wir jedoch die Achse nicht bewegen wollen eine 0.
Die Joysticks sind in der Mittelposition und wir lesen einen Wert zwischen 45000 & 48000 (jedenfalls bei meinem Modell). Ich definiere jetzt, dass Werte, kleiner als 45000 als -1 interpretiert werden und größer als 48000 als 1.
import board
from analogio import AnalogIn
from time import sleep
import usb_hid
from adafruit_hid.mouse import Mouse
joystickLeftX = AnalogIn(board.A0)
joystickRightY = AnalogIn(board.A2)
m = Mouse(usb_hid.devices)
while True:
if joystickLeftX.value > 48000:
posX = 1
elif joystickLeftX.value < 44000:
posX = -1
else:
posX = 0
if joystickRightY.value > 49000:
posY = 1
elif joystickRightY.value < 45000:
posY = -1
else:
posY = 0
m.move(posX, posY, 0)
sleep(0.01)
Taster der Joysticks auswerten
Beide analoge Joysticks haben jeweils einen zusätzlichen Taster, diese beiden Taster können wir als Maustasten einsetzen, jeweils als linke und rechte Maustaste. Wir benötigen dazu zwei Funktionsaufrufe, zum einen um den Taster zu drücken und zum anderen um diese wieder loszulassen.
- Mouse.press,
- Mouse.release
Hintergrund ist, dass wir theoretisch per Drag'n Drop Objekte wie Dateien, Ordner verschieben können und dabei halten wir die Maustaste gedrückt. In meinem Fall möchte ich jedoch lediglich einen einfachen Klick ausführen.
import board
from time import sleep
import usb_hid
from adafruit_hid.mouse import Mouse
import digitalio
led = digitalio.DigitalInOut(board.GP3)
led.direction = digitalio.Direction.OUTPUT
joystickLeftButton = digitalio.DigitalInOut(board.GP2)
joystickLeftButton.switch_to_input(pull=digitalio.Pull.UP)
joystickRightButton = digitalio.DigitalInOut(board.GP4)
joystickRightButton.switch_to_input(pull=digitalio.Pull.UP)
m = Mouse(usb_hid.devices)
while True:
if not joystickLeftButton.value:
led.value = True
m.press(Mouse.LEFT_BUTTON)
sleep(0.010)
m.release(Mouse.LEFT_BUTTON)
if not joystickRightButton.value:
led.value = True
m.press(Mouse.RIGHT_BUTTON)
sleep(0.010)
m.release(Mouse.RIGHT_BUTTON)
led.value = False
sleep(0.01)
Fertiges Programm zum Steuern des Mauszeigers mit dem Joystickshield HU-M16 in CircuitPython
import board
from analogio import AnalogIn
from time import sleep
import usb_hid
from adafruit_hid.mouse import Mouse
import digitalio
led = digitalio.DigitalInOut(board.GP3)
led.direction = digitalio.Direction.OUTPUT
joystickLeftX = AnalogIn(board.A0)
joystickRightY = AnalogIn(board.A2)
joystickLeftButton = digitalio.DigitalInOut(board.GP2)
joystickLeftButton.switch_to_input(pull=digitalio.Pull.UP)
joystickRightButton = digitalio.DigitalInOut(board.GP4)
joystickRightButton.switch_to_input(pull=digitalio.Pull.UP)
m = Mouse(usb_hid.devices)
while True:
if not joystickLeftButton.value:
led.value = True
m.press(Mouse.LEFT_BUTTON)
sleep(0.010)
m.release(Mouse.LEFT_BUTTON)
if not joystickRightButton.value:
led.value = True
m.press(Mouse.RIGHT_BUTTON)
sleep(0.010)
m.release(Mouse.RIGHT_BUTTON)
led.value = False
if joystickLeftX.value > 48000:
posX = 1
elif joystickLeftX.value < 44000:
posX = -1
else:
posX = 0
if joystickRightY.value > 49000:
posY = 1
elif joystickRightY.value < 45000:
posY = -1
else:
posY = 0
m.move(posX, posY, 0)
sleep(0.01)
Fazit
Die Programmierung des Joystickshield HU-M16 in CircuitPython ist mit dem Modul von Adafruit deutlich einfacher als beim Arduino.
Eine Erweiterung des Codes könnte nun die Funktionalität für Drag'n Drop sein.
Solltest du Fragen zu diesem Programm / Beitrag haben, so kannst hier einen Kommentar hinterlassen oder mir eine E-Mail an [email protected] senden.
Read the full article
0 notes
Text
أسباب اختيار Raspberry Pi Pico على النماذج الأخرى لمشاريعك الإلكترونية

في عالم التطور التكنولوجي السريع، تُصبح الخيارات الصحيحة لأجهزة الكمبيوتر أحادية اللوحة والأنظمة المُدمجة والمُصغرة أمرًا بالغ الأهمية. إذا كنت مُطورًا مبتدئًا أو هاويًا يبحث عن منصة مُمتازة لمشروع إلكتروني، أو مُحترفًا يبحث عن الأداء العالي والتنوع في البرمجة، فإنَّ Raspberry Pi Pico هو خيار لا بد منه يجب أن تلتفت إليه.
هناك العديد من لوحات التطوير من شركة Raspberry Pi ولكن هناك مُتحكم دقيق واحد فقط هو Raspberry Pi Pico. ليس المقصود من هذه اللوحة الصغيرة أن تكون بديلاً لمُتغيِّرات SBC الأكثر قوة، ولكنها تحتوي على مجموعة فريدة من الميزات التي تجعلها أكثر ملاءمة لمشاريع مُعينة.
سنستكشف هنا الأسباب المُختلفة التي قد تجعلك ترغب في استخدام Raspberry Pi Pico بدلاً من نماذج Raspberry Pi الأخرى في مشاريعك الإلكترونية. سنعرض ما الذي يجعل هذا الجهاز فريدًا وماذا يُقدم للمُطورين المُتمرسين والهواة على حد سواء. تحقق من دليل تدريس أطفالك البرمجة باستخدام Raspberry Pi: استراتيجيات تعليمية مُحسّنة.
Read the full article
0 notes
Text

#raspberrypi#artificial intelligence#technology#python#rpi2040#raspberrypipico#pico#microcontroller#arduino
0 notes
Link
Raspberry Pi Pico connects to Ethernet with no external hardware, thanks to
Kyoto, Japan-based kingyoPico over on GitHub.
2 notes
·
View notes
Photo

HackSpace Magazine Issue 75 – Make Your Own Game Controller #RaspberryPiPico #CircuitPython @HackSpaceMag @Raspberry_Pi « Adafruit Industries – Makers, hackers, artists, designers and engineers!
0 notes
Video
youtube
The new package manager (mip) for micropython with #raspberrypipico
0 notes
Video
youtube
Great Tool !!! #Simulate All Your #IoT #Projects in Your Browser with #Arduino #ESP32 and #raspberrypipico https://youtu.be/FGH9u4TMf7k
0 notes
Photo

* 🇧🇷 Finalizando duas versões de shield para o Raspberry PI Pico. Uma com expansão e fonte ON Bord e a outra mais simples porém bem prática para desenvolvimento de projetos com a PI Pico. Em breve vídeos dos testes finais ------------------------------- youtube.com/ProjetosEletronicos ------------------------------- 🇺🇸 Finishing two versions of the shield for the Raspberry PI Pico. One with expansion and voltage regulator ON Bord and the other simpler but very practical for project development with PI Pico. Soon videos of the final tests ------------------------------ #Raspberry #raspberrypipico #shield #desenvolvimento #powersuplay #expansão #eletronica #eletrônica #maker #diy #geek #hardware #software #arduino #arduinonano #walproj #projetosmaker #projetoseletronicos (em Projetos Eletronicos) https://www.instagram.com/p/CLx3MJvLUCH/?igshid=16ihbh3fdvnpv
#raspberry#raspberrypipico#shield#desenvolvimento#powersuplay#expansão#eletronica#eletrônica#maker#diy#geek#hardware#software#arduino#arduinonano#walproj#projetosmaker#projetoseletronicos
2 notes
·
View notes
Photo

Watch video on YouTube. #raspberrypipico https://www.instagram.com/p/CKyxCR8nv8c/?igshid=jeb9ipn7dkqs
0 notes
Photo

Raspberry Pi Pico W based home automation #raspberry #raspberrypipico #pipico #picow #electronics #engneering #electronicsprojects #electronicslover #relay #led #automation #homeautomationsystem #homeautomation https://www.instagram.com/p/Coe_OXSvWj-/?igshid=NGJjMDIxMWI=
#raspberry#raspberrypipico#pipico#picow#electronics#engneering#electronicsprojects#electronicslover#relay#led#automation#homeautomationsystem#homeautomation
1 note
·
View note
Text
Basteln und Lernen mit dem Raspberry Pi Pico Inventors Kit

Im ersten Beitrag zum Raspberry Pi Pico Inventors Kit habe ich die das Modul WuKong2040 genauer vorgestellt. Hier soll es nun darum gehen, wie du die verschiedenen Sensoren & Aktoren anschließen und programmieren kannst. Dazu werde ich dir zeigen wie diese in MicroBlocks angesteuert werden, somit ist dieser Beitrag besonders für Anfänger geeignet, aber auch erfahrene Programmierer werden hier bestimmt, die ein oder andere neue Information finden.

Disclaimer: Dieser Artikel über das "Raspberry Pi Pico Inventors Kit" entstand, nachdem ich auf das Produkt aufmerksam wurde. Es ist wichtig zu erwähnen, dass ich das Set von der Firma Elecfreaks erhalten habe, die mich nach meiner Kontaktaufnahme auf TikTok unterstützt hat. Dennoch möchte ich betonen, dass meine Bewertung und der Inhalt dieses Artikels unabhängig und auf meinen persönlichen Erfahrungen basieren. Mein Ziel ist es, meine ehrliche Meinung und Erkenntnisse über das Raspberry Pi Pico Inventors Kit zu teilen, ohne jegliche Beeinflussung durch das Sponsoring.
Überblick über die Sensoren & Aktoren des Raspberry Pi Pico Inventor's Kit
Schauen wir uns einmal kurz die Sensoren & Aktoren im Detail an.
Was fast allen Modulen gleich ist, ist die 3-Pin-Buchse. Diese ist immer gleich belegt und somit kann man hier fast nichts falsch machen.

LED Module
Dem Kit liegen zwei Module mit jeweils einer 5 mm LED bei. Diese Module haben eine 3-Pin-Buchse, von welcher wir jedoch lediglich die Pins S (Signal) und G (Ground) benötigen.

Mikrofon / Geräuschdetektor Modul
Mit dem Mikrofon oder auch als Geräuschdetektor Modul kannst du auf unterschiedliche Lautstärken reagieren.

Lichtsensor
Mit dem Lichtsensor kannst du über einen analogen Wert die Lichtintensität feststellen und damit in der Schaltung auf zum Beispiel auf den Wechsel des Tageslichts oder anderes reagieren.

DHT11 Sensor
Der einfache DHT11 Sensor liefert dir die Temperatur sowie die relative Luftfeuchtigkeit in einem Intervall von min. 1,5 Sekunden.

Drehpotentiometer Modul
Über den Drehpotentiometer kannst du via analogen Signal einen anderen Aktor steuern. Und so zum Beispiel einen Servomotor bewegen.

OLED Display

Ultraschallabstandssensor
Mit dem Ultraschallabstandssensor kannst du Entfernungen von bis zu 4 m messen und so Durchgänge überwachen.

DC-Motor / Fan
Mit dem kleinen DC-Motor kannst du einfache Roboter steuern oder auch mit dem Lüfteraufsatz für frischen Wind sorgen.

Regensensor
Der Regensensor liefert dir ein digitales Signal wenn Regen / Feuchtigkeit auf die Kontaktflächen trifft.

180° Servomotor
Den 180° Servomotor kannst du ebenso wie den DC-Motor für deine Roboter nutzen.
Anschluss der Sensoren & Aktoren
Die Sensoren & Aktoren (ausgenommen das OLED-Display & der Ultraschallabstandssensor) haben eine 3polige Buchse, welche über spezielle Kabel mit dem WuKong2040 verbunden werden.




Das OLED-Display sowie der Ultraschallabstandssensor hat eine 4 polige Stiftleiste, welche per I2C angeschlossen wird. Hier hast du eine 4polige Buchsenleiste auf dem WuKong2040 in welche du diese Komponenten steckst.



Die Module sind mit speziellen Steckern verbunden, an welche sich eine kleine Nase befindet, welche in der Buchse einrastet. Diese kleine Nase kannst du in der Regel durch das Hinunterdrücken einer ebenso kleinen Lasche lösen, jedoch klappt dieses nicht immer so einfach und da hilft auch mal ein kleiner Schlitzschraubendreher.



Beispiele zum Nachbauen
Kommen wir nun dazu und verbinden die Sensoren & Aktoren mit dem WuKong2040 Modul. Dazu möchte ich dir im nachfolgenden jetzt ein paar Beispiele zum Nachbauen zeigen.
Wechsel blinken zweier LEDs
Fangen wir mit einem ersten kleinen Beispiel an und lassen die beiden 5 mm LEDs im Wechsel blinken.
https://youtu.be/KiSBU4Ze-qY
MicroBlocks Programm - Wechselblinken zweier LEDsDownload
Blinkintervall mit dem Drehpotentiometer steuern
Mit dem ebenso im Kit enthaltenen Drehpotentiometer kannst du das Intervall des Blinkens ändern. Damit wir diesen Drehpotentiometer auslesen können, benötigen wir das Modul "Octopus". Zusätzlich müssen wir dann auch die Stromversorgung am WuKong2040 aktivieren!
https://youtu.be/EqZ_GO4F70g
MicroBlocks Programm - Wechselblinken zweier LEDs mit DrehpotentiometerDownload
steuern der Helligkeit einer LED mit dem Lichtintensitätssensor
Der Lichtsensor liefert ein analoges Signal zwischen 0 und 1350 und wenn wir dieses in Prozent ausrechnen, können wir recht einfach die Helligkeit einer LED steuern.
https://youtu.be/hIAYXGamt7I
MicroBlocks Programm - Helligkeit einer LED via Lichtintensitätssensor steuernDownload
Temperatur & rel. Luftfeuchtigkeit auf dem OLED Display anzeigen
Dem Kit liegt ebenso noch ein DHT11 Sensor sowie ein kleines OLED-Display bei. Auf diesem kleinen Display kannst du maximal 7x11 Zeichen anzeigen (11 Zeichen pro Zeile und 7 Zeilen).
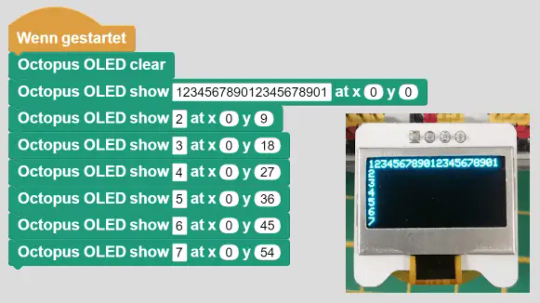
Der DHT11 Sensor ist ein günstiger Sensor zum Messen von Temperatur und rel. Luftfeuchtigkeit.
https://youtu.be/9VM1A1TIkBY
MicroBlocks Programm - Temperatur und rel. Luftfeuchtigkeit vom DHT11 Sensor anzeigenDownload
Servomotor mit Drehpotentiometer steuern
Der Drehpotentiometer kann über sein Kabel direkt mit dem WuKong2040 verbunden werden. Wie du ein Drehpotentiometer anschließt und ausliest, hatte ich dir ja bereits im Abschnitt mit den LEDs gezeigt. Diesen Drehpoti musst du an einen der drei analogen Pins (26, 27, 28) anschließen. Zusätzlich musst du auch hier wieder den Strom vom WuKong2040 aktivieren!
https://youtu.be/9-RW_TeOa9I
Read the full article
0 notes
Photo
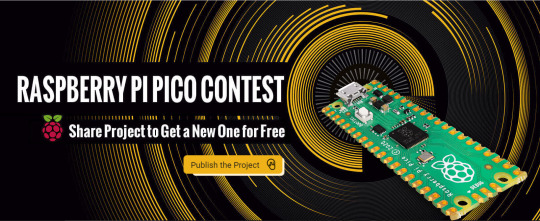
Now the Raspberry Pi Pico contest is ALIVE! Share your raspberry pi project, and you can get a new pico. We are looking forward to your projects.
Link in below! https://www.pcbway.com/activity/raspberry-pi-pico.html
#raspberrypipico #raspberrypi #PCB #pcbway
1 note
·
View note
Photo

Remotely Take 📸Pictures with a Raspberry Pi Pico-Powered Automatic Shutter
#RaspberryPi #raspberrypipico
https://bit.ly/3pLTLkL
0 notes
Text

Raspberry Pi Pico W Gets Official Bluetooth Support
In another stride toward enhancing the functionality of the Raspberry Pi Pico W, CEO Eben Upton has announced that the wireless-enabled variant of the Pico platform, official Bluetooth support has been successfully integrated. You won’t need to buy a new board, either, as the existing ones can now harness the power of Bluetooth: https://elektor.link/PicoWOfficialBT
#RaspberryPiPico #RaspberryPi #Bluetooth #RaspberryPiPicoW
0 notes
Photo

#raspberrypipico #pico #soudure
Un petit article sur la soudure des connecteurs :
http://www.framboiseetcompagnie.fr/soudure-des-connecteurs-sur-la-raspberry-pi-pico/
0 notes