#Wipe iPhone without iTunes or Password
Text
How to Uninstall Remote Management on an iPhone
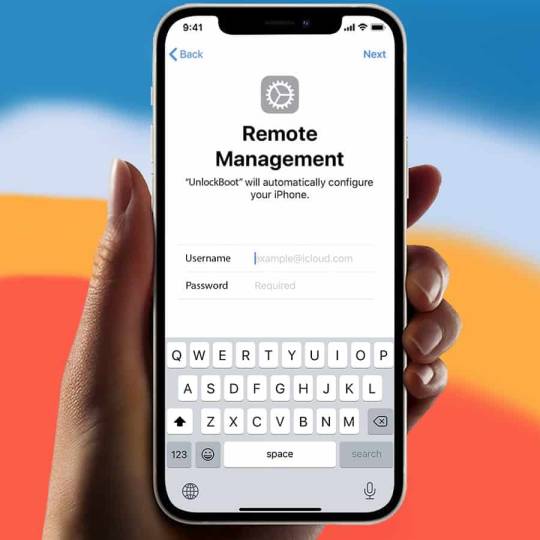
Mobile Device Management is a solution that some schools and organizations put on Apple mobile devices. Many business listings each gadget is enrolled in the school or workplace inventory after it is deployed. MDM is used to automate the installation, removal, troubleshooting, updating, and management of software across all registered devices. It's also sometimes used to limit content, keep track of inventories, manage user data, and make gadget repairs easier.
Why Remove MDM?
There are a several reasons why you would wish to use Any Unlock-iPhone Password Manager to remove MDM from an iPhone, including the following:
1 - If MDM was needed at your previous school and you've subsequently changed schools
2 - If you used to work in an environment that required MDM but no longer do
3 - If you buy an iPhone that was previously owned and had an MDM lock on it
4 - If you've forgotten your mobile device's MDM password
If you've encountered any of the instances listed above, there are several advantages to using Any Unlock-iPhone Password Manager. You won't have to contact Apple Care Support, wipe your phone, or jailbreak your iPhone, which may all be time-consuming and frustrating. Instead, with Any Unlock-iPhone Password Manager, you may bypass and remove the MDM lock in only three steps without using a username or password. As long as you’re mobile device is registered using Apple Configuration, the programmed works with iOS versions 7 through 15 business listing.
Any Unlock-iPhone Password Manager: How to Use
On your computer, download and install Any Unlock-iPhone Password Manager. Make sure iTunes (or Apple Music, depending on your OS) is installed on your computer before launching the app so it can detect your iPhone when it's connected through USB free listings.
To get rid of the MDM lock, follow these steps:
1 - Open the app and in the middle of the screen, pick Bypass MDM.
2 - On the following page, if you haven't linked your iPad or iPhone to your computer with a USB cord yet, you'll be prompted to do so. If this is your first time connecting your mobile device to the computer, you may be asked to Trust it.
3 - If your mobile device has a password, enter it.
4 - If you haven't already, you'll be reminded to disable find my iPad/iPhone on the following screen. If the MDM lock screen does not appear on this screen, you may need to delete and reset your mobile device to factory settings. Make sure you have a backup of your data and user settings before proceeding.
Go to Step 5 if your phone has been deleted and reset.
5 - Navigate your way through the basic setup settings until you reach the Remote Management page. Select "Don't Transfer Apps & Data" during setup.
You do not need to reset your device if the MDM lock screen appears immediately, and you may go to Step 6.
6 - When the Remote Management page appears, hit Bypass Now to begin the MDM lock removal process.
To Remove Remote Management:
1 - To remove Remote Management, repeat the instructions above, but instead of pressing the Bypass Now button, hit "Remove Remote Management" directly below it.
2 - Select Remove now on the following screen. You will not lose any data if you choose this option; it only disables the mobile device's monitoring.
Until the MDM lock or Remote Management removal process is complete, keep your mobile device plugged in.
1 note
·
View note
Text
How to Unlock iPhone 14/Pro/Pro Max without Passcode - Technology Org
New Post has been published on https://thedigitalinsider.com/how-to-unlock-iphone-14-pro-pro-max-without-passcode-technology-org/
How to Unlock iPhone 14/Pro/Pro Max without Passcode - Technology Org
In the digital age, the passcode plays an important role in protecting user data, especially for mobile electronic devices, it is an indispensable security barrier. However, sometimes it can be a source of worry for us, such as when you forget the passcode of your iPhone 14, you may face the dilemma of not being able to access your phone.
What should you do if you don’t remember your iPhone passcode? This article will detail several options on how to unlock iPhone 14/Pro/Pro Max without the passcode.
Can you Unlock iPhone 14 Passcode without Losing Data?
For some users who don’t have a backup, the biggest concern is whether they will lose important data when unlocking their iPhone. In fact, in most cases, if you forget your iPhone’s passcode and don’t have a backup available, then unlocking the device usually means that data will be lost.
In iOS 17, there’s a newly added feature that allows you to unlock your iPhone without wiping it, but only if you’ve changed your passcode in the last 72 hours and haven’t set it to expire, therwise none of this will work.
Here are the steps to unlock iPhone 14 passcode without losing your data.
Step 1: After six failed passcode attempts, a “Forgot Passcode” button will be displayed at the bottom right corner of the iPhone lock screen, click on it to continue.
Step 2: Select “Enter Perivous Passcode” and then enter your iPhone’s old passcode to confirm your identity.
Step 3: Reset and confirm the new passcode, and then you can use these number combinations to unlock your iPhone.
The Best Way to Unlock iPhone 14 without Passcode
An iPhone unlocker can help you easily solve how to get into your iPhone without the right passcode, even if you don’t have any technical base. There are many unlocking tools available on the market, and one of the most highly respected tools is iSunshare iPhone Passcode Genius. With the support of this powerful software, users can easily unlock a Disabled or Unavailable iOS/iPadOS device with just a few simple steps, even if it’s the latest system.
Step 1: First of all, you need to visit the official website of iSunshare and then download and install iPhone Passcode Genius on your Windows or Mac computer.
Step 2: Run the software and select “Unlock Lock Screen” option to continue.
Connect your iPhone to the computer and make sure the computer can recognize it, then click “Start” > “Next”.
Step 3: The software will load your iPhone information automatically, after checking the device model, click “Download” to get the firmware package, which is the key to unlock iPhone.
Step 4: After downloading the firmware package, click on the “Unlock” button and the program will immediately enter the unlocking process.
The locked iPhone will be successfully unlocked in a few minutes. After that, you can access it without password.
How to Unlock iPhone without Passcode or Apple ID
For users who can’t remember their iPhone passcode, it’s very likely that they will also forget the account details of their Apple ID. In this case, apart from dedicated iPhone unlocking software, iTunes is also one of the available options to access a locked iPhone without a passcode or Apple ID.
Step 1: Check your iTunes version and make sure it’s up-to-date, then launch iTunes.
Step 2: Connect your iPhone to your computer and put it in Recovery Mode or DFU Mode, and iTunes will ask you whether you need to “Update” or “Restore” your iOS device.
Step 3: Click “Restore” to confirm the factory reset operation and wait for the process to finish, then your iPhone will restart and show the settings screen.
How to Unlock iPhone 14 Passcode without iTunes or PC
If you don’t have an available computer by your side, then none of the methods described above will apply to you. Don’t despair, Apple has fully considered all kinds of unexpected situations that users may encounter and provide solutions as much as possible, in the absence of a computer and passcode, users can use Apple ID to unlock a locked iPhone, the following is the detailed program.
Option 1: Unlock an Unavailable iPhone via Erase Option
Unlocking your iPhone is quick and straightforward via the “Erase Option”. It is Apple’s built-in button on the iOS 15.2 and iOS 16 screens that wipes all data from your phone, including the passcode. If your device is running iOS 15.1 and below, then this method does not apply to you.
Step 1: When iPhone says “iPhone unavailable, try again in 1 minute.” or “iPhone Security Lockout” , click on the “Erase iPhone” button at the bottom right corner.
Step 2: Check the warning message and click “Erase iPhone” again.
Step 3: Enter your Apple ID password to log out, otherwise you’ll be stuck in iPhone’s activation lock, then click “Erase iPhone” to start wiping all settings and data on your device, including the lock screen password.
Option 2: Unlock a Locked iPhone via iCloud
In addition to providing cloud storage, iCloud also offers the ability to remotely locate, track, and erase your iOS device. If your iPhone is securely locked, you may consider using iCloud to unlock it, a process that doesn’t require the use of a computer to go smoothly.
Step 1: Visit icloud.com/find on an available device and sign in with the Apple ID and password associated with your locked iPhone 14.
Step 2: Select your iPhone from the “All Devices” list, click “Erase This Device“, then check the information in the pop-up window and click “Next“.
Note: If you have Two-Factor Verification enabled on your Apple ID, you’ll be asked for a verification code at this process.
Step 3: Enter your Apple ID password and click ” ” to confirm erasing your iPhone, wait for the process to finish.
Conclusion
While it’s frustrating to forget your iPhone passcode, luckily there are still ways to get into a locked iPhone without a passcode, and your device won’t turn into a useless LED screen as a result. Whichever method you choose, remember to back up your iPhone regularly after unlocking it, just in case.
#apple#Article#back up#backup#barrier#Cloud#cloud storage#code#computer#data#details#devices#electronic#electronic devices#factor#firmware#Hardware & gadgets#how#how to#icloud#identity#iOS#ios 15#ios 16#iPadOS#iPhone#iPhone 14#it#LED#list
0 notes
Text
Unlock iPhone|For Forgetting iPhone Passcode

1. Using Erase iPhone (Without Computer and iOS 15 & Later)
In iOS 15.2, Apple added a new function called Security Lockout. It enables iPhone unlocking without a computer or iTunes and it is only available if Find My is turned on on your phone. Your iPhone will display the Security Lockout screen with an “Erase iPhone” option at the bottom right corner of the screen after you have entered the erroneous passcode more than seven times.
To reset your iPhone, you must utilize the Erase iPhone option. This is the steps:
Step 1.Make sure a cellular or Wi-Fi network is active on your iPhone.
Step 2.To verify your action, tap Erase iPhone one more after doing it the first time.
Step 3.To log out of your Apple ID, enter your password.
Step 4.To permanently remove all files and settings from your iPhone, tap Erase iPhone.
Step 5. Configure your iPhone.
2. Using iCloud (Without Computer)
iCloud might be your best bet for unlocking your iPhone if you don't see the Security Lock screen or if your iPhone is running iOS 15.1 or earlier.
Step 1. Visit iCloud.
Step 2. Log in to your iCloud account.
Step 3. Click All Devices in the menu at the top, then choose the iPhone you want to unlock.
Step 4. To disable Find My, click the Erase iPhone option and enter your Apple ID password.
Step 5. To delete your iPhone, click Next and adhere to the on-screen instructions.
Step 6. Set up your iPhone after the reset process is complete.
3. Using iTunes or Finder(Apple ID Required)
Using iTunes or the Finder is a different method to unlock your iPhone. iTunes and Finder do not detect your iPhone because it is locked. In order to unlock your iPhone on your computer, you must first put it in Recovery mode. Here's what you should do:
Step 1. Connect your Mac or PC to your iPhone.
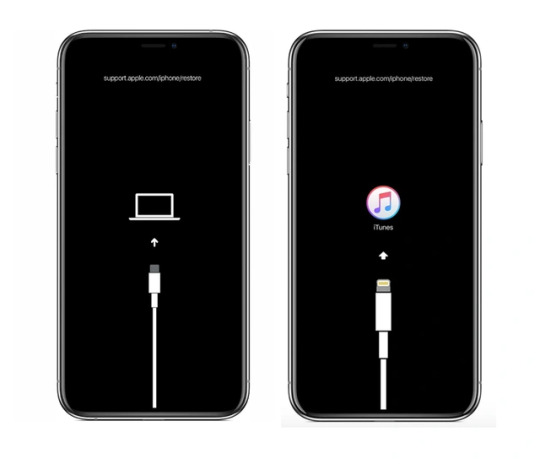
Step 2. To put your iPhone into recovery mode, take the following actions:
1) iPhone 8 and later: Press the Volume Up button once, immediately let go, then press the Volume Down button. When the recovery mode screen appears, press and hold the Side button.
2) iPhone 7 and iPhone 7 Plus: Hold down the Side and Volume Down buttons while tapping the Home button to enter recovery mode.
3) In order to enter recovery mode on an iPhone 6s or earlier, press and hold the Side and Home buttons simultaneously.
Step 3. You will see one of the following windows if your iPhone successfully enters recovery mode:
Step 4. To restore your iPhone, launch Finder on a Mac or iTunes on a PC and follow the on-screen directions.
Step 5. Set your iPhone once the restoration process is finished.
Choose the approach that works best for you to recover access to your iPhone now that you know how to unlock your iPhone if you forgot your passcode.
Be aware that all of the aforementioned techniques will wipe your iPhone. Do a backup of your iPhone if you haven't done so before carrying out the reset procedures.
1 note
·
View note
Text
Unlock iPhone Passcode Without a Computer

iPhones are one of the most popular and widely used smartphones around the world. However, there are times when you may forget your iPhone passcode and end up getting locked out of your device.
In such situations, you might be wondering how to unlock your iPhone passcode without a computer. Fortunately, there are several ways to bypass the passcode on your iPhone without the need for a computer.

In this article, we will discuss some of the methods you can use to unlock your iPhone passcode without a computer. We will also provide step-by-step instructions to help you through the process.
Method 1: Use Siri to Bypass iPhone Passcode:
One of the easiest ways to bypass the iPhone passcode without a computer is to use Siri. Siri is a voice assistant built into your iPhone that can be used to perform various tasks such as sending text messages, making phone calls, setting reminders, and even unlocking your iPhone.
To use Siri to bypass the iPhone passcode, follow the steps below:
Step 1: Activate Siri by holding down the home button or saying "Hey Siri."
Step 2: Ask Siri to open any app that requires internet access such as Weather, Stocks, or any other app.
Step 3: When Siri responds with "I'm sorry, but you'll need to unlock your iPhone first," tap on the option "Cancel."
Step 4: Siri will now take you to the app that you requested, bypassing the passcode on your iPhone.
Method 2: Use iCloud to Remove iPhone Passcode:
Another way to unlock your iPhone passcode without a computer is to use iCloud. This method is only possible if you have previously enabled the "Find My iPhone" feature on your iPhone and have access to another device with internet connectivity.
To use iCloud to remove your iPhone passcode, follow the steps below:
Step 1: Go to the iCloud website on another device and sign in with your Apple ID and password.
Step 2: Click on "Find iPhone" and select your iPhone from the list of devices.
Step 3: Click on "Erase iPhone" to wipe your iPhone clean.
Step 4: After the device is erased, set it up as new and create a new passcode.
Method 3: Use Recovery Mode to Reset iPhone Passcode:
If the above methods do not work, you can use the recovery mode to reset your iPhone passcode. This method involves putting your iPhone into recovery mode and then restoring it using iTunes.
To use recovery mode to reset your iPhone passcode, follow the steps below:
Step 1: Connect your iPhone to your computer using a USB cable.
Step 2: Launch iTunes on your computer.
Step 3: Press and hold the "Home" button on your iPhone while connecting it to your computer.
Step 4: Keep holding the "Home" button until you see the "Connect to iTunes" screen on your iPhone.
Step 5: iTunes will now detect your iPhone in recovery mode and prompt you to restore it.
Step 6: Click on "Restore" to restore your iPhone to its factory settings.
Step 7: After the restore is complete, set up your iPhone as new and create a new passcode.
Also read: How To Fix IPhone 14 And 14 Plus Bluetooth Connectivity Issues: A Step-By-Step Guide
Conclusion
Forgetting your iPhone passcode can be a frustrating experience, but there are several ways to bypass the passcode without the need for a computer. You can use Siri, iCloud, or recovery mode to reset your iPhone passcode and gain access to your device again.
However, it is essential to note that these methods may cause data loss, so it is always advisable to back up your iPhone before attempting any of these methods. We hope that this article has helped you understand how to unlock your iPhone passcode without a computer.
Read the full article
0 notes
Text
How to Unlock iPhone With Apple Support Number Without Passcode
There are a variety of ways to unlock your iPhone or gain access to your Apple account. You can either change your Apple ID password, erase your iPhone, or retrieve your Recovery contacts.
To regain access to your Apple account, you are able to make use of recovery contacts
The use of Recovery Contacts can allow you to gain access to your Apple account in the event you have forgotten your password. They will be able to generate a unique recovery code and open your account. They do not have access to the account or your data, but can verify your identity.
Your Apple account can hold as many as five Recovery contacts. Apple recommends that you add a contact to your Family Sharing group. However you can also include contacts from other sources.
You must be at the age of 13 years old, and possess an Apple device in order to set up Recovery Contacts. Touch ID and Face ID must be used to authenticate. You should also make sure that two-factor authentication is set for your Apple ID.
You must be able to agree to add the Recovery Contact to your account. If you select one who is not willing to accept your request, Apple will send you an email. You can also remove people who are no longer the recovery contact.
Account Recovery is located in the Settings application's Account Recovery section. Click Password & Recovery to access it. You can also go to Settings and then tap your name at the top.
Account Recovery is only a last resort option, and it could take several days to retrieve your account. If you're not interested in recover your account, remove it from your Apple devices by entering Settings > Apple ID. Then, you'll be asked to create your own password.
Set your Apple ID password
It is possible to change your Apple ID password, regardless of whether you've forgotten your password or the device was taken. There are several ways to follow. Certain steps are straightforward, while others require more effort. It is also necessary to answer security questions and enter a code sent to your mobile.
The Apple Support app is your best bet when it comes to regaining your lost passcode. Try contacting the support team of Apple Support for help. They will be able to help you figure out what the iPhone screen is indicating or help you re-add an account that has been lost. However, they will only be able to help you with a certain percentage of your problems.
youtube
It's important to make sure you've checked your password. You must double-check the password when it's used for Apple services. You can verify this by using the Settings app and tapping on the iCloud tab. A list of your devices will show. It is possible to determine which devices are locked or are not functional.
You may also wish to set up a backup email while you are at it. You can then use the backup email to login to your account if you forget your password.
Remove your iPhone without a password
You can erase your iPhone using a computer, without having to enter an account password. It is recommended to back up your device before erase it. iTunes can restore your iPhone's original settings.
The most significant benefit of resetting your iPhone is that you can reset your password. This is especially useful if you are having difficulty with entering your passcode. It can also be useful if you have changed your mind and want to use a different passcode.
If you don't have a passcode, you could also use an application that erases your iPhone. It will wipe all settings and content from your iPhone and restore it to the original state.
Another alternative is to reset your iPhone by using iTunes. This will erase all data as well as settings from your device. It will also erase the Apple ID. You'll also require a computer and lightning cable to complete this.
Another option is to utilize an application that runs on a computer called AnyUnlock. The app will delete your old iCloud account. It will also remove the old Apple ID. You can also use a software app known as Stellar Toolkit for iPhone. This application will wipe your device, and restore it to the original state. You can also use the program on a PC or Mac.
Original video here
0 notes
Text
How to Unlock iPhone With Apple Support Number Without Passcode
If you're in search of an iPhone unlock, or you would like to get access back to your Apple account there are methods to assist you. You can either reset your Apple ID password, erase your iPhone or recover the Recovery contacts.
To regain access to your Apple account, you can use recovery contacts
The use of Recovery Contacts can allow you to get access back to your Apple account in the event you have forgotten your password. They can create a one-time recovery code for you and allow you to access your account. They do not have access to your account or data but they can verify your identity.
Your Apple account can hold up to five Recovery contacts. Apple suggests adding one contact to your Family Sharing group. However you are also able to add contacts form other sources.
To set up Recovery Contacts You must be at minimum 13 years of age and have an Apple device. You must be able authenticate using Touch ID or Face ID on your device. It is also important to ensure that two-factor authentication is turned on for your Apple ID.
It is your responsibility to accept adding the Recovery Contact to your account. If you choose one who is not willing to accept your request, Apple will send you an email. You can also delete contacts that are not your recovery contacts.
Account Recovery is accessible in the Account Recovery section of the Settings app. Tap Password & Recovery to access it. It's also possible to start Settings and tap the name at the top.
Account Recovery is only a last resort option, and it could require a few days to retrieve your account. You can erase your account from Apple devices by going into Settings > Apple ID. After that, you'll be asked to set up a new password.
Set your Apple ID password
Whether you forgot the Apple ID password or your device was stolen or lost, you can reset your password. However, there are multiple steps to follow. Certain steps are simple to accomplish, while others require more time. The code will be sent to your mobile phone and you'll need to respond to security questions.
The Apple Support app is your best option when it comes to regaining your lost passcode. If you require assistance, you may contact Apple Support's customer support phone number. They can help you figure out what the iPhone screen is indicating or help you re-add your password. They will however only be able to help you with a certain percentage of your problems.
Checking your password twice is a good option. You should double-check your password when it's used to sign in to Apple services. You can verify this by entering Settings and then clicking on the iCloud tab. You'll be able to see a list on your devices. You can verify which devices are locked, or otherwise unusable.
You might also want to create an email backup while you're in the process of setting it up. If you forgot your password, you could use the backup email to sign into.
Erase your iPhone without using a password
Utilizing a computer to erase your iPhone without the need for a password is an excellent method of getting your device back to the factory settings. You'll need to back up your device before erase it. You can then restore your iPhone to its previous settings using iTunes.
Resetting your iPhone has the main benefit of being able to reset your passcode. This is particularly beneficial when you're having trouble making an appropriate passcode. This is useful for those who have made a change of mind and wish to enter a different passcode.
You can erase your iPhone using a software application in the event that you don't have a passcode. It will erase all data and settings on your iPhone and restore it to its default condition.
youtube
You can also reset factory settings on your iPhone by using iTunes. It will erase all data and settings from your phone. It will also erase the Apple ID. For this, you'll require an Apple computer and a lightning cable.
Another option is using an application that runs on a computer called AnyUnlock. This app will wipe your old iCloud accounts. It will also erase the previous Apple ID. You can also make use of a software app known as Stellar Toolkit for iPhone. This program wipes the device and then restore it to its original state. It can be run on either a Mac or on a PC.
https://www.youtube.com/watch?v=_U21IHo5kG0
0 notes
Text
What To Do Before Selling iPhones In Detroit?
Follow these instructions to move your data to your new device and delete it from your old one, if necessary. Before you part with your old device through sale, gift, or trade, ensure all of your data has been transferred to the new one and, if necessary, deleted.
You can't delete anything by hand when you're logged into iCloud with your Apple ID. This includes your calendars, documents, reminders, contacts, photos, and more. This would remove all your data from the iCloud servers and any devices you have logged into with that account.
If you have an older iOS device, like an iPhone or iPad, Methods are outlined below to help you successfully migrate data to your new device and wipe your old one clean of all traces of your identity and Selling iPhones in Detroit safely.

Transfer information to your new device when Selling iPhones in Detroit
If you're upgrading to a new iPhone or iPad with iOS 11 or later, you can use Quick Start to copy all of your information without transferring anything manually. If upgrading from iOS 10 or earlier, you can sync your data using iCloud, iTunes, or the Finder.
If you plan on Selling iPhones in Detroit but don't want to risk losing access to your account, add some backup numbers. If you require a two-factor authentication code but no longer have access to your old phone number, you can generate one on your old device.
If necessary, erase your data from the old device.
First, if your Apple Watch is currently paired with your iPhone, you should disconnect it.
Second, make sure you have a backup.
Thirdly, if you have an AppleCare plan for your device, you should terminate it.
Exit iCloud, iTunes, and the App Store.
Cancel your iMessage account if you're moving to a non-Apple phone.
Select General > Transfer or Reset > Erase All Content and Settings from the Settings menu. Your Apple ID and password may be requested if Find My [device] is turned on. If prompted, choose the option to delete both the device and the eSIM profile.
Enter your passcode when prompted by your device or the Restrictions passcode. To delete the device, press the Delete button.
Contact your carrier if you recently bought a business and need help moving service. If you're not using a SIM card, contact them for help transferring service.
Take the previous gadget off your list of approved devices.
Are you looking to unload your iPhone? Your search has led you to the right place. Here is Mobile X, a place to Selling iPhones in Detroit where you can rest assured you are getting the best prices possible. Increase your phone's capacity to a certain point, potentially saving you money compared to buying it on the open market. Our FedEx and UPS shipping options are both cost-free and extremely handy. The local Mobile X phone store likely has a wide selection of Selling iPhones in Detroit deals, so you can find one that suits your needs and preferences.
0 notes
Text
Facebook imac upload photo view

FACEBOOK IMAC UPLOAD PHOTO VIEW HOW TO
FACEBOOK IMAC UPLOAD PHOTO VIEW INSTALL
FACEBOOK IMAC UPLOAD PHOTO VIEW PC
FACEBOOK IMAC UPLOAD PHOTO VIEW DOWNLOAD
FACEBOOK IMAC UPLOAD PHOTO VIEW MAC
We tried a few apps that let you edit EXIF data and offer granular control on the EXIF data you can remove, but none of them worked flawlessly for us. The app will show you all of its EXIF data and tell you that it’ll remove it. Once you’ve installed the app, follow these steps. To remove EXIF data from your photos, you’ll need a third-party app such as EXIF Eraser.
This will show you all the EXIF data you need.
FACEBOOK IMAC UPLOAD PHOTO VIEW INSTALL
Open Google Photos on the phone - install it if needed.
FACEBOOK IMAC UPLOAD PHOTO VIEW HOW TO
The Best Free Photo Editing Apps on Android How to view, edit, and remove EXIF Data including location on Androidįollow these steps to view EXIF data on your Android smartphone. To protect your privacy, it’s best to remove EXIF data from images. However, when your photo is shared via email or cloud storage services such as Google Drive or Dropbox, this data is still present on pictures. Most social networks such as Facebook, Instagram, and Twitter remove all of this data from photos when you upload them. This presents a peculiar problem - when you click a picture of a beautiful bird perched on the windowsill in your house, your camera automatically adds the location of the picture, which could reveal your home address when you share it with others online. Most cameras and smartphones these days add basic parameters such as the mode in which the photo was taken, the shutter speed, ISO, aperture data, and sometimes even the location of the photograph.
FACEBOOK IMAC UPLOAD PHOTO VIEW MAC
Following tips are for back up iPhone photos to PC, if you want to transfer photos from iPhone to Mac but don't know how to make it, go to check the online user guide.Exchangeable Image Format, also known as EXIF, is a set of data that’s attached to every image you take.
FACEBOOK IMAC UPLOAD PHOTO VIEW PC
With EaseUS MobiMover Free, you are able to transfer contacts, messages, notes, calendars, voice mails, books, Safari bookmarks & history, photos, videos, music, playlists, ringtones, and audiobooks from iPhone to PC or laptop in a highly customized way. What's more, MobiMover Free also allows you to edit your iPhone data on the computer with comprehensive solutions. When you meet iPhone photos not syncing to iCloud, whereas you need to back up your iPhone without postponing, how to make it possible? Try EaseUS MobiMover Free, the all-in-one iPhone data transfer and management tool, which enables you to back up the whole iPhone files to the Windows and Mac computer in one-click, transfer data from iPhone to iPad without iTunes syncing and put contents to iPhone without wiping any previous data. How to backup iPhone photos without iCloud Sign on your Facebook with username and password, then click "OK" to post the photos on iCloud to Facebook. On the pop-up window, choose "Continue" to log in to Facebook to share the photos.Ħ. Go to the left top corner, select "Share" button and choose Facebook. Use the "Ctrl" command to check photos you want to share on Facebook.ĥ. Then, all the photos within the photos album will be displayed in thumbnail.Ĥ. Now, click "Photos" on the main screen > choose "All Photos" or the specific photo album as you need. Then, you will get to the primary interface of iCloud backup.ģ. Sign in with your Apple ID username and password. Open a browser on your PC or Mac, and go to 2.
FACEBOOK IMAC UPLOAD PHOTO VIEW DOWNLOAD
For example, you can delete multiple or all iCloud photos at one time with the more straightforward keyboard operation or download iCloud photos to your PC for locally using.ġ. How to upload photos from iCloud to Facebook easilyĪfter logging in to, you can view and manage the iCloud backup contents on your iPhone in multiple ways. Then, follow the tips below to upload photos from iCloud photos to Facebook without effort. Before leading you to share pictures on Facebook, you need to know how to access iCloud photos on PC, if you don't, go to check the online tutorial. ICloud has already provided the option to upload photos in a photo album to Facebook through on the website. "Hi, I've recently started using iCloud Photo Sharing and have created a few albums that I and my other half can contribute to. I would now like to share one of the albums (56 photos) to Facebook, but when I try and share the album, Facebook is not an option - you can see below. Is there a way allows me to upload photos from iCloud to Facebook?"

0 notes
Text
Factory reset iphone without passcode or itunes
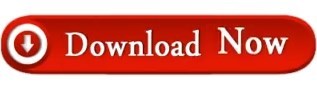
FACTORY RESET IPHONE WITHOUT PASSCODE OR ITUNES HOW TO
FACTORY RESET IPHONE WITHOUT PASSCODE OR ITUNES VERIFICATION
FACTORY RESET IPHONE WITHOUT PASSCODE OR ITUNES PASSWORD
Thanks again and have a wonderful day.If you've forgotten the passcode for your iPhone or iPad, you can erase and reset or restore the device using your Apple ID and password. Anyway, don't miss it if you need to reset your iPhone to factory settings. Its high speed of unlocking will definitely impress you very much. Of all the above-introduced methods, EaseUS MobiUnlock is the top-recommended for factory resetting without passcode or iTunes. In this guide, we have covered all possible solutions to factory reset your iPhone 5/6/7/8/X/XR. Step 7. Wait for iTunes to restore your iPhone. A window will pop up to ask you to Restore or Cancel the process, just click "Restore. Step 4. Click "Restore iPhone" at the right-side panel. Step 2. Open your iTunes (make sure it is the latest version). Connect your iPhone to your computer with a USB cable. But this will wipe out all your current data on the iPhone. If you have previously synced your iPhone using iTunes and now there is iTunes available, then you can use iTunes to reset your iPhone without needing a passcode. Factory Reset iPhone without passcode/password using iTunes After that, your iPhone will be reset.Įxtra Solution. Then, you will be displayed a list of options, just choose "Erase." Click on the name of your device that you want to reset. Log in to the app with your Apple ID and password. Launch Find My iPhone app on a different iPhone or iPad.
Make sure you have activated the "Find My iPhone" feature on your iPhone.
If there is no computer available, you can also use iPhone's built-in Find My iPhone app to get the work done. Then, your device will be automatically reset to factory settings. On the new screen, click on "Erase iPhone." Step 4. From the drop-down menu that contains all devices, choose the device that you want to reset. Step 2. Enter your Apple ID and password.
FACTORY RESET IPHONE WITHOUT PASSCODE OR ITUNES VERIFICATION
Prepare another trusted device that can receive the verification code sent by Apple while signing up your Apple ID on the browser.
Prepare a computer or a device that has an internet connection.
If not, try to fix "Forgot iPhone passcode" issue before performing a factory reset.
Make sure the Find My iPhone feature has been enabled on your iPhone.
Factory Reset a Locked iPhone without iTunes via Find My iPhoneĪpple's Find My iPhone feature is another convenient option for you to factory reset your iPhone without iTunes or passcode. Choose the latest backup you made and click "Restore." From the main page of, choose "Settings." Log in with the same Apple ID used on your locked iPhone.
FACTORY RESET IPHONE WITHOUT PASSCODE OR ITUNES HOW TO
By restoring your device from iCloud, you can achieve the goal of factory resetting your iPhone. Want to know how to do it? Prepare your iCloud account and then follow the below steps to do it. If you've ever backed up your iPhone to iCloud, then you're in luck. Factory Reset iPhone without Passcode or iTunes via iCloud To factory reset your iPhone without passcode or iTunes using EaseUS MobiUnlock: Fully compatible with most iOS versions.Available for all iOS devices, including iPhone, iPad, and iPod touch.Quick to reset the iPhone to factory resettings.But since it will erase everything from your iPhone and restore it to factory settings during the process of unlocking, it is also used as a Reset tool. Technically speaking, it is an unlock tool. One of the easiest option to factory reset your iPhone is to use this reliable iPhone unlock tool - EaseUS MobiUnlock can give you a hand. Factory Reset iPhone without Passcode or iTunes Using an Unlock Tool
FACTORY RESET IPHONE WITHOUT PASSCODE OR ITUNES PASSWORD
Factory Reset iPhone without Password Using iTunes Solution1. Factory Reset a Locked iPhone without iTunes via Find My iPhone Bonus Tip. Factory Reset iPhone without Passcode or iTunes via iCloud Solution 3. Factory Reset iPhone without Passcode or iTunes Using an Unlock Tool Solution 2.
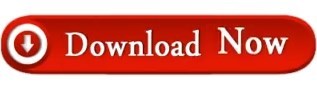
0 notes
Text
Pdfkey pro user password cant turn off security

#Pdfkey pro user password cant turn off security how to
#Pdfkey pro user password cant turn off security mac os
#Pdfkey pro user password cant turn off security code
Unfortunately, you can’t enable automatic login if you use your iCloud password as your login.
Select your account from the list and enter the login password.
Click Login Options and open the Automatic Login drop-down menu.
Launch System Preferences and go to Users & Groups.
Click to lock and enter your administrator passwordįollow these steps to enable automatic login:.
Launch System Preferences and go to Security & Privacy > FileVault.
Follow these steps to turn off FileVault encryption: FileVault is an encryption service that protects your data. It’s still possible to have other user accounts on the Mac, but you’ll need to Switch Users from the menu pane at the top of the screen to access them.īefore enabling automatic login, you must first ensure FileVault is switched off. No user selection, no password requirement. Otherwise known as Automatic Login, this option makes it so your Mac goes straight to the desktop after booting up. How to Disable the Login Password on Mac When Booting Up
Don’t have another account you can log into and change the passwords on other accounts?.
Always have an additional Mac Admin account as a backup!.
Creating a new Mac user and want a blank password?.
Follow these steps to create a blank password on your Mac.
#Pdfkey pro user password cant turn off security how to
How to Disable the Login Password on Mac When Switching Users.Follow these steps to disable the password when waking up:.How to Disable the Login Password on Mac when Waking Up.Follow these steps to enable automatic login:.Follow these steps to turn off FileVault encryption:.How to Disable the Login Password on Mac When Booting Up.The password can be disabled in three places on a Mac: This guide uses macOS High Sierra but it shouldn’t be too different for older or newer software. Okay, the warnings are out of the way… Let’s get started. Macs require a password for a reason, and you should only consider removing it if you’re confident your computer won’t fall into the wrong hands. They could even wipe your computer clean and claim it as their own. That means they can steal your data, browse your photos, or take your identity. I’ve had this conversation with my Mom a thousand times and I’m sure you know it as well, but… without a password, anybody in the world can access your technology. Spend less time with your security questionsīefore we get started, let me point out the obvious: passwords are a good thing.
#Pdfkey pro user password cant turn off security code
Correctly entering a cryptic code into the box every time you want to check your emails or surf the web - to hell with that! This post is about how to disable the login password on Mac so you can spend more time being awesome and less time answering security questions. If you’ve got an Apple Watch, you don’t even need to type in your login password to unlock your Mac anymore.īut for everyone else, passwords are a tiresome chore. Macs are getting faster and smarter every year.
iCloud Keeps Asking for Password (iOS and OS X) Fix.
Find Passwords & iPhone’s Email Mail Accounts in iOS 11.
#Pdfkey pro user password cant turn off security mac os
Mac OS X: Login/Startup Items Do Not Work Fix.
iTunes Backup Now Not Working after macOS Upgrade, Tips to Consider.
This post is for those of you that want to do away with the security benefits and learn how to disable the login password on Mac entirely. But entering them over and over again can be infuriating.

0 notes
Text
Wrong Apple Id When Updating Apps On Mac
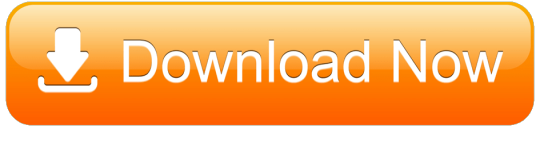
Several users have reported that an alert message saying “Update AppleID Settings” keeps appearing in Settings after upgrading to macOS Catalina. Furthermore, it seems that the message won’t go away and it just keeps asking users to update Apple ID settings on Mac, no matter what users do.
Multiple Apple Id On Mac
Sometimes a Mac may get into a loop of continuously asking for your Apple ID details and password. Even entering your Apple ID, and password may not fix the problem and you will be asked to update Apple ID settings again (and again, and again).
Does this sound familiar? Then you are not alone. This short article explains how you can fix this problem.
How to fix “Update Apple ID Settings” on macOS Catalina
Manage Apple ID and iCloud settings on iPad. Your Apple ID is the account you use to access Apple services such as the App Store, the iTunes Store, Apple Books, Apple Music, FaceTime, iCloud, iMessage, and more. Use iCloud to securely store your photos, videos, documents, music, apps, and more—and keep them updated across all your devices.
Important note: Please try each step one at a time until you resolve your issue.
First check the Apple System Status page. You may be having this problem because some Apple services may be down and not working.
1. Restart your Mac. You can do so by going to Apple Menu > Restart…

2. On your Mac, Go to Apple menu and choose System Preferences > iCloud. And click Sign Out. Now restart your Mac and go back again to System Preferences > iCloud and sign in.
In the Mac App Store, make sure you are logged into the store using the Apple ID you routinely use for purchases by selecting Store. If it shows your Apple ID in Show My Account, then you’re set. Those previous apps were purchased/downloaded for free on that ID & are only licensed to that ID. The only way round is to either use that ID for those apps, delete and redownload each affected app one by one or to wipe the machine & start over being careful to not copy back apps from backup copies and only to use the new account in the store. App Store asking for wrong Apple ID and Password. It means that you have a purchased items on your device that are linked to other Apple ID, and your device will not give you access to them without having a permission from the person who purchased the app.
3. On your Mac, Go to Apple menu and choose System Preferences > iCloud and scroll down and find Keychain. Was Keychain selected? If not, select (enable) Keychain and enter your password, note that you may have to enter your password a few times.
See also: Slow iCloud Keychain Passwords/Forms Autofills On Mac
Feb 05, 2020 How to set default apps on Mac. Launch System Preferences from the dock, Finder, or by clicking the Apple icon in the Menu bar. Click General at the top left of the window. Click the dropdown next to Default web browser. Updating macOS Catalina: The ultimate guide.
In October last year, Apple releases a new version of macOS dubbed as ‘Catalina.’ This latest installment of macOS includes new features, including new apps for podcasts, music, and TV (replacing iTunes), the ability to use iPad as an external monitor, a revamped Photos app, and many more.
Open Settings and tap on your Apple ID Name. On the next screen, scroll down and tap on Sign Out. If find my iPhone is enabled, enter the Password for previous Apple ID and tap on Turn OFF. On the next screen, tap on the Sign Out option. On the confirmation.
4. It is possible that you keep seeing this pop up message because your Apple ID password is not strong enough. Here is how:
Visit the Apple ID site: https://appleid.apple.com/
Find the Security section and then click Change Password
First you will have to enter your current password. Then enter your new password.
Click Change Password
Now on your Mac, try to update your Apple ID info in Settings.
See also: How To Change Apple ID Email Address
Please note that now your Apple ID password has been changed, this means that you will need to update Apple ID information with any Apple services that you use such as FaceTime, iCloud, App Store etc.
Multiple Apple Id On Mac
If nothing above helps you, you may want to contact Apple Support.
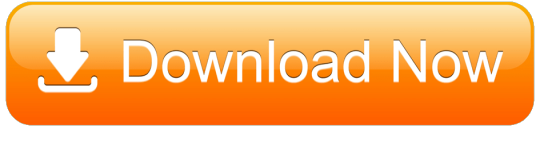
1 note
·
View note
Video
youtube
Check on this video about 2 Methods to Reset Your Phone without iTunes or Passcode! It’s easy to understand and learn!
0 notes
Text
How To Unlock Itel Phone Forgot Password
How To Unlock Itel Phone Forgot Password
If you enter the wrong passcode too many times, you’ll see a message that your device is disabled. If you can’t remember your passcode, you'll need to erase your iPhone, which deletes your data and settings, including the passcode.
If you backed up your iPhone, you can restore your data and settings after restoring your iPhone. If you never backed up your iPhone before you forgot your passcode, you won't be able to save the data on your iPhone. Follow the steps below to remove your passcode.
You will need to get it unlocked from its carrier (Itel) or purchase a network unlocking code from 3rd party network unlock code providers. How do I unlock. 2) Navigate using ONLY the volume down key. Go to 'wipe data/factory reset', hit it. It will wipe all settings and data on the device.Then reboot your phone, the password will be removed. Once you perform the factory reset successfully, you'll be able to access your device without entering the lock password. Unlock karenge o bhi Without Box/PC itel ke sabhi mobile ka lock tode secret Code without PC unlock itel mobile security code sirf 2 minute me Itel How To Remove Phone Lock mobile Forget Password How to unlock itel keypad mobile ka lock kaise tode itel keypad mobile solution repair fix aap bina box ke bina computer ke is itel ka mobile ka lock khol sakte ho bas 1 minute me iske liy aapko is. First switch off the phone then press power button. Press the top one side button including middle button with sametime then phone will switch on and then option will come you have to click reset option and then again there option will come reboot your phone and then it's switch on again and your phone will on. 108.9K views View 53 Upvoters. The boot key is power button and button on top of power button,press and hold same time then connect usb.
You need a computer to follow the steps below. If you don't have a computer, borrow one from a friend, or go to an Apple Retail Store or Apple Authorized Service Provider.
Remove the passcode on iPhone X or later, iPhone SE (2nd generation), iPhone 8, and iPhone 8 Plus
Make sure that your iPhone isn't connected to your computer.
Press and hold the Side button and one of the volume buttons until the power off slider appears. Drag the slider to turn off your iPhone. Then connect your iPhone to your computer while holding the Side button. Keep holding the Side button until you see the recovery mode screen.
If you backed up your iPhone, after you remove the passcode, restore your data and settings.
Remove the passcode on iPhone 7 and iPhone 7 Plus
Make sure that your iPhone isn't connected to your computer.
Press and hold the Side button until the power off slider appears. Drag the slider to turn off your iPhone. Then connect your iPhone to your computer while holding the Volume down button. Keep holding the Volume down button until you see the recovery mode screen.
If you backed up your iPhone, after you remove the passcode, restore your data and settings.
Remove the passcode on iPhone SE (1st generation), and iPhone 6s and earlier
Make sure that your iPhone isn't connected to your computer.
Press and hold the Side (or Top) button until the power off slider appears. Drag the slider to turn off your iPhone. Then connect your iPhone to your computer while holding the Home button. Keep holding the Home button until you see the recovery mode screen.
If you backed up your iPhone, after you remove the passcode, restore your data and settings.
Restore your iPhone
Locate your iPhone on your computer. When you see the option to Restore or Update, choose Restore. The Finder or iTunes will download software for your iPhone. If it takes more than 15 minutes, your iPhone will exit recovery mode, and you'll need to select your iPhone model above and repeat the steps to remove the passcode.
Wait for the process to finish. Then set up and use your iPhone.
Still need help?
If you can't update or restore your iPhone using recovery mode, or you can't use recovery mode because of broken or stuck buttons,contact Apple Support. Then follow the steps to set up service for your iPhone.
If you're asked to enter your Apple ID and password while you're setting up your iPhone, learn what to do.
Similar to Apple devices, Android devices give you a few different options to choose from when setting a lock screen. From a simple pin to an over-complicated password, or even a pattern lock. While these options can often be fun to play with, it more than not results in us being locked out of our device with no way to get back in. This can be frustrating if, for example, you use your Android phone a lot for work. That’s why it’s important that you’re able to get back into your device as soon as possible and begin using it for all of your needs once more. So, let’s jump straight in How to Reset Android Password & reset Samsung Galaxy without losing data.
Reset Android Device
When it comes to resetting your Android device, the process itself brings a lot of worries. The worry of losing your precious data simply because you forgot your password is a horrible feeling. However, today we will be showing you 3 different methods that will reset Android password and eliminate that worry from the process making you a lot happier with your device.

Also, you may like to know more about how to bypass Android lock screen with ease and everything about the Albviral FRP Android 8 and Techeligible.
Method #1 – Reset Android Password with Google
For this method, it’s important that you first have a Google account prepared. You will be prompted to enter your Google account details during this process, so make sure you have them ready to go!
Step #1 – Start by entering the wrong password or pattern a total of 5 times.
Step #2 – Once you’ve wrongly entered the password 5 times, you will be prompted with a “Forgot password?” option. Click on that option. Ufix 2 tool download.
Step #3 – You will then be asked to sign in with your Google account. Simply enter your Google account email and password, and click on the “Sign in” button.
Step #4 – After doing so, you will then be able to access your device and change the password to something that you will remember.
This method is only useful to those who have a Google account linked with their phone. If you don’t already have a Google account connected to your Android device, it may be worth doing so as soon as possible. You never know when you’ll forget your password!
Besides, here is everything about Screen Time Passcode for your reference.
Method #2 – Reset Android Password with Factory Restore
This method should be used only as a last resort as it will completely erase all of your data. If you don’t have a backup of the data stored on your device, we advise against using this method. However, if you are confident that you have a backup with all of the data that you need, then this method is reasonably (although should still only be used as a last resort when you reset Android password).
Step #1 – First, turn your Android device off.
Step #2 – Once it has clearly powered off completely, you must turn on your Android device and launch it into recovery mode. To do this, simply hold down the power button, the home button, and your volume up button, all at the same time for about 10 seconds.
Step #3 – Once the device has loaded, you will be shown a system recovery menu.
Step #4 – From here, click on the “wipe data/ factory reset” option.
Note: To move between options, use your “volume up” and “volume down” buttons that are located on your device. Once the correct option is highlighted, press down the power button to select that option.
Step #5 – The device will now wipe all of the data that is stored on it. This part of the process could take several minutes depending on how much data there is on your device, so be patient.
Step #6 – Once the device has been wiped, select the “reboot system now” option.
After the device has rebooted, it will be in its factory state and you will have to redefine all of the settings that you previously had prior to wiping the device.
As previously mentioned, this method should only be used as a last resort. If you have tried absolutely everything else or don’t have time to sit down and deal with the device, then go ahead and use this method to reset android password. However, if you have some time to work with, we suggest trying out other methods. This includes the following method.
Method #3 – Unlocking Your Android Device Using Tenorshare 4uKey for Android
With this method, you are able to simply unlock your Android device without having to go through the horrible realization that you’ve lost all of your data. Not only that, but the Tenorshare 4uKey Android Unlock will take just a few minutes to unlock your Android device and give you full access to everything once again.
The great thing about using the 4uKey for Android is that no technical knowledge is required and that the program itself is incredibly user-friendly, so no matter who you are you will be able to use this method!
Step #1 – First, make sure that the 4uKey program has been downloaded and installed accordingly. After you have installed it, launch the program and wait for it to be fully loaded.
Step #2 – From here, click on the “Remove Screen Lock” option. And connect your Android phone to the computer.
Step #3 – Just click the ‘Start’ button to proceed.
Note: With 4uKey, you are able to unlock all 4 types of lock screens that are available on Android devices.
Step #4 – Next, click Yes to confirm that removing the lock screen password will erase all data to reset android password on your Android phone.
Step #8 – That’s it, 4uKey will then remove the password that you had previously assigned to the device.
Your Android device will now be unlocked! As you can see, by using 4uKey you are completely avoiding the risk of losing data and don’t have to worry about anything going wrong.
iMyFone LockWiper (Android) is another amazing tool to unlock any Android phone locks without a password. If your smartphone is not supported by 4uKey – Android Unlock, you should try iMyFone LockWiper, which can unlock various screen locks, such as the pattern, fingerprint, PIN, password and even face lock. And no matter if you enter wrong passwords too many times, forgot screen password, or you have a second-hand smartphone with a locked screen, even Android phone with a broken screen, it is here to help.
Taking Backups
It’s important that in case a situation like this happens, where you lose your password and have no access to the data stored on your device, that you have a backup stored somewhere safe just in case. With that in mind, it is worth taking a few minutes out of your day once a week to back up your device’s data to your computer so that in the event something does go wrong, you know that you will be able to receive the data that you lost, from your computer.
Remember, you won’t regret the fact that you don’t take backups until the day that something goes wrong and you finally need them.
To Conclude…
How To Unlock Itel Phone Forgot Password
The realization that you’ve forgotten your Android devices password will make your heart sink, and realizing that you have to reset Android password because of a silly mishap can do the same. That’s why it’s important that when the time comes, you are prepared. With 4uKey, if you do unfortunately forget your Android device’s password you won’t have to worry about it because you’ll know that in just a few minutes, you’ll have full access to your Android device once again! Not only that but with 4uKey for Android there are several other features that you’ll be able to take advantage of.
0 notes
Text
How To Unlock Iphone 5 Password Without Computer

1. Unlock iPhone Locked Screen
2. SIM/iCloud Unlock iPhone
3. Fix Disabld iPhone
4. Reset Locked iPhone
5. Unlock iPad/iPod Tips
6. Unlock MDM Tips
Forgot Iphone 11 Password How To Unlock
How To Get Into Iphone Without Password
How To Unlock Iphone 5 Password Without Computer Password
How To Unlock Iphone 5s Without Passcode
How To Unlock Iphone 5 Forgot Password Without Computer
by Jenefey AaronUpdated on 2019-07-25 / Update for Unlock iPhone
How to Reset an iPhone Without a Passcode Via Find My iPhone Resetting an iPhone though the Find My iPhone feature is both quick and simple, but entails erasing all the data from your phone. If you have your data backed up on iCloud, or even on a computer, it’s not too difficult to restore it to your phone once you have access again. Unlock iPhone without passcode with an iOS Unlock tool Simply follow the steps carefully as we read them through and we will come out of the problem immediately. 1: The very first as always is to download Dr. Fone on our computer.
Sometimes you may want to gain access to an iPhone whose passcodes you are not aware of. In that case, if you have learned how to unlock iPhone passcode, you should be able to bypass the passcode and directly access the device. If you have not learned the trick, this guide will teach you.
There are many ways to access a passcode locked iPhone without entering the passcode and each method uses a unique technique to help you get access to the device. The following offers five effortless ways on how to unlock iPhone XS/XS Max/XR/X/8/7/6S/6 without passcode.
Method 1. How to Unlock Any iPhone without the Passcode by iPhone Passcode Unlocker Tool
If you don't already know, there is a software called Tenorshare 4uKey that allows you to access an iPhone without having to input the passcode. The software simply removes the passcode protection from the device and lets you access it however you want. The following is how to unlock iPhone without password using the 4uKey software on your Windows PC or Mac:
Step 1: Download and launch the software on your computer. Connect your locked iPhone to your computer using a suitable cable.

Step 2: You will be asked to download a firmware for your iPhone. Click on the Download button to do that.
Step 3: Once the firmware is downloaded, the software will start removing passcode from your device and you will see the following on your screen
You have successfully removed the passcode from your iPhone.
Method 2. How to Unlock iPhone without Password Via iCloud
Since all the Apple devices use an iCloud account, it's easy to use iCloud to unlock an iPhone without requiring a passcode. All you need to do is visit the iCloud website and perform certain easy tasks to unlock your iPhone without a password. Here's how to unlock iPhone passcode using iCloud:
Step 1: Launch a browser on your computer and head over to the Find My iPhone iCloud webpage. Log-in to your account.
Step 2: Once you're logged in to your account, click on All Devices at the top and choose your iPhone from the list.
Step 3: Your iPhone settings will open. Click on the option that says Erase iPhone and follow the on-screen instructions.
What the above method will do is it will wipe out all the data including the passcode and password on your iPhone letting you enter your device without entering any kind of passcodes or passwords.
Method 3. How to Unlock iPhone without Passcode by iTunes You Ever Synced
You can restore your iPhone using the iTunes app that you have synced your device with before. This should help you get rid of the passcode on your iPhone.
If you've ever restored your iPhone using iTunes, you'd know how to do the entire procedure. Usually, what you need to do is launch the iTunes app on your computer, connect your iPhone and select it in the app, and hit the option that says Restore iPhone.
Your iPhone will be restored using one of your chosen backups.
Method 4. How to Unlock iPhone Passcode If You Never Synced
If you have never synced your iPhone with iTunes, you cannot use the method shown above as iTunes just simply doesn't have a backup to be restored on your device.
However, that doesn't mean you can't do anything. There is a recovery mode on your iPhone that allows your iPhone to be restored even though you have never synced it with iTunes. Here's how to use that mode.
Put your iPhone into recovery mode. Connect your iPhone to your computer and open the iTunes app. Click on Restore in the prompt that appears in iTunes on your computer. Your iPhone will begin to restore using the iTunes app.
Method 5. How to Unlock iPhone Passcode without Computer(Only for iOS 8- iOS 10)
If you don't have access to a computer and would like to learn how to unlock iPhone passcode without computer, this section will help you out.
This method uses Siri on your iPhone to help you unlock your iPhone's passcode without requiring you to use a computer. Press and hold the Home button to bring forth Siri. Ask her for Cellular Data and disable WiFi. Press the Home button and you will be on your homescreen.
You have successfully gained access to your iPhone without a passcode.
Conclusion
If a passcode is preventing you from accessing your iPhone, the above methods will help you access an iPhone without requiring a passcode to be entered on the device. If you're looking for an effortless way, look no further than 4uKey as it provides the most efficient way to unlock an iPhone without a passcode or unlock your iPhone within broken screen.
'Any way to bypass iPhone passcode? I've tried all guesses and the default password, but Unfortunately, none of them work.'
As to how to bypass iPhone, you may know that it could be done, but you are not sure exactly how. Firstly, please know what passcode are you dealing with: 4/6-digit screen lock passcode or Apple ID (iCloud account) password.
But don't worry, in this post, you can find 6 efficient solutions to bypass a passcode on iPhone.
Part 1. Bypass iPhone Passcode Using Siri (Without Restore)
If you are locked out from iPhone, it's possible to bypass passcode on iPhone 5/6S/7S/8/X/XS/XR using Siri command. But his method does not work on the latest firmware. If this method doesn't work on your iPhone, try other methods in this article.
#1 For iOS 11 and iOS 12
This can bypass iPhone passcode but only works in the case that, before locked out, your iPhone is connected Cellular data and not connected to Wi-Fi. Now, check the tutorial below.
Step 1. Use a finger (not fingerprint authentic) to press the Home button, and then Siri should prompt up
Step 2. Wake it up by saying to Siri: Cellular data.
Step 3. Turn off cellular data
Step 4. you've bypassed password though you would receive a message saying 'Siri not available. You are not connected to the internet'
#2 For iOS 8 - 10
Now let's take a look at on earlier OS how to bypass your iPhone password using Siri.
Step 1. Press and hold the Home screen for a few seconds, which activates Siri. When Siri is awakened, ask Siri what time it is.
Step 2. Siri will verbally tell you the local time, along with a clock icon showing your local time zone on the main screen.
Step 3. Tap on the clock icon, which leads you to the world clock function interface. Click the plus sign '+' in the upper right corner of the main screen to add a clock, and then enter some random characters in the search bar at the top of the main screen.
Step 4. Tap and hold what you've typed until those characters were highlighted. Then select 'Copy' and highlight again, lastly tap 'Share'. iPhone will prompt you some apps from the bottom of the screen.
Step 5. Tap on the 'Messages' option to edit a new message. In the To field, hold, and then select 'paste'. You can see the 'To' field displays at the top of your screen.
Step 6. Wait for a few seconds, and then press the home button. This will bring you directly to your home screen.
Part 2. Bypass iPhone Passcode with Recovery Mode
What if you forget password on the lock screen? In this case, you have no option other than restore iPhone to factory settings without password. You can choose to put iPhone into recovery mode, erase passcode on the lock screen and open your iPhone. (Note: if Find My iPhone is ON, you'll need to enter Apple ID passcode after reset)
This is the official disabled iPhone fix method trusted and recommended by Apple. Follow is the tutorial to erase iPhone passcode.
Step 1. Power off your iPhone. Before turning off the device, make sure iOS device has enough power.
iPhone 7 Plus and earlier: long press the Top/Side button
iPhone 8 and above: long press both the Top/Side button and one of the Volume buttons (Whether Up or Down)
Step 2. Run iTunes on your computer. If iTunes asks you to update, please do it.
Step 3. Now put your iPhone into recovery mode.
For iPhone 6 and earlier, hold the Home button, simultaneously use a lightning cable to connect device to computer. Remember, keep pressing the Home button until you can see the Recovery mode Logo.
On other iPhone, the steps are similar but using other buttons
For iPhone 7/7 Plus, press and hold Volume Down.
For iPhone X/XS/XR/8/8 Plus, press and hold the Side/Top button.
Step 4. Once iTunes recognizes that your iPhone is in recovery mode, iTunes will prompt you with the following content asking you to restore or update your iPhone. Just click on the 'Restore' button and allow it to set up your iPhone.
Once finished, your iPhone will reboot. After that, you can access iPhone without lock screen.
Part 3. Bypass iPhone Passcode Using iCloud
It doesn't matter if iTunes can't help you bypass iPhone passcode, erasing iPhone can be done through iCloud. However, it only works when you have the Apple id logged into on iPhone, and the 'Find My iPhone' feature is enabled.
Follow the steps below to bypass password screen on the iPhone
Step 1. Visit iCloud.com/#find on the web page.
Step 2. Log in to iCloud with your Apple ID and password.
Step 3. Click on 'All Devices' at the top of the browser and select the iOS device you want to erase.
Step 4. In the options provided, click the 'Erase' button. Wait for this process to complete, you can enter your iPhone.
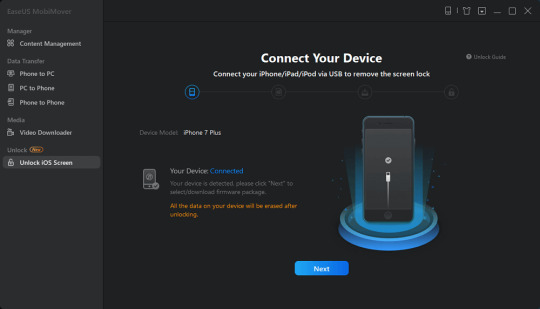
Forgot Iphone 11 Password How To Unlock
Part 4. Bypass iPhone Passcode with iOS Unlock
If Siri, iTunes, and iCloud fail to remove the password screen lock or taking forever to unlock it, you can try this iPhone Unlock Tool. Here is a fast way to bypass iPhone password – using FoneCopeiOS Unlock, which can unlock iPhone without password as well as bypass disabled iPad screen.
No matter what your iPhone model is, which version of iOS your iPhone is running, this software can easily help you bypass password on iPhone, including screen lock, Apple ID password, and Screen Time lock.
Try iOS Unlock to bypass lock screen on iPhone in a few steps.
Step 1. Download the program on your Windows or Mac system. After you install it, run it to bypass iPhone passcode. Now choose 'Unlock Screen Passcode' and click on the 'Start' button and start to unlock iPhone.
Step 2. Connect your iPhone to the computer and let it detect your iPhone automatically.
Step 3. When your iPhone is recognized, you need to verify the phone's basic information (like device model, iOS, and more).
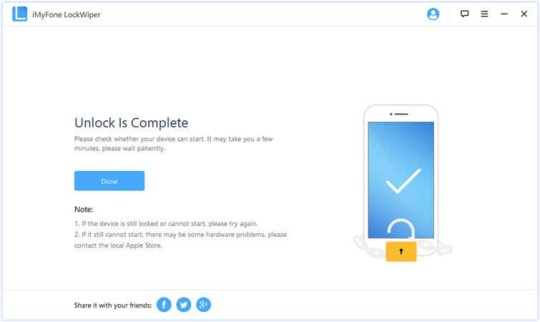
Click the 'Download' button to download the updated firmware. (If the information is not matching, you will need to correct information in the drop-down menu until you have provided all the correct relevant ones.)
Step 4. After the firmware download is complete, you need to verify it. Click 'Start to Extract' to start verification.
Step 5. Once it is done, click on the 'Start Unlock' button and merely enter the provided confirmation code to proceed the unlock process.
Step 6. After it is completed, reboot your iPhone you can find you can bypass iPhone passcode/lock screen and get into iPhone.
Part 5. Bypass iPhone Passcode via Forensics Software
Forensics software may not be something you had ever looked into, but it is available for you to bypass your iPhone passcode and access your data in the device. Forensic software can provide full details of your iPhone and SIM card memory status in text format. There is some reliable forensics software, like Elcomsoft iOS Forensic Toolkit. And you will need to download its licensed version from its website.
But this method is ONLY suitable for those who are familiar with computer codes.
Part 6. Bypass iPhone Passcode via iTunes Restore (Synced)
If you remember the last password when you previously synced to iTunes on computer, you can restore the backup file to iPhone with simple steps. Now, follow the guide below to bypass iPhone passcode with no hassle.
How To Get Into Iphone Without Password
Step 1. Connect the iPhone to your computer with a USB cable with which you've synced your iPhone.
Step 2. Run the latest iTunes on your PC/Mac.
Step 3. Once iTunes recognizes your iOS device, an iPhone icon appears on the top left corner of the window.
Step 4. Locate 'Summary' and Click on 'Restore iPhone' on your main iTunes interface. Then, iPhone will be restored to factory defaults in order to clear your old password.
Step 6. When you reach the Set-Up screen in the process of restoration on iPhone, you'll need to choose 'Restore from iTunes backup'. Then pick your iPhone on iTunes. Find and click the most relevant backup file. Later, you can restore the data from iTunes.
Step 7. After reboot, enter the old password to unlock iPhone.
How To Unlock Iphone 5 Password Without Computer Password
The Bottom Line
How To Unlock Iphone 5s Without Passcode
In this article, you can learn 6 ways to bypass iPhone passcode. Choose a method that fits you and acts now. If you have any problems, why not try a professional password removal tool? Simple and fast.
How To Unlock Iphone 5 Forgot Password Without Computer
Lastly, let me remind you that please feel free to leave your comments below and tell us anything you want to share.

0 notes
Text
A device attached to the system is not functioning error.
You have taken heavenly photographs with your iPhone and need to duplicate them to the PC to see them on an enormous screen. You associate your iPhone to the PC, yet abruptly there is a error message that runs: "A device attached to the system is not functioning error".
Message's meaning could be a little more obvious. It implies there is an availability issue between the PC and the associated iOS gadget, and Windows accepts that the gadget (iPhone or iPad) isn't open. The error can happen because of a few reasons yet have confidence: a genuinely normal issue can be fixed without any problem.
This point-by-point guide will disclose what to do on the off chance that you see this error.
First thing to check
What is causing the error?
Arrangement 1. Let loose space on iPhone or iPad
Arrangement 2. Move the first documents
Arrangement 3. Move photographs from iPhone to PC through CopyTrans Photo
Extra arrangements
Error 0x80070141: the gadget inaccessible
First thing to check: gadget association
Sometimes, the error can happen on account of an availability issue between the USB gadget (for this situation, your iPhone) and the PC.
To forestall this, distinction your iPhone or iPad from the PC. In case there are other USB gadgets associated with your PC simultaneously, turn off them too. Whenever it is done, reconnect your iOS gadget to the PC, ideally utilizing an alternate USB port and an alternate link (see more about ports and links beneath).
PC ports
What is causing the error in Windows 10?
First of all, we should investigate the most widely recognized reasons for this error.
Indeed, for quite a while (beginning from iOS 11 and iPhone 7), the default designs for Apple's pictures and recordings have been HEIF and HEVC individually. In case you are keen on what they are, see what Apple needs to say about them. These configurations offer something very similar or preferable quality over JPEG and H.264 while occupying to half less room. Then again, they are still considerably less boundless external the Apple universe and are not viable with Windows without extraordinary codecs.
Various tests completed on iOS gadgets have illustrated: the error frequently happens when there is no free space on the iPhone or iPad. Why? Indeed, on the off chance that there isn't sufficient memory, there isn't adequate room to save changed over records on the iOS gadget prior to moving them to the PC. Abruptly, the framework fail to see what's going on … and that triggers a error.
Presently, how to beat that?
Arrangement 1. Let loose space on iPhone or iPad
We definitely realize that perhaps the most well-known reasons for the error is absence of room on the iOS gadget while changing over HEIF/HEVC photographs and recordings.
This is the reason we emphatically suggest that, prior to going on to different arrangements introduced underneath, you check the extra room on your gadget by going to Settings> General> iPhone Storage.
iPhone stockpiling
Significant reality
It is emphatically suggested that you have no less than 1 GB of free space accessible on the iPhone or iPad. On the off chance that you find that your accessible space is underneath this cutoff, think about opening up some space on your gadget. To assist you with doing this, we composed an aide on the best way to advance iPhone stockpiling. Then again, here's an article from Apple with tips on the most proficient method to check and oversee space on your iPhone
Arrangement 2. Move the first documents
As clarified over, the error happens when HEIF (HEVC) records are changed over to JPEG (H.264) design during the exchange to PC. It is accordingly not unexpected that we can get around this issue … by essentially abstaining from changing over records during the exchange. Here's the means by which to get the job done:
1. On your iOS gadget, go to Settings and look down to "Photographs".
2. In the segment "Move to Mac or PC" at the lower part of the screen, pick "Keep Originals".
keep firsts
That did it! From now into the foreseeable future, photographs and recordings will be moved to the PC with their unique expansion.
Download a codec that "instructs" Windows to peruse HEIF and HEVC records without changing them over to JPEG. These codecs can be paid (like the ones Windows offers when you click on a HEIC document) or free like CopyTrans HEIC.
Convert the documents utilizing an outsider converter. As the change will happen on PC, you can be certain: the error will presently don't happen. Here as well, you can choose CopyTrans HEIC which permits you to see HEIF documents as well as to change them over to JPEG. Look at client guide on CopyTrans HEIC for more data.
CopyTrans HEIC converter
Arrangement 3. Move photographs from iPhone to PC by means of CopyTrans Photo
By a wide margin the most straightforward and quickest way is to utilize our CopyTrans Photo application which has been intended for moving photographs from iPhone to PC.
What benefits does it offer? All things considered, if the default settings of your iPhone have not been changed, this product recovers the first HEIC records and converts them utilizing PC assets, along these lines saving your iPhone the effort.* As the iOS gadget doesn't need to save space for transformation this successfully wipes out most of situations that can trigger the error. Furthermore, the conventions utilized by CopyTrans Photo guarantee an entirely steady association. Furthermore, on the off chance that you would prefer not to change the documents over to JPEG, CopyTrans Photo can move them in their unique configuration.
You have had a go at everything yet still the issue endures? Beside the absence of room during transformation, the error can be brought about by an assortment of specialized issues like awful association, inconsistent drivers or a flawed USB port. See our investigating tips beneath:
Attempt another USB port or another USB link
Update Apple Drivers
Reset area and protection
Arrangement 4. Attempt an alternate USB port or lightning link
Solid counsel not to be neglected
To keep away from any issues with association, it is prescribed to buy the first, Mfi confirmed lightning links. Utilizing non-affirmed links can mess specialized up.
You can tell that the link is MFi affirmed on the off chance that it has the accompanying logo on the bundling:
MFi ensured logos
In the event that you might want to find out about MFi guaranteed frill, make certain to peruse the aide by igeeksblog.
Likewise, make sure to check for harm. Regardless of whether the link is by all accounts good with no noticeable deformities, it might in any case be astute to attempt another.
harmed link
You can likewise have a go at associating your lightning link to another USB port since it is plausible something turned out badly with the first. On the off chance that your PC has multiple ports, it could be useful to check every one of them, individually.
Arrangement 5. Update the Apple drivers
Sometimes, a terrible association might be brought about by obsolete drivers.
Would you like to introduce the most recent Apple drivers without managing iTunes? We made it conceivable! To do this, utilization the CopyTrans Drivers Installer application. Here is the article that discloses how to continue:
*CopyTrans Drivers Installer will ask you to uninstall iTunes: this is an impermanent measure and you will just have to do this once. We ask you to uninstall iTunes to reshuffle the drivers segments. After you have done that, you can introduce and utilize iTunes once more: your media library will not be influenced.
Assuming you need to, you can introduce the most recent adaptation of iTunes. During establishment, the furthest down the line important drivers will be downloaded consequently. Contingent upon the form of iTunes introduced on your PC, pick one of these two strategies:
On the off chance that you downloaded iTunes from the Apple site, open iTunes and go to "Help"> "Check for refreshes".
iTunes check for refreshes
On the off chance that you downloaded iTunes from Microsoft Store, discover the Microsoft Store application by means of the inquiry bar or by tapping on the "Start" catch and open it. Then, at that point click on the three spots in the upper right corner of the screen and pick "Downloads and updates".
Arrangement 6. Reset area and protection
At the point when you interface your iPhone to the PC interestingly, you are approached to trust the PC first. At times (for instance, on the off chance that you clicked "No" or something turned out badly), the error "A device attached to the system is not functioning error" may happen. Lamentably, the lone arrangement accessible in this situation is to reset the settings.
To do this, distinction your iPhone from the PC, then, at that point go to Settings - > General - > Reset and pick Reset area and protection. You will be approached to embed your password.
0 notes