#sammyseal
Text
Come now... Don't be shy now... Hum your tune, my sheep. I think it was quite beautiful. We should let the others hear it as well, shouldn't we? You did not just stop singing to spite me... Did you?
12 notes
·
View notes
Photo
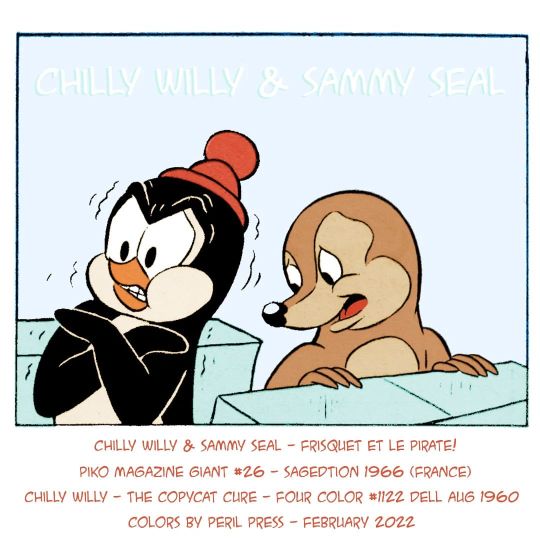
Chilly Willy & Sammy Seal - Frisquet Et Le Pirate! Piko Magazine Giant #26 - Sagedtion 1966 (France) Reprinted from Chilly Willy - The Copycat Cure - Four Color #1122 Dell Aug 1960 Art by Veve Risto - Coloring by me #sammyseal #chillywilly #walterlantz #woodywoodpecker #sagedition #coloring #digitalcoloring #thecopycatcure #comics #frenchcomics #westernpublishing #dellcomics #fourcolorcomics #veveristo #seals #sealsofinstagram #cartooncharacters #penguins #penguinsofinstagram #piko #woodywoodpeckercomics (at Portland, Oregon) https://www.instagram.com/p/CaMpbd3LXGG/?utm_medium=tumblr
#26#1122#sammyseal#chillywilly#walterlantz#woodywoodpecker#sagedition#coloring#digitalcoloring#thecopycatcure#comics#frenchcomics#westernpublishing#dellcomics#fourcolorcomics#veveristo#seals#sealsofinstagram#cartooncharacters#penguins#penguinsofinstagram#piko#woodywoodpeckercomics
3 notes
·
View notes
Photo

Sammy ha llegado con el frío ⛄ y ha decidido quedarse en Barcelona para disfrutar de sus playas. 🏖️ Le he prometido que le llevaré a dar un paseo. 😉 🧶 Gracias a @lalanalu por ayudarme a escoger el ovillo y por dejarme hacer las fotos en su tienda. 😘👍🏻 💕 📝 @diyfluffies from zoomigurumi8 book @amigurumipatterns 🧶Material: @rosarios_4 Regata 💕 #amigurumi #zoomigurumi #diy #sammyseal #handmade #diycrochet #diyyarn #crochet #amigurumipatterns #ganchillo #ganxet #crochetrelax #fetama #crochetlover #hechoamano #instacrochet #crochetlife #instacrafter #tejermola #craft #ganchillera #rosarios4 #zoomigurumi8 #diyfluffies (en Barcelona, Spain) https://www.instagram.com/p/B7UM_qEIhTm/?igshid=aw7prj7eqz7h
#amigurumi#zoomigurumi#diy#sammyseal#handmade#diycrochet#diyyarn#crochet#amigurumipatterns#ganchillo#ganxet#crochetrelax#fetama#crochetlover#hechoamano#instacrochet#crochetlife#instacrafter#tejermola#craft#ganchillera#rosarios4#zoomigurumi8#diyfluffies
0 notes
Photo

When you can't choose between Connie Cottonsocks and Sammy Seal, so you get both. Absolutely love these @loveyoursister socks. Definitely worth every cent. #loveyoursister #lys #conniecottonsocks #sammyseal #socks #cancer
0 notes
Text
[FECHA PUBLICACIÓN 2017-05-02]
Se realizo una evaluación que va incluida en la hab 2.
y durante las dos horas se explico la mecánica del proyecto de la próxima semana,tambien se realizaron unas preguntas .
Pasar variables por la URL con PHP
Bucles y condiciones son muy útiles para procesar los datos dentro de un mismo script. Sin embargo, en un sitio Internet, las páginas vistas y los scripts utilizados son numerosos. Muy a menudo necesitamos que nuestros distintos scripts estén conectados unos con otros y que se sirvan de variables comunes. Por otro lado, el usuario interacciona por medio de formularios cuyos campos han de ser procesados para poder dar una respuesta. Todo este tipo de factores dinámicos han de ser eficazmente regulados por un lenguaje como PHP.
Es posible que ya os hayáis percatado de que las variables de un script tienen una validez exclusiva para el script y que nos resulta imposible conservar su valor cuando ejecutamos otro archivo distinto aunque ambos estén enlazados. Existen varias formas de enviar las variables de una página a otra de manera a que la página destino reconozca el valor asignado por el script de origen:
Pasar variables por URL
Para pasar las variables de una página a otra lo podemos hacer introduciendo dicha variable dentro del enlace hipertexto de la página destino. La sintaxis sería la siguiente:
<a href="destino.php?variable1=valor1&variable2=valor2&...">Mi enlace</a>
Podéis observar que estas variables no poseen el símbolo $ delante. Esto es debido a que en realidad este modo de pasar variables no es específico de PHP sino que es utilizado por otros lenguajes.
Ahora nuestra variable pertenece también al entorno de la página destino.php y está lista para su explotación.
Nota:
No siempre se definen automáticamente las variables recibidas por parámetro en las páginas web, depende de una variable de configuración de PHP: register_globals, que tiene que estar activada para que así sea. Ver comentarios del artículo al final de la página para más información.
Para aclarar posibles dudas, veamos esto en forma de ejemplo. Tendremos pues dos páginas, origen.html (no es necesario darle extensión PHP puesto que no hay ningún tipo de código) y destino.php:
<HTML> <HEAD> <TITLE>origen.html</TITLE> </HEAD> <BODY> <a href="destino.php?saludo=hola&texto=Esto es una variable texto">Paso variables saludo y texto a la página destino.php</a> </BODY> </HTML> <HTML> <HEAD> <TITLE>destino.php</TITLE> </HEAD> <BODY> <? echo "Variable $saludo: $saludo <br>n"; echo "Variable $texto: $texto <br>n" ?> </BODY> </HTML>
Ejecutar ejemplo
$HTTP_GET_VARS
Recordamos que es posible recopilar en una variable tipo array el conjunto de variables que han sido enviadas al script por este método a partir de la variable de sistema $HTTP_GET_VARS, que es un array asociativo. Utilizándolo quedaría así:
<? echo "Variable $saludo: $HTTP_GET_VARS["saludo"] <br>n"; echo "Variable $texto: $HTTP_GET_VARS["texto"] <br>n" ?>
Nota:
Aunque podamos recoger variables con este array asociativo o utilizar directamente las variables que se definen en nuestra página, resulta más seguro utilizar $HTTP_GET_VARS por dos razones, la primera que así nos aseguramos que esa varible viene realmente de la URL y la segunda, que así nuestro código será más claro cuando lo volvamos a leer, porque quedará especificado que esa variable estamos recibiéndola por la URL.
$_GET
A partir de la versión 4.1.0 de PHP se ha introducido el array asociativo $_GET, que es idéntico a $HTTP_GET_VARS, aunque un poco más corto de escribir.
Caracteres especiales en URL y su codificación con PHP
Hay algunos caracteres raros que no se pueden pasar, tal cual, por la URL. Por ejemplo, una URL no puede contener espacios en blanco, por lo que si intentas enviar una variable por URL con un valor que tiene un espacio en blanco, te dará problemas. Por ejemplo, el signo "*" no puede figurar tampoco en una URL. Así pues, tenemos que hacer algo para convetir esos caracteres, de modo que no den problemas en la URL.
La solución en PHP es sencilla, simplemente debemos codificar la variable que tiene caracteres conflictivos a formato URL. Para ello utilizamos la función urlenconde(), que viene en la librería de funciones de PHP. Podemos encontrar más información sobre esto en la FAQ: Problemas con variables pasadas en la URL en algunos caracteres.
Definición de request (modelo cliente-servidor)
1. En un modelo cliente-servidor, un request es un requerimiento, petición o solicitud que le hace un cliente a un servidor. Por lo general los request suelen hacerse a través de una red.
Para más información ver: petición.
2. En sistema de administración o cuentas con dinero, el request (solicitud) suele ser la herramienta que se emplea para solicitar dinero a otra persona.
3. En sitios web, un request es el acceso o "hit" que requiere un navegador cuando requiere un objeto web (imagen, html, script, etc). También llamado petición HTTP.
Para tener en cuenta:
Configuración Inicial del Servidor en Ubuntu 16.04
Cuando se crea un nuevo servidor de Ubuntu 16.04, hay algunos pasos de configuración que se deben tener desde el principio como parte de la configuración básica. Esto aumentará la seguridad y la usabilidad de su servidor y le dará una base sólida para las acciones posteriores.Paso Uno — Sesión de RootPara iniciar sesión en el servidor, necesitará conocer la dirección IP pública del servidor. También necesitará la contraseña o, si ha instalado una llave SSH para la autentificación, la llave privada para la cuenta "root" del usuario. Si aún no ha iniciado sesión en el servidor, es posible que desee seguir el primer tutorial de esta serie,
¿Cómo conectarse a un Doplet con SSH?
, que cubre este proceso en detalle.Si no está conectado a su servidor, siga adelante e inicie sesión como el usuario root usando el siguiente comando (sustituya la palabra resaltada con la dirección IP pública del servidor):· $ ssh root@ip_del_servidorComplete el proceso de inicio de sesión mediante la aceptación de la advertencia sobre la autenticidad del host, si aparece, a continuación, proporcionar su acceso como usuario root (contraseña o llave privada). Si es la primera vez que inicia sesión en el servidor con una contraseña, también se le pedirá que cambie la contraseña de root.
Acerca de Root
El usuario root es el usuario de administración en un entorno Linux que tiene muy amplios privilegios. Debido a los privilegios elevados de la cuenta root, en realidad se
desaconseja
usarlo de forma regular. Esto se debe en parte del poder inherente a la cuenta de root es la capacidad de hacer cambios muy destructivos, incluso por accidente.El siguiente paso es la creación de una cuenta de usuario alternativa con un reducido margen de influencia para el trabajo del día a día. Le enseñamos cómo obtener mayores privilegios durante los momentos en que los necesite.Paso Dos — Crear un nuevo usuarioUna vez que se ha iniciado sesión como root, estamos preparados para agregar la nueva cuenta de usuario que usaremos para iniciar sesión de ahora en adelante.En este ejemplo se crea un nuevo usuario llamado "Sammy", pero debe reemplazarlo con un nombre de usuario que le guste:· # adduser sammySe le harán algunas preguntas, comenzando con la contraseña de la cuenta.Introduzca una contraseña segura y, opcionalmente, complete la información adicional si lo desea. Esto no es necesario y sólo puede pulsar ENTER en cualquier campo que desee omitir.Paso Tres — Privilegios de RootAhora, tenemos una nueva cuenta de usuario con privilegios de cuenta regulares. Sin embargo, es posible que a veces tenga que realizar tareas administrativas.Para evitar tener que cerrar la sesión de nuestro usuario normal y volver a iniciar sesión como la cuenta root, podemos establecer lo que se conoce como "superusuario" o privilegios de root para nuestra cuenta normal. Esto permitirá a nuestro usuario normal ejecutar comandos con privilegios administrativos colocando la palabra sudo antes de cada comando.Para añadir estos privilegios a nuestro nuevo usuario, tenemos que añadir el nuevo usuario al grupo "sudo". Por defecto, en Ubuntu 16.04, los usuarios que pertenecen al grupo "sudo" se les permite usar el comando sudo.Como root, ejecute este comando para añadir el nuevo usuario al grupo
sudo
(sustituya la palabra resaltada con su nuevo usuario):· # usermod -aG sudo sammy· ¡Ahora su usuario puede ejecutar comandos con privilegios de superusuario! Para obtener más información acerca de cómo funciona esto, echa un vistazo a este
tutorial de Sudoers
.Si se desea aumentar la seguridad de su servidor, siga el resto de los pasos de este tutorial.Paso Cuatro — Añadir la autenticación de llave pública (Recomendado)El siguiente paso en la seguridad de su servidor es configurar la autenticación de llave pública para su nuevo usuario. Esta configuración aumentará la seguridad de su servidor al requerir una llave SSH privada para iniciar sesión.Generar un par de LlavesSi aún no dispone de un par de llaves SSH, que consiste en una llave pública y privada, es necesario generar una. Si ya tiene una llave que desea utilizar, vaya al paso
Copiar la Llave Pública
.Para generar un nuevo par de llaves, ingrese el siguiente comando en la terminal de su
máquina local
(es decir, su ordenador):· $ ssh-keygenAsumiendo que su usuario local se llama "usuariolocal", verá una salida que se parece a lo siguiente:ssh-keygen output Generating public/private rsa key pair. Enter file in which to save the key (/Users/localuser/.ssh/id_rsa): Pulse la tecla Intro para aceptar el nombre de archivo y la ruta (o introduzca un nuevo nombre).A continuación, se le pedirá una frase de contraseña para asegurar la llave. Puede introducir una frase de contraseña o dejar en blanco la frase de contraseña.
Nota:
Si deja la frase de contraseña en blanco, usted será capaz de utilizar la llave privada para la autenticación sin introducir una frase. Si introduce una frase de contraseña, necesitará ambas, la llave privada
y
la contraseña para iniciar sesión. Asegurar sus llaves con frases de contraseña es más seguro, pero ambos métodos tienen sus usos y son más seguros que la autenticación de contraseña básica.
Esto genera una llave privada, id_rsa y una llave pública, id_rsa.pub en el directorio .ssh del directorio home del
usuariolocal
. ¡Recuerde que la llave privada no debe ser compartida con alguien que no debería tener acceso a los servidores!
Copiar la Llave Pública
Después de generar un par de llaves SSH, deseará copiar su llave pública en su nuevo servidor. Cubriremos dos maneras fáciles de hacer esto.
Opción 1: Usar SSH para copiar el id
Si su máquina local tiene instalada el script ssh-copy-id, puede utilizarlo para instalar su llave pública en cualquier usuario para el que tenga credenciales de inicio de sesión.Ejecute el script ssh-copy-id especificando el usuario y la dirección IP del servidor en el que desea instalar la llave, como esto:· $ ssh-copy-id sammy@ip_del_servidorDespués de proporcionar su contraseña en consola, su llave pública se agregará al archivo .ssh/authorized_keys del usuario remoto. Ahora se puede usar la llave privada correspondiente para iniciar sesión en el servidor.
Opción 2: Instalar manualmente la llave
Suponiendo que generó un par de llaves SSH utilizando el paso anterior, utilice el siguiente comando en la terminal de su
máquina local
para imprimir su llave pública (id_rsa.pub):· $ cat ~/.ssh/id_rsa.pubEsto debería imprimir su llave SSH pública, que debería ser similar a la siguiente:id_rsa.pub contentsssh-rsa AAAAB3NzaC1yc2EAAAADAQABAAABAQDBGTO0tsVejssuaYR5R3Y/i73SppJAhme1dH7W2c47d4gOqB4izP0+fRLfvbz/tnXFz4iOP/H6eCV05hqUhF+KYRxt9Y8tVMrpDZR2l75o6+xSbUOMu6xN+uVF0T9XzKcxmzTmnV7Na5up3QM3DoSRYX/EP3utr2+zAqpJIfKPLdA74w7g56oYWI9blpnpzxkEd3edVJOivUkpZ4JoenWManvIaSdMTJXMy3MtlQhva+j9CgguyVbUkdzK9KKEuah+pFZvaugtebsU+bllPTB0nlXGIJk98Ie9ZtxuY3nCKneB+KjKiXrAvXUPCI9mWkYS/1rggpFmu3HbXBnWSUdf [email protected] la llave pública y cópiela en el portapapeles.Para habilitar el uso de la llave SSH para autenticarse como el nuevo usuario remoto, debe agregar la llave pública a un archivo especial en el directorio principal del usuario.
En el servidor
, como usuario
root
, escriba el siguiente comando para cambiar temporalmente al nuevo usuario (sustituya su propio nombre de usuario):· # su - sammy· Ahora estarás en el directorio de inicio de tu nuevo usuario.Cree un nuevo directorio llamado .ssh y restrinja sus permisos con los siguientes comandos:$ Mkdir ~ / .ssh$ Chmod 700 ~ / .sshAhora abra un archivo en .ssh llamado authorized_keys con un editor de texto. Usaremos nano para editar el archivo:· $ Nano ~ / .ssh / authorized_keysAhora inserte su llave pública (que debería estar en su portapapeles) pegándola en el editor.Pulse CTRL-x para salir del archivo, luego pulse y para guardar los cambios realizados, luego ENTERpara confirmar el nombre del archivo.Ahora restringiremos los permisos del archivo
authorized
keys
con este comando:· $ chmod 600 ~/.ssh/authorized_keysEscriba este comando
una
vez para volver al usuario root:· $ exitAhora su llave pública está instalada, y puede utilizar las llaves de SSH para iniciar sesión como su usuario.Para leer más acerca de cómo funciona la autenticación de llaves, lea este tutorial:
Cómo configurar la autenticación basada en llaves SSH en un servidor Linux
.A continuación, le mostraremos cómo aumentar la seguridad de su servidor desactivando la autenticación de contraseña.Paso Cinco — Deshabilitar la Autenticación de Contraseña (Recomendado)Ahora que su nuevo usuario puede usar las llaves SSH para iniciar sesión, puede aumentar la seguridad de su servidor desactivando la autenticación de sólo contraseña. Al hacerlo, restringirá el acceso SSH a su servidor únicamente a la autenticación de llave pública. Es decir, la única manera de iniciar sesión en su servidor (aparte de la consola) es poseer la llave privada que se combina con la llave pública que se instaló.
Nota:
Desactive la autenticación de contraseña si ha instalado una llave pública para su usuario, tal como se recomienda en la sección anterior, paso cuatro. ! De lo contrario, se bloqueará fuera de su servidor!
Para deshabilitar la autenticación de contraseña en su servidor, siga estos pasos.Como root o su nuevo usuario de sudo, abra la configuración del daemon de SSH: $ sudo nano /etc/ssh/sshd_configBusque la línea que especifica PasswordAuthentication, borre el comentario eliminando el # anterior, luego cambie su valor a "no". Debería verse así después de haber realizado el cambio:sshd_config — Desactive la autenticación de contraseñaPasswordAuthentication noAquí hay otras dos configuraciones que son importantes para la autenticación de solo llave y se establecen de forma predeterminada. Si no ha modificado este archivo antes, no necesita cambiar esta configuración:sshd_config — Valores predeterminados importantesPubkeyAuthentication yesChallengeResponseAuthentication noCuando termine de realizar sus cambios, guarde y cierre el archivo, usando el método que usamos anteriormente (pulsar CTRL-X, luego Y, después ENTER).Escriba esto para recargar el deamon SSH· $ sudo systemctl reload sshdLa autenticación de contraseña está deshabilitada. Su servidor ahora sólo es accesible con la autenticación de llave SSH.Paso Seis — Registro de pruebaAhora, antes de salir del servidor, debe probar su nueva configuración. No desconecte hasta que confirme que puede iniciar sesión correctamente a través de SSH.En una nueva terminal en su máquina local, inicie sesión en su servidor utilizando la nueva cuenta que creamos. Para ello, utilice este comando (sustituya su nombre de usuario y la dirección IP del servidor):· $ ssh sammy@ip_del_servidorSi agregó la autenticación de llave pública a su usuario, tal como se describe en los pasos cuatro y cinco, su llave privada se utilizará como autenticación. De lo contrario, se le pedirá la contraseña de su usuario.
Nota sobre la autenticación de llaves:
Si creó el par de llaves con una frase de contraseña, se le pedirá que introduzca la contraseña para su llave. De lo contrario, si el par de llaves es sin contraseña, debe iniciar sesión en su servidor sin una contraseña.
Una vez que se proporciona la autenticación al servidor, se registrará como su nuevo usuario.Recuerde, si necesita ejecutar un comando con privilegios de root, escriba "sudo" antes de que así:· $ sudo comando_a_ejecutar· Paso Siete — Configurar un Firewall BásicoLos servidores Ubuntu 16.04 pueden usar el firewall UFW para asegurarse de que sólo se permiten conexiones a ciertos servicios. Podemos configurar un firewall básico fácilmente utilizando esta aplicación.Diferentes aplicaciones pueden registrar sus perfiles con UFW después de la instalación. Estos perfiles permiten al UFW gestionar estas aplicaciones por su nombre. OpenSSH, el servicio que nos permite conectarnos a nuestro servidor ahora, tiene un perfil registrado con UFW.Puede ver esto escribiendo:$sudo ufw app listOutputAvailable applications: OpenSSHNecesitamos asegurarnos de que el firewall permita conexiones SSH para que podamos volver a conectarnos la próxima vez. Podemos permitir estas conexiones escribiendo:· $ sudo ufw allow OpenSSH· Posteriormente, podemos habilitar el firewall escribiendo:· $ sudo ufw enable· Escriba "y" y presione ENTER para continuar. Puede ver que las conexiones SSH todavía se permiten escribiendo:· $ sudo ufw status OutputStatus: active To Action From-- ------ ----OpenSSH ALLOW AnywhereOpenSSH (v6) ALLOW Anywhere (v6)Si instala y configurar servicios adicionales, deberá ajustar la configuración del firewall para permitir el tráfico aceptable. Puede aprender algunas operaciones comunes de UFW en
esta guía
.¿A dónde ir desde aquí?En este punto, usted tiene una base sólida para su servidor. Ahora puede instalar cualquier software que necesite en su servidor.
Pasos 1-9 deben ser efectuados en el servidor CVS, cvs-srv. FEDORA
1. Como usuario root, instale los paquetes cvs y xinetd. Ejecute Run rpm -q cvs para ver si el paquete cvs está instalado. Si no esta instalado, ejecute yum install cvs como usuario root para instalarlo. Ejecute rpm -q xinetd para ver si el paquete xinetd esta instalado. Si no esta instalado, ejecute yum install xinetdcomo usuario root para instalarlo.
2. Cree un grupo llamado CVS. Este puede hacerlo usando el comando groupadd CVS como usuario root, o usando la herramienta system-config-users.
3. Cree un usuario con el nombre cvsuser y haga que este usuario sea miembro del grupo CVS. Esto puede hacerlo con la herramienta system-config-users.
4. Edite el archivo /etc/services verifique que el servidor CVS tiene sin comentar las entradas que se ven similar a lo siguiente:
5. cvspserver 2401/tcp # CVS client/server operations
6. cvspserver 2401/udp # CVS client/server operations
7. Cree un repositorio CVS en el área raíz del sistema de archivos. Cuando esta usando SELinux, es mejor tener el repositorio en la raíz del sistema de archivos para poder aplicar etiquetas recursivas sin afectar cualquier otro subdirectorio. Por ejemplo, como usuario root, cree el directorio /cvs como hogar para su repositorio:
8. [root@cvs-srv]# mkdir /cvs
9. Otorgue permisos completos al directorio /cvs para todos los usuarios:
10. [root@cvs-srv]# chmod -R 777 /cvs
Aviso
Este es solo un ejemplo y estos permisos no deberían ser usados en un sistema de producción.
11. Edite el archivo /etc/xinetd.d/cvs y verifique que la sección CVS esta sin comentar y configurada para usar el directorio /cvs. El archivo debería verse similar a:
12. service cvspserver
13. {
14. disable = no
15. port = 2401
16. socket_type = stream
17. protocol = tcp
18. wait = no
19. user = root
20. passenv = PATH
21. server = /usr/bin/cvs
22. env = HOME=/cvs
23. server_args = -f --allow-root=/cvs pserver
24. # bind = 127.0.0.1
25. Inicie el demonio xinetd ejecutando service xinetd start como usuario root.
26. Agregue una regla que permita enlazar conexiones usando el puerto TPC 2401, puede hacer esto utilizando la herramienta system-config-firewall.
27. Como usuario cvsuser, ejecute el siguiente comando:
28. [cvsuser@cvs-client]$ cvs -d /cvs init
29. A este punto, CVS ha sido configurado pero SELinux sigue denegando en ingreso y el acceso a archivos. Para demostrar esto, establezca la variable $CVSROOT en cvs-client e intente ingresar remotamente. El siguiente paso debería ser realizado en cvs-client:
30. [cvsuser@cvs-client]$ export CVSROOT=:pserver:[email protected]:/cvs
31. [cvsuser@cvs-client]$
32. [cvsuser@cvs-client]$ cvs login
33. Logging in to :pserver:[email protected]:2401/cvs
34. CVS password: ********
35. cvs [login aborted]: unrecognized auth response from 192.168.100.1: cvs pserver: cannot open /cvs/CVSROOT/config: Permission denied
SELinux ha bloqueado el acceso. Para indicar a SELinux que permita este acceso, debería realizar el siguiente paso en cvs-srv:
36. Cambiar el contexto del directorio /cvs como usuario root para etiquetar de forma recursiva cualquier archivo nuevo o existente de datos en el directorio /cvs, estableciendo el tipo cvs_data_t:
37. [root@cvs-srv]# semanage fcontext -a -t cvs_data_t '/cvs(/.*)?'
38. [root@cvs-srv]# restorecon -R -v /cvs
39. El cliente, cvs-client debería ahora estar habilitado para ingresar y acceder a todos los recursos CVS en este repositorio:
40. [cvsuser@cvs-client]$ export CVSROOT=:pserver:[email protected]:/cvs
41. [cvsuser@cvs-client]$
42. [cvsuser@cvs-client]$ cvs login
43. Logging in to :pserver:[email protected]:2401/cvs
44. CVS password: ********
[cvsuser@cvs-client]$.
En windows
Para comenzar a trabajar en tu proyecto online con WordPress, será necesario cuentes con un dominio y un servidor donde alojar los archivos. Si se trata de una página web muy extensa, lo recomendable es comenzar en un servidor de pruebas o servidor local (puede ser remoto) ya que, si se contrata un hosting de pago, no podrías tomarte todo el tiempo que quisieras para realizar pruebas y tendrías evitar hacer un mal SEO que a futuro se traducirá en errores 404.
1. Consideraciones antes de la instalación
Al instalar WAMP en tu ordenador (computadora) asumes el riesgo de que no funcione y que otros programas instalados den problemas si no realizas la instalación correctamente. Es muy importante que leas y entiendas las instrucciones que aparecen en la página web (www.wampserver.com) y durante el proceso de instalación para su correcto funcionamiento. Para instalar un servidor local se requieren conocimientos de informática avanzados y debido a los comentarios recibidos durante varios años (ver comentarios), he encontrado una manera de instalar y trabajar con WordPress en remoto (online) sin tener que lidiar con complicaciones técnicas. En el artículo cómo instalar WordPress paso a paso te indicaré los pasos para instalar WordPress en un servidor remoto.
Puedes continuar leyendo este artículo si aún te interesa saber cómo instalar un servidor local y te atreves a lidiar con las complicaciones que esto conlleva (no las tendrás si realizas una correcta instalación).
2. ¿Qué es un servidor local?
Un servidor local es simplemente tu ordenador (computadora) con una serie de aplicaciones instaladas para que puedas utilizarlo de servidor de prueba. De esta manera puedes corregir las imperfecciones y realizar los cambios necesarios en tu página web hasta que estés 100% segur@ de que la puedes subir al servidor remoto definitivo.
Las aplicaciones necesarias para que tu ordenador funcione como servidor local son:
Sistema operativo. Generalmente el más utilizado es Windows pero se puede utilizar un ordenador Mac o Linux.
Apache. Es la aplicación madre que permite que el ordenador se convierta en servidor.
MySQL. Es una aplicación de bases de datos controlada por Apache que permite crear todas las bases de datos necesarias para nuestro proyecto.
PHP. Es la tecnología de programación utilizada en el servidor.
Todas estas aplicaciones han sido desarrolladas después del lanzamiento de Linux y son de código abierto. Pueden ser instaladas por separado cada una de ellas aunque hoy en día existe un paquete que las engloba a todas.
Originalmente este paquete de instalación se creó bajo el nombre de LAMP (Linux, Apache, MySQL y PHP) aunque hoy en día ya se puede encontrar para Mac (MAMP) y para Windows (WAMP) que es del que te hablaré aquí. También existe una versión llamada XAMPP que se utiliza para Windows aunque yo personalmente me inclino por WAMP por ser más fácil de utilizar.
3. Instalación y configuración del servidor local
Lo primero que hay que hacer es descargar WAMP desde su página oficial www.wampserver.com. Deberás conocer que sistema operativo utilizas (32 bit o 64 bit) ya que te ofrece las dos opciones. Lee muy detenidamente las instrucciones que aparecen en la página y durante el proceso de instalación para que lo puedas realizar correctamente. Ten en cuenta que este programa va a convertir tu ordenador (computadora) en un servidor y que necesita interactuar con otras aplicaciones de Windows para poder funcionar.
Una vez instalado, el programa creará un icono de acceso directo en el escritorio para que arranques el servidor cada vez que lo quieras utilizar. Al arrancar WAMP, verás un icono que se pondrá de color rojo, cambiará a naranja y finalmente se pondrá en verde para indicarte que tu ordenador (computadora) funciona como servidor local.
El icono verde indica que WAMP está activo
Si haces clic sobre este icono estando en verde, podrás observar cómo se despliegan todas las funcionalidades de WAMP incluyendo el archivo “php.ini” que se puede configurar para que tu página web se pueda visualizar correctamente en el servidor local.
Panel de Control de WAMP
4. ¿Cómo visualizar tu página web en el servidor local?
En el proceso de instalación de WAMP, este te habrá permitido seleccionar la ruta de instalación que por defecto es C:\wamp\. Esta será la ruta predeterminada en tu ordenador y, la ruta donde se alojarán los archivos de tu página web, será de la forma C:\wamp\www\.
Ruta de instalación del servidor local
La ruta por defecto del servidor local es http://127.0.0.1 (http://localhost). Si tecleas cualquiera de estas rutas en el navegador, podrás ver la siguiente imagen:
Vista de localhost desde donde se puede administrar las bases de datos
En el apartado “Tools” podrás ver el enlace phpmyadmin que es el gestor de bases de datos de WAMP y en el apartado “Your Projects” podrás ver las carpetas creadas dentro de C:\wamp\www\ donde en cada una de ellas habrá una página web diferente.
Imagínate que quieres instalar WordPress en tu servidor local. Lo primero que tienes que hacer es crear una carpeta con el nombre “wordpress” dentro del servidor quedando de la forma C:\wamp\www\wordpress\. Copia los archivos de instalación de WordPress (los puedes descargar haciendo clic aquí) dentro de esta carpeta y seguidamente tecleas en el navegador http://localhost/wordpress/. Podrás observar la pantalla inicial de instalación de WordPress.
Si has llegado hasta aquí, y todo te ha funcionado correctamente, ¡enhorabuena! Seguro que te ha emocionado tanto como a mí ver los resultados.
A partir de ahora ya puedes comenzar a crear tus páginas web usando un servidor local. No responderé comentarios sobre problemas técnicos durante la instalación de WAMP ya que para eso te ofrezco otra alternativa (trabajar en un servidor remoto). Si tienes algún problema técnico con la instalación, puedes contactarme en el apartado consultoría WordPress, donde te ayudaré a realizar todo el proceso correctamente.
.
Tomado de:
https://desarrolloweb.com/articulos/317.php
http://www.alegsa.com.ar/Dic/request.php
https://www.digitalocean.com/community/tutorials/configuracion-inicial-del-servidor-en-ubuntu-16-04-es
https://docs.fedoraproject.org/es-ES/Fedora/13/html/Managing_Confined_Services/sect-Managing_Confined_Services-Concurrent_Versioning_System-Configuration_Examples-Setting_Up_CVS-Server-Setup.html
https://www.gianoliveira.com/como-instalar-un-servidor-local.html
0 notes
Text
How do you call this feeling? The tension you feel right after doing something... It feels like as if a dark shroud has been placed upon your soul, and you just can't escape it. Is it regret? Or is it the lord voicing his approval. I shall never know.
9 notes
·
View notes
Text
It's.. my birthday? In all honesty, I almost forgot. I have no need for a day like this. There is no need to wish me a happy birthday... It is just another day of my life.
10 notes
·
View notes
Text
May he shine his light upon you, my little sheep, for you have helped shine a small speck of it upon me... may he smile upon you, for you have shown me the kindness I could not give myself... may he love you, for you have shown me that I am loved. Amen...
10 notes
·
View notes
Text
The preparations are done. Everything is set up.
Shall the fun begin, my little sheep.
11 notes
·
View notes
Text
This cycle.. This constant torment. It's agony...
But my worship powers me through it, if I lose faith, the pain will be unbearable... But if I keep my worship, I will be able to keep up my sanity... It is a fair trade in my eyes.
We all suffer for our lord. If that's what he wants. He will get it. It'll be all over someday.
7 notes
·
View notes
Text
I can hear the ink whisper to me... It comes from every corner of the studio. It's all around me. Almost like... a comforting blanket wrapping around me. Quite soothing.
7 notes
·
View notes
Text
Perhaps I just wasn't meant to be set free. Perhaps I wasn't meant to be cured. Perhaps... Forget it
2 notes
·
View notes
Text
*hears humming from afar*
Oh. What a heavenly melody! Hmm... That tune.. It sounds so familiar. Tell me, are you humming a song? Hmm.. please continue...
3 notes
·
View notes
Text
My head. My thoughts. It feels like a overflowing mess that won't stop. I can't think properly. What is happening?
4 notes
·
View notes