Photo

3 notes
·
View notes
Photo

#acnh#acnh switch#acnh screenshots#animal crossing#acnh design#acnh designs#ac new horizons#acnh chevre#animal crossing designs
3 notes
·
View notes
Text

#animal crossing#acnh#acnh screenshots#acnh switch#acnh design#new horizons#acnh photo#nintendo switch#ac new horizons#animal crossing designs
3 notes
·
View notes
Text

#animal crossing#acnh#acnh screenshots#acnh switch#acnh design#new horizons#acnh photo#nintendo switch#ac new horizons#animal crossing designs
16 notes
·
View notes
Text
ACwM Magazine
January 2022 - Mystery Edition :)

Click “Keep Reading” to view the full edition!

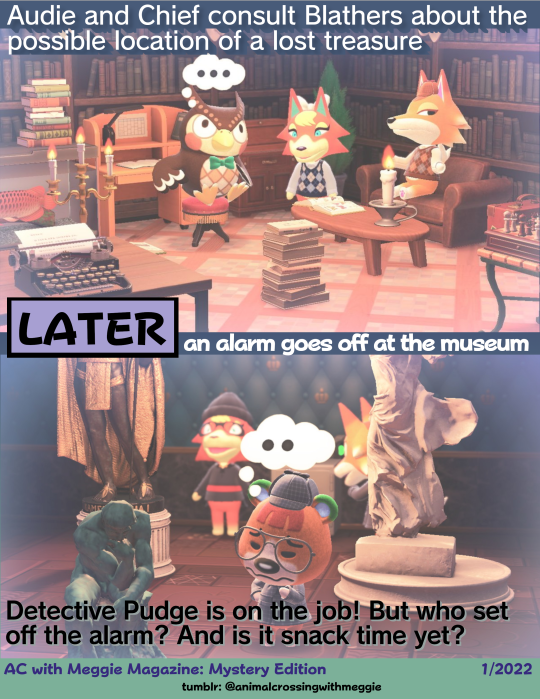

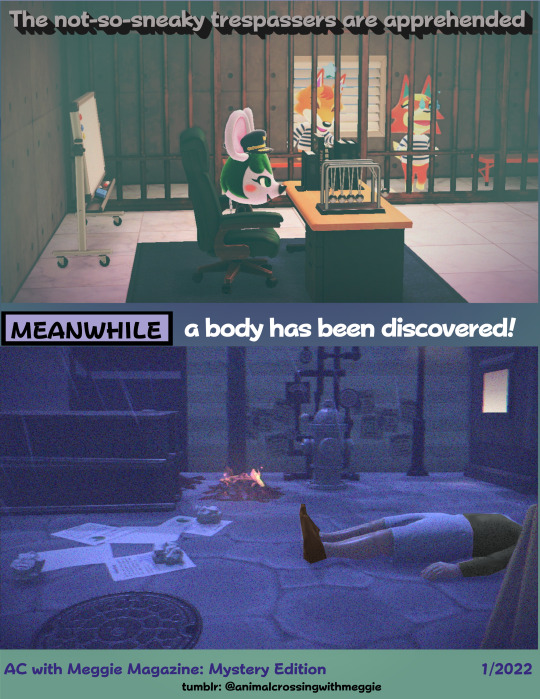

#acwm Magazine#animal crossing#animal crossing magazine#acnh#acnh switch#ac new horizons#animal crossing new horizons#acnh designs#animal crossing designs#animal crossing spooky#acnh spooky#acnh screenshots#animal crossing screenshots#acnh pudge#acnh blathers#acnh audie
9 notes
·
View notes
Text
Hey everyone! Recently I sent out a survey asking about people's use of captions on twitch, and what their preferences were. Here's a short infographic on some of my findings. If you want to know more details - and are interested in adding captions to your stream - check out the info below.
Also - please reblog to spread the knowledge! This will contain outward links, and we all know that tumblr likes to hide those posts in the search function.
Now that I have your attention - I went on a journey with this one.
I started my survey because I wanted to find out: what was the best way of captioning streams with multiple participants? This is the case for many multiplayer game streams, ranging from things like Gartic Phone, to Phasmophobia, and of course my interest, TTRPG streams. However, a great deal of these streams are not captioned, or only caption one person. And honestly? There’s not a lot of well known tools to help streamers with this problem.
Before I get into it, I want to say that if you only need to caption a stream with one participant, the best way I have found to do this is using the OBS Captions Plugin. No extra windows open, and a real simple way to provide fast, Closed Captions for your stream. If you use SLOBS, I’m afraid this won’t work - but it’s worth checking out the other options I’m about to list for multiple streamers.
These methods use Open Captions, and only need to be added using a browser source or window capture. They are permanently on, and a part of your overlay, so consider their size, placement and colour when adding them to your stream.
Option 1: Pixel Chat
Pixel Chat is a free to use stream overlay service, with the option to upgrade for more features. One of their free overlays is the Captions Overlay. Their website is very simple and easy to navigate: Just connect your twitch when you make an account, make a caption overlay, copy the overlay link into OBS or SLOBS, and you’re ready to have captions! You can have up to 10 people in your “room” ready to be captioned, which you can add by sending your guests an invite.
Also I recently talked to the wonderful dev, who after a request has added the “transcript” feature: meaning your captions can run in a live transcript. This is an amazing feature which lets your viewers see who is talking, and in what order, without taking up a lot of your screen space.
Pro: Has speaker recognition built in, flows in a transcript, dev is very responsive to feature requests. Some font customization available on the free tier.
Con: You need to use a subscription to upload custom fonts, however fonts provided for free are clear, sans serif fonts (with Open Dyslexia also being available on the free tier). I am unsure on what languages this method supports other than English.
Open 2: Webcaptioner
Webcaptioner is another wonderful free tool which allows you to caption your streams, with so many customization options for your font as standard, and support for multiple languages. You can add Closed Captions through OBS, or screen capture your captions using SLOBS if you stream alone.
Adding captions for multiple people here becomes slightly trickier, but still not too bad, so stay with me.
This tutorial covers the basics very well, with only a few changes for 2022:
There is no longer a box to search for the share function. However you can add it to your webcaptioner by clicking this link.
I also disagree with their placement of captions for multiple people on stream. This is obviously personal preference, but here’s my logic. You want your viewers to know easily who is saying what. The method placing captions under the speaker's webcam works okay when there are two people on a stream, but when you have to look around ALL of the screen to read many captions, it's hard to keep up! According to my survey, I am not alone in this: 38.3% of people prefer the captions together at the bottom of the screen vs 21.6% opting for captions under the camera. One participant made another interesting point as a lip reader - sometimes putting captions under the camera means putting them slightly over the camera to save room, which hinders their ability to lip read.
Another way to add speaker recognition that doesn’t force your viewers to read text across the entire screen is to change the colour of each speaker’s text. Since everyone is giving you their caption links individually using this method, this is a great alternative to placing them under the camera. You can also add the speaker’s name to the front of their captions in OBS or SLOBS - or a clear image to identify who is who.
Pro: Lots of customization for the text, can change the colour of each speaker’s text for improved speaker recognition, supports multiple languages.
Con: Kind of complex and long winded, requires each participant to have a webcaptioner account. Share feature is experimental and may break/be removed. Text does not flow in a transcript, meaning more room on your overlay to stack the captions.
Option 3: VDO.Ninja (and Caption.ninja)
This method is the most technical, but may be worth learning as it has the potential to improve your streams in all sorts of ways, not just with captions!
VDO.ninja is a free, in-browser video call service made with streaming in mind. It provides rooms for streamers to create and connect to OBS and SLOBS using browser links, and allows you to mix audio, create scenes, and do all sorts of wonderful things to make your livestreams fantastic. I highly recommend you check out their docs for more information, or watch the dev Steve’s videos.
VDO.ninja’s URL can be customized to include desired features, such as Captions. For instance, Steve shows in his video that adding “?transcribe” to your input link, and “&CC” to your browser source link, will display captions along with your video (you can also find support for different languages this way by adding the correct code to the end of your URL). If you want to do this in a room, simply create a room, enter as a director, add “&transcribe” to your invite links manually before you send them to your guests, and “&cc” to your browser source links in OBS or SLOBS (please note you can only have one instance of a “transcribe” link open at once on a single computer, or the captions will get confused about which source should be working, and won’t work.)
Still with me? Great! If you’ve done this right, you will see captions appear over your video. In a room, if you assign a name to everyone in the call in director mode, those names will appear next to their captions to provide speaker recognition - magic!
But what if you just want to have the captions in your browser link, and not the video and audio output? Or you want that, but you want to arrange your overlay in another way? Well, you can add “&novideo” and “&noaudio” to the browser link you’re pasting in OBS or SLOBS, after “&cc”, and it will just display the captions.
Want to customize the font? That’s also possible using the custom CSS panel in OBS. Steve also covers this in his Captions video linked above.
The dev has also made another site called Captions.ninja - which allows you to make captions in a similar way to webcaptioner. This is currently pretty simple compared to webcaptioner, but is also another option to look at if you want open captions for your solo streams.
Pro: Great streaming software, has speaker recognition built in, flows in a transcript, helpful dev responding to queries in their discord.
Con: Very technical, requires some knowledge with CSS or stringing URL code together.
Honorable mentions
Lastly - there’s the Stream Closed Caption Extension. This extension is great, but does not have a way that I can see where you can caption streams with multiple users. Still, for solo streamers, it’s worth checking out.
The creator has made a very helpful video on how to get this set up. You can connect this into OBS (like with Webcaptioner), if you would prefer to use this for your solo streams - or use it as an overlay or panel extension. This means that, as long as your stream mic can be connected to the web page, you could potentially use the overlay to add captions when streaming on console or without software like OBS or SLOBS. However please bear in mind that if you use the captions as an extension, they will only be available for the live stream, NOT your vods, as extensions aren’t available to watch later.
Best Practises
Okay - so we can make Open Captions now. But how should the captions look?
When leaving room for captions on your overlay, you should consider:
Their placement
Their size
Their colour
Their font
Now, it is easy to fall into the trap of considering design only - but remember why the captions are here! In order for them to be good, functioning captions, you should do your best to make them practical before stylish.
Game Maker’s Toolkit made some wonderful videos on designing video games for disabilities - and a lot of what is talked about is translatable to your livestream overlays.
Placement
84.3% of people said they preferred captions at the bottom rather than the top, and 63.7% preferred them to be centred rather than right or left aligned. While in TV or games right alignment for English text is odd, for Twitch, it is worth considering because that is right next to chat - limiting the amount of screen space a reader has to travel to look from captions, to chat.
Another mistake I see happen in stream captions is placing the captions across the entire length of the screen. This is a lot of space to read and makes following captions hard. Consider keeping your captions within 1000 pixels long when using a 1920x1080 screen resolution.
Size
When choosing the size of your captions, consider mobile users. You don’t want your captions to be so big they take over all your space, but they need to be big enough to see from any device.
A good guide that you can use is the Clearcast supers test card. Clearcast are the UK advertisements compliance agency, meaning that they screen all broadcasted advertisements to make sure they are clear, and not misleading. They have a minimum size that the fine print on UK ads are allowed to be - and have made a helpful guide to make sure people are able to follow it. This guide can also help you make sure that your captions aren’t too small - a lower case “w” should fit within the red rectangle, without any red showing above or below it.
Colour
If you are not adjusting the colour for every speaker, the standard would be white text on a black background. This provides good contrast for all viewers. However if you want to adjust colours for your overlay colour schemes, you should bear in mind some options.
Firstly: The text and their background should have a strong contrast. Ideally, the text being a light colour, and the background dark, or vice versa.
The colours should not be too neon. These colours can hurt viewers' eyes, which is not ideal for text.
Make sure your colours are still visible for people with colour blindness. The most obvious combination would be red and green - but there are multiple types of colour blindness that would be good to consider. You can save out an image of your overlay and test it here if you aren’t sure, to view the contract for various types of colour blindness.
Font
San serif fonts tend to be the clearest for subtitles. Examples of these fonts would be Arial, Helvetica, Veranda, Calibri, and Trebuchet. Things like Comic Sans or Open Dylexic are available as well to assist viewers who are dylexic or neurodivergent.
A free google font that has been designed specifically for people who have sight impairments or reading difficulties is Atkinson Hyperlegible. It looks very clean with recognizable characters, and is my personal favourite.
And that’s all I know! Do you know of any other apps that help caption livestreams, or disagree with anything here? Let me know, I would love to hear about it. Feel free to send me a message if anything is unclear - I’m super up for helping make more Twitch streams more accessible.
(credits: Music: Synapse by Shane Ivers - https://www.silvermansound.com)
251 notes
·
View notes
Photo

Coo.
#animal crossing#acnh#acnh screenshots#animal crossing brewster#brooklyn 99#coo#animal crossing new horizons#acnh switch#nintendo acnh
7 notes
·
View notes
Text

#animal crossing designs#animal crossing#acnh#acnh screenshots#acnh switch#acnh design#new horizons#acnh photo#nintendo switch#acnh update
66 notes
·
View notes
Text
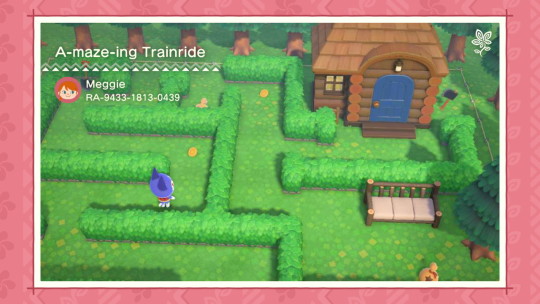
#animal crossing#acnh#acnh screenshots#acnh switch#acnh design#new horizons#acnh photo#nintendo switch#acnh update#happy home paradise#acnh Rover
6 notes
·
View notes
Text

#animal crossing#acnh#acnh screenshots#acnh switch#acnh design#acnh photo#new horizons#nintendo switch#acnh update#coffee#Brewster
5 notes
·
View notes
Text

#animal crossing#acnh#acnh screenshots#acnh switch#acnh design#new horizons#acnh photo#nintendo switch#acnh update#happy home paradise#dj kk
2 notes
·
View notes
Text
Me too, Winnie. Me. Too.
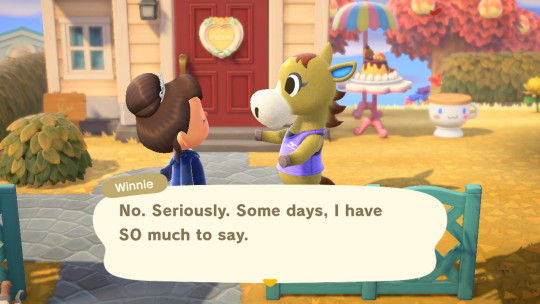
#animal crossing#acnh#acnh screenshots#acnh switch#acnh design#new horizons#acnh photo#nintendo switch#acnh update#acnh winnie
5 notes
·
View notes







