#so i go through the process of downloading and installing it but its not installing correctly
Text
.
#im having audio problems and i dont understand why it has to be a problem on every single fundamental layer#my old headphones broke. the jack is no longer attached to the wire. broken as fuck#got myself some new ones for like 40 bucks. same brand just slightly better quality#but its got more bass than my broken headphones which i really really dont like#these headphones are expensive by my standards and especially around christmas tho#so i try messing around with my laptop first. mostly with the audio drivers to see if can update/roll back#cant do anything with my current driver so i try installing one that i know has a control panel with it#i know this bc it wouldnt stop popping up a couple years ago before i switched back to a default driver#so i go through the process of downloading and installing it but its not installing correctly#seems like its corrupted so i cant use that shit#im not a tech wizard so im out of ideas at that point and decide to spend more money on newer headphones#so i do that and buy the same headphones as the broken ones in hopes that theyd be of the same quality#so thats another 30 fucking bucks out of my pocket to buy them#im testing them out more with bg3 rn today and they still dont fucking sound the same as my broken ones#theyre still too bassy!#so i start looking into how to adjust the bass and get an audio control panel#but literally none of the sliders or functions are really labelled so im basically flying in the dark here#i dont know that much about fine tuning audio asides from the general level of quality that i like#im fucking with all these sliders and buttons and default configurations and nothing is sounding close to right#not even after 2 hours!#at this point im fucking sobbing bc all of this is absolute bullshit to me#also ive got flying insects in my room. idk what exact type they are but theyre smaller than flies and twice as annoying#theyre attracted to my desk light but get blown back by my fan#so i can see them fly in front of my face to reach my light then blow back in front of my face from the wind#killing them doesnt seem to fucking do anything bc theres always more#i dont keep food or eat in my room so i have no fucking clue whats attracting them here#ive been back to fucking around with my audio drivers while ranting here#and it seems like ive finally got shit back to normal now#which just feels like even more bullshit to me considering everything beforehand
0 notes
Note
psst hey do u have any sdv mod reccs/any tips on how to use them 👀
yeah! so for stardew mods to work you need to first install the smapi api.
you can either do that through their main website or nexus
neither option has any cons theyre just based on preference on how you wanna install it but theyre both completely safe websites.
after you properly install smapi you’ll have to go to nexus which is the main website for all stardew valley mods. you’ll need to make an account to install stuff i believe. you can find a wide range of mods here that serve a lot of different purposes.
if you haven’t used nexus to mod before then as i mentioned before first make an account then once you are looking at a mod make sure to check the requirements first. sometimes mods need other mods to work and you need to install those first. after you checked the requirements you head to the files section and click manual download. after that select slow download then wait for it to install into your files. then you move those files into the stardew mod folder. if thats not clear enough you can find a bunch of tutorial videos on youtube with visuals:)
since you asked for my recs i’ll give you the list of which i actually use all the time.
NPC Map Locations
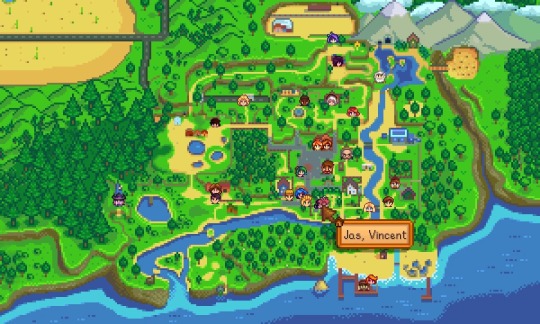
- very basic mod. majority of mod users will have this installed and it just shows you on the map where each npc is at at all times.
CJB Cheats Menu & CJB Item Spawner
- these two sorta go hand in hand for me but of course you don’t need to have both installed. this is definitely a play style preference thing but i personally like having these cheats installed for any type of situation that might happen in game that i can’t undo otherwise without them.
- the cheats menu adds a lot more flexibility and well cheats to the game so for instance: infinite health, infinite stamina, give yourself money, instantly increase hearts with whichever npc, always catch every fish, warp locations, change weather, change time, freeze time, and a lot more. this uses the P key to open in game but you can configure that to another bind if you’d like.
- the item spawner is a lot more simple. does what it says and spawns whichever item you want. so basically you can press the i key and it’ll open up a menu with every item in the game and you can spawn in the specific amount you want of something and so forth. simple concept. i mainly use this for when i accidentally sell or gift an item i wasnt intending to and then simply spawn it back in. i also use it for decorating my house:3
Look Up Anything
- this is literally like having the wiki at your disposal at all times in game. extremely helpful for so many reasons especially as i personally always had the wiki open to check for information on items and npcs so having this mod made it a lot quicker of a process. how it works is you simply hover your mouse over whatever you want information on and click f1 and it’ll display all the information about that thing to you! so if you hover over lets say harvey and press f1 it’ll show you a menu with his birthday, his love & like gifts, your hearts with them and how many points till the next heart, etc.
Seasonal Outfits
- this mod puts all the npcs in different outfits for the seasons. its just cute
Elle’s Seasonal Buildings & DaisyNiko’s Earthy Recolor
- the seasonal building allows a lot more variety in structures like farm building and adding holiday decor to npc buildings. simple stuff that can make the game more customized

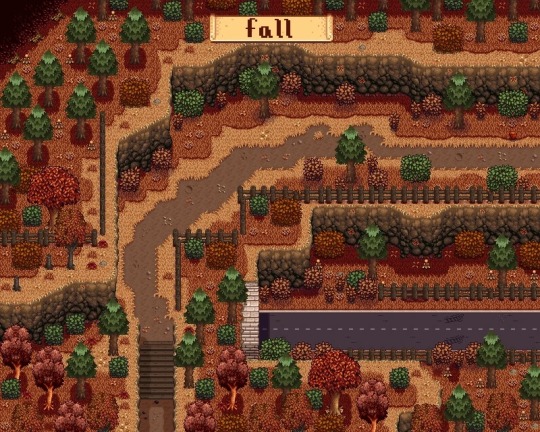
- with seasonal buildings you can also install compatible recolors which is what the DaisyNiko’s link is. it’s the recolor i personally use for my main farm when i play. this is because the vanilla game is very saturated and does hurt my eyes so having more chilled out tones helps. you dont need to install the recolor i use or any in fact if you like the natural look of the game but just know the option is there and there’s a multitude of recolors you can use to make the game look different:3
Friends Forever
- no friendship decay because itsa pain in the ass and i have no time to talk to the npcs all day. this is very play style based some people enjoy having to go and ensure they speak to npcs daily im just not the type.
Part of The Community
- creates different ways for you to gain hearts easier and passively
Mailbox Menu & Zilch’s Envelopes
- i really like the letters and the fact you can only read them once bummed me out until i found this mod which adds a whole menu for your mail where you can go back and see all the letters you’ve received. feel like it adds that additional touch and care to the whole mail system in the game.
- then to go along with that menu theres the envelopes mod that customizes it even further and makes all the envelopes of the letters have cute appearances and designs. look at this and tell me that isn’t the best thing you’ve ever seen.
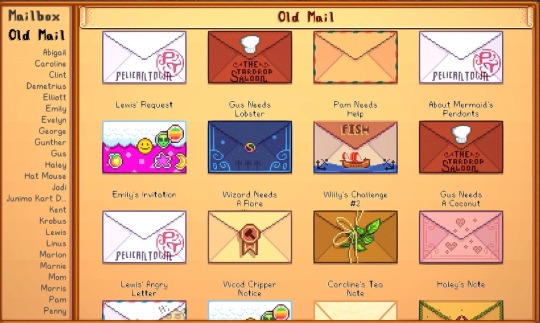
Honorable Mentions
- Chests Anywhere
- CJB Show Item Sell Price
in conclusion…
I really suggest just taking the time and scrolling through the nexus mods website on your own. they have a specific category for stardew and you can filter it by most popular and see what you find yourself. since everyone plays differently you might find you enjoy the more technical code side and want to change something to do with that or you might just simply wanna change the npc portraits and make them look nicer. theres so many options on how to mod this game and i honestly could go on forever with mod suggestions but at the end of the day its up to you! so hope this helps and i hope you have a fun time modding.
61 notes
·
View notes
Text
YouTube Downloads through VLC: Step by Step
So this guide to easily downloading off YouTube is super helpful, but there's enough important information hidden in the reblogs that (with the permission of OP @queriesntheories ) I'm doing a more step-by-step version.
Please note: these downloads will be in YouTube quality. My test video download is coming through at 360p, even though the video I'm starting from is set to 720p. They're legible, but they won't look great on a TV. For high visual quality, you'll want to seek out other methods.
This guide is written for Windows 10, since that's what I can test on. It's been tested on Firefox, Chrome, and Edge (which is a Chromium browser, so the method should work in other Chromium browsers too). So far, I haven't tracked down a way to use this download method on mobile.
BASIC KNOWLEDGE:
I'll try to make this pretty beginner-friendly, but I am going to assume that you know how to right-click, double-click, navigate right-click menus, click-and-drag, use keyboard shortcuts that are given to you (for example, how to use Ctrl+A), and get the URL for any YouTube video you want to download.
You'll also need to download and install one or more programs off the internet using .exe files, if you don't have these programs already. Please make sure you know how to use your firewall and antivirus to keep your computer safe, and google any names you don't recognize before allowing permission for each file. You can also hover your mouse over each link in this post to make sure it goes where I'm saying it will go.
YOU WILL NEED:
A computer where you have admin permissions. This is usually a computer you own or have the main login on. Sadly, a shared computer like the ones at universities and libraries will not work for this.
Enough space on your computer to install the programs listed below, if you don't have them already, and some space to save your downloaded files to. The files are pretty small because of the low video quality.
A simple text editing program. Notepad is the one that usually comes with Windows. If it lets you change fonts, it's too fancy. A notepad designed specifically to edit program code without messing it up is Notepad++, which you can download here.
A web browser. I use Firefox, which you can get here. Chrome or other Chrome-based browsers should also work. I haven't tested in Safari.
An Internet connection fast enough to load YouTube. A little buffering is fine. The downloads will happen much faster than streaming the entire video, unless your internet is very slow.
VLC Media Player, which you can get here. It's a free player for music and videos, available on Windows, Android, and iOS, and it can play almost any format of video or audio file that exists. We'll be using it for one of the central steps in this process.
If you want just the audio from a YouTube video, you'll need to download the video and then use a different program to copy the audio into its own file. At the end of this post, I'll have instructions for that, using a free sound editor called Audacity.
SETUP TO DOWNLOAD:
The first time you do this, you'll need to set VLC up so it can do what you want. This is where we need Notepad and admin permissions. You shouldn't need to repeat this process unless you're reinstalling VLC.
If VLC is open, close it.
In your computer's file system (File Explorer on Windows), go to C:\Program Files\VideoLAN\VLC\lua\playlist
If you're not familiar with File Explorer, you'll start by clicking where the left side shows (C:). Then in the big main window, you'll double-click each folder that you see in the file path, in order - so in this case, when you're in C: you need to look for Program Files. (There will be two of them. You want the one without the x86 at the end.) Then inside Program Files you're looking for VideoLAN, and so forth through the whole path.
Once you're inside the "playlist" folder, you'll see a lot of files ending in .luac - they're in alphabetical order. The one you want to edit is youtube.luac which is probably at the bottom.
You can't edit youtube.luac while it's in this folder. Click and drag it out of the playlist folder to somewhere else you can find it - your desktop, for instance. Your computer will ask for admin permission to move the file. Click the "Continue" button with the blue and yellow shield.
Now that the file is moved, double-click on it. The Microsoft Store will want you to search for a program to open the .luac file type with. Don't go to the Microsoft Store, just click on the blue "More apps" below that option, and you'll get a list that should include your notepad program. Click on it and click OK.
The file that opens up will be absolutely full of gibberish-looking code. That's fine. Use Ctrl+A to select everything inside the file, then Backspace or Delete to delete it. Don't close the file yet.
In your web browser, go to https://github.com/videolan/vlc/blob/master/share/lua/playlist/youtube.lua
Click in the part of the Github page that has a bunch of mostly blue code in it. Use Ctrl+A to select all of that code, Ctrl+C to copy it, then come back into your empty youtube.luac file and use Ctrl+P to paste the whole chunk of code into the file.
Save the youtube.luac file (Ctrl+S or File > Save in the upper left corner of the notepad program), then close the notepad program.
Drag youtube.luac back into the folder it came from. The computer will ask for admin permission again. Give it permission.
Now you can close Github and Notepad. You're ready to start downloading!
HOW TO DOWNLOAD:
First, get your YouTube link. It should look something like this: https://www.youtube.com/watch?v=abc123DEF45 If it's longer, you can delete any extra stuff after that first set of letters and numbers, but you don't have to.
Now open VLC. Go to Media > Open Network Stream and paste your YouTube link into the box that comes up. Click Play. Wait until the video starts to play, then you can pause it if you want so it's not distracting you during the next part.
(If nothing happens, you probably forgot to put youtube.luac back. coughs)
In VLC, go to Tools > Codec Information. At the bottom of the pop-up box you'll see a long string of gibberish in a box labeled Location. Click in the Location box. It won't look like it clicked properly, but when you press Ctrl+A, it should select all. Use Ctrl+C to copy it.
In your web browser, paste the entire string of gibberish and hit Enter. Your same YouTube video should come up, but without any of the YouTube interface around it. This is where the video actually lives on YouTube's servers. YouTube really, really doesn't like to show this address to humans, which is why we needed VLC to be like "hi I'm just a little video player" and get it for us.
Because, if you're looking at the place where the video actually lives, you can just right-click-download it, and YouTube can't stop you.
Right-click on your video. Choose "Save Video As". Choose where to save it to - I use my computer's built-in Music or Videos folders.
Give it a name other than "videoplayback" so you can tell it apart from your other downloads.
The "Save As Type" dropdown under the Name field will probably default to MP4. This is a good versatile video format that most video players can read. If you need a different format, you can convert the download later. (That's a whole other post topic.)
Click Save, and your video will start downloading! It may take a few minutes to fully download, depending on your video length and internet speed. Once the download finishes, congratulations! You have successfully downloaded a YouTube video!
If you'd like to convert your video into a (usually smaller) audio file, so you can put it on a music player, it's time to install and set up Audacity.
INSTALLING AUDACITY (first time setup for audio file conversion):
You can get Audacity here. If you're following along on Windows 10, choose the "64-bit installer (recommended)". Run the installer, but don't open Audacity at the end, or if it does open, close it again.
On that same Audacity download page, scroll down past the installers to the "Additional resources". You'll see a box with a "Link to FFmpeg library". This is where you'll get the add-on program that will let Audacity open your downloaded YouTube video, so you can tell it to make an audio-only file. The link will take you to this page on the Audacity support wiki, which will always have the most up-to-date information on how to install the file you need here.
From that wiki page, follow the link to the actual FFmpeg library. If you're not using an adblocker, be careful not to click on any of the ads showing you download buttons. The link you want is bold blue text under "FFmpeg Installer for Audacity 3.2 and later", and looks something like this: "FFmpeg_5.0.0_for_Audacity_on_Windows_x86.exe". Download and install it. Without this, Audacity won't be able to open MP4 files downloaded from YouTube.
CONVERTING TO AUDIO:
Make sure you know where to find your downloaded MP4 video file. This file won't go away when you "convert" it - you'll just be copying the audio into a different file.
Open up Audacity.
Go to File > Open and choose your video file.
You'll get one of those soundwave file displays you see in recording booths and so forth. Audacity is a good solid choice if you want to teach yourself to edit soundwave files, but that's not what we're here for right now.
Go to File > Export Audio. The File Name will populate to match the video's filename, but you can edit it if you want.
Click the Browse button next to the Folder box, and choose where to save your new audio file to. I use my computer's Music folder.
You can click on the Format dropdown and choose an audio file type. If you're not sure which one you want, MP3 is the most common and versatile.
If you'd like your music player to know the artist, album, and so forth for your audio track, you can edit that later in File Manager, or you can put the information in with the Edit Metadata button here. You can leave any of the slots blank, for instance if you don't have a track number because it's a YouTube video.
Once everything is set up, click Export, and your new audio file will be created. Go forth and listen!
#reference#vlc media player#youtube downloader#youtube#uh what other tags should i use idk#how to internet#long post
59 notes
·
View notes
Text
hey little one! do you have a PC and want a really cute way to listen to some kid-safe music?
well i have the best idea for you all! you're gonna play a game called Nick Jr. Radio! for all my bodily younger littles out there who are unfamiliar, this is a game that i grew up playing when i was little!
however, unfortunately, the game is inaccessible on the web due to the discontinuation of flash. but i'm gonna show you how you can play it! (safely!! never go to any websites that claim to have old flash games. they are unsafe!)
tutorial under the cut

- first, make sure you have a PC/laptop/etc. i don't believe this works on mobile.
- next, open up google and search for "Blue Maxima Flashpoint".
- click on the first link. it should be called "Flashpoint Archive". the website should look like this!
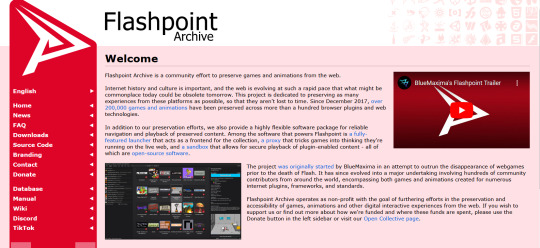
- scroll all the way down until you see the big red download button. this won't download anything automatically yet, but rather will take you to the download options! these are your options.
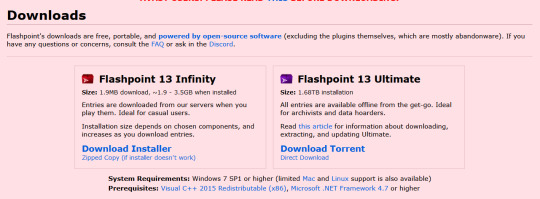
- DO NOT DOWNLOAD THE ULTIMATE VERSION. this will automatically download every flash game that has ever been made onto your pc. not only will it take HOURS to download, it could be illegal in your country or state to have certain games in your possession! stay safe and download Flashpoint 13 Infinity! this will allow you to pick and choose the games you wanna download or play.
- go through the process of installing it. i highly recommend making a shortcut on your desktop for it so it's extra easy to get to when you wanna play
- once everythings said and done, open it up! the interface will look like this
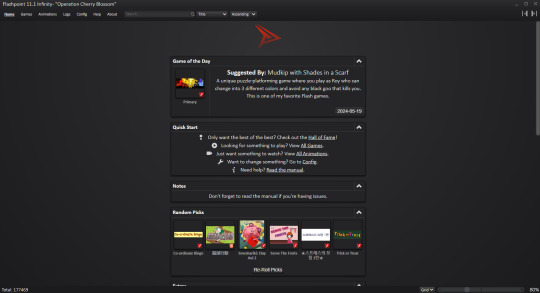
- congrats, you now have access to practically every lost flash game thats ever been archived! but for today we wanna focus on getting to Nick Jr. Radio! simply search for it in the search bar up top. this should pop up!
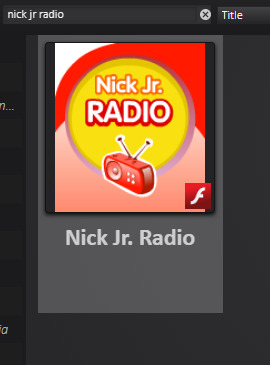
- this is the game we want! its nice because you don't need to download this one, whereas some games on flashpoint you do. so this game wont take up any space on your pc! simply click the thumbnail and then click play on the right hand side of the screen!
- and here it is!
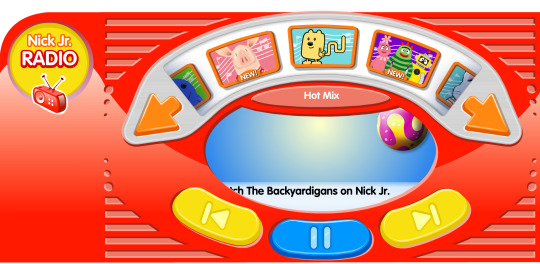
- this game allows you listen to tons of music from nick jr shows from the 2000s/2010s! i used to play this game all the time back in the day! and now that you have flashpoint, you can simply search up nick jr and play ALL the nick jr flash games! its the perfect regression activity!
- if you actually choose to go through with this, i hope you have lots of fun! theres so many fun games and toys to discover on flashpoint!!
#︶︶ ˚ fun#sfw age regression#age regression#agere#sfw agere#age regressor#noncom agere#agere blog#sfw littlespace#agere activities#agere games#agere game#nick jr#sfw regressor#safe age regression#age regression sfw#agere sfw#sfw age regressor#sfw little stuff#sfw regression
26 notes
·
View notes
Note
I really hate how disc drives aren't standard anymore... You could always get an external disc drive that connects through USB though? Then you could install from disc and use the super patch to get it up to date, no EA app or Origin required. Though, yes, you can still use Origin if you want to! You could probably find a guide on youtube to show you how. Its a bit of a process but it's worth it.
Me too! Everything's "digital download" this, "SSD drives are so much better" that; but then look at the mess we have to go through when this newfangoled next-gen garbage doesn't work! 🙄
I am 100% buying an external drive--I'm mad that the guy at the computer store never even bothered to mention/recommend that I could do that when I was LITERALLY sitting there bummed out because they didn't sell PCs with CD drives. 🤬
As for Origin, I did manage to get a wee bit of success following what I found on Reddit. I reinstalled the older version they linked to avoid the dreaded 20:403 error, only to hit another roadblock with the dreaded un-closeable EA App Migration screen:
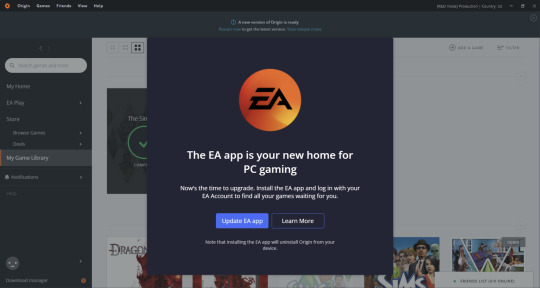
EA is run by frikkin SATAN, I swear!
Which sucks, cuz in the split second before the Migration screen pops up, I am fast enough to click My Game Library--which works!--but before I can select The Sims 3 to reinstall the Pets EP the dreaded EA App screen appears and stops me in my tracks. 😩💢 And none of the fixes I found online work to get rid of it for good.
EA needs to create a TS3 Ultimate Collection for the EA App--this is EFFING RIDICULOUS, selling a product on an app that can't even download/install/run it! 😡💢💢💢
29 notes
·
View notes
Text

TARI.EXE (Puzzlevision Corruption)
I'm not even kidding, I had a dream where that TV guy and Tari have some sort of connection and kidnapped her so she becomes his property again, forcing the SMG4 gang to go through endless unwanted simulations to entertain him. I've been thinking about that dream repeatedly, and ever since Western Spaghetti I did want there to be some sort of connection. Can't wait to see more of TV Guy (or Puzzlevision as it says on his face). Also, the background text are just command prompt text, or rather Tari's programming. I've been finding so many examples of how to do program writing.... or coding? Idk lol. At some point my brain just stopped working. Anyways, i'll put below what the text says, and if you pay attention to the numbers in the written sequence, you'll see some hidden detail (Hint: The numbers are episode dates).
Background Text:
TASCORP Windows [Version 17.6.02023]
(c) 2023 TASCORP Corporation. All rights reserved.
C: \Users\TARI>ipconfig/flushDNS
Windows IP Configuration
Successfully flushed the DNS Resolver Cache.
C: \>taskkill /f /im TARI.exe
SUCCESS : The process "TARI.exe" with PID 250818 has been terminated.
C: \>winge install "Puzzlevision SIM"
Found Puzzlevision SIM [TASCORP.Puzzlevision SIM] Version 28.10.23
This application is licensed to you by its owner.
TASCORP is not responsible for, nor does it grant any licenses to, third-party packages.
Downloading https://puzzlevisionsiminstall.net.com/stable/smg4/Setup-v28.10.23.exe
90.0 MB / 90.0 MB
Successfully verified installer hash
Starting Package install . . .
Successfully installed
X: \windows\system23>cd C: \Windows\system23
C: \windows\system23>systemreset
PUZZLEVISION SIMUL. Windows
Copyright (C) Puzzlevision Corporation. All rights reserved.
C: \WINDOWS\system23>sfc /scannow
Beginning system scan. This process will take some time.
Beginning verification phase of system scan.
Verification 100% complete.
Puzzlevision Resource Protection found corrupt files and successfully repaired them.
Puzzlevision Resource Protection did not find any integrity violations.
#smg4#smg4 fanart#smg4 tari#tari smg4#smg4 tv adware#tv adware#puzzlevision#mind corruption#tari corruption#tv guy#tari#tari fanart
24 notes
·
View notes
Text
2. Writing Set Up: Where to Write Your Draft
Before you even start writing, you’ll need to find a writing program/medium you feel comfortable working with.
I promise you—from start to finish—you’ll look at your draft for a couple of hours at minimum, so I suggest you choose a program/medium that aligns with your individual needs. Now it’s time for you to identify what those needs might be.
Here are some options:
Creativity strikes while you’re cuddled up in bed or on your commute to work?
Try writing on your phone/tablet (unless you’re the one driving, of course!)—you can use pre-installed apps like Pages (iOS) or your Notes/Memo app. You can also download free writing applications like Google Docs. Google Docs works on and offline on basically any mobile device, which is great for when you’re on the go!
You prefer writing/typing on a computer?
There are many desktop writing programs like LibreOffice (free for Windows, Mac and Linux), MS Word (needs to be purchased/subscription-based), countless online text editors or the browser version of Google Docs.
You need to physically feel the words flowing through your body?
Well, imagine you’re a classic author and write them down by hand on generously perfumed paper (preferably with royal blue ink)! Of course, you can also use Post-it notes or that coffee-stained notebook from 2013. Regular paper will do, too, though it’s obviously not as cool.
Of course, there are many more options to choose from, but since you’re just starting out, I suggest you try free and more readily available programs first. Everything has its pros and cons, but digital writing is generally pretty clean-cut and saves you the trouble of digitising hand-written drafts (which you’ll need to do if you want to share your writing online! Unless you want to share scans of your beautiful handwritten writing, of course!).
But before you settle for one (or more!) program/media of your choice, you might want to consider a few things:
Is your writing easily accessible to you? → Can you add to your draft whenever and wherever creativity strikes?
Does your writing program save your progress automatically? → You don’t want to lose hours upon hours of work because you forgot to save your progress!
Is your writing secure? → Is your writing uploaded to a cloud? Will you still be able to access your writing if your computer crashes or you lose your login data/ phone/notebook? Can you easily create external backups of your files?
It really doesn’t matter what you need to write down at this early point. Be it an idea, rough outline, dialogue, stream of consciousness, mind map or a finished draft—you just want your entire writing process to happen in a secure, accessible location that you feel confident working in. There is no perfect writing program; whatever program works best for you is the best program for you!
For example:
I almost exclusively write on Google Docs since it meets all my personal writing needs: It’s a free cloud service that syncs my files all across my devices (phone, laptop, tablet) regardless of where I am. It has an intuitive interface with all the basic writing/formatting tools I need.
Once a month, I download my most recent drafts as “.docx”-files and back them up on an external hard drive—so even if I can’t, for whatever reason, access my Google Docs account, my files are still secured in a different location.
Sometimes, I make use of handwritten notes, too—though I keep losing them or can’t decipher my handwriting…This seems minuscule or even funny, but it’s hard to come back to an idea when you’ve literally lost the physical manifestation of it!
Next: The Idea: Coming Up With and Developing Your Idea (with examples)
Masterlist
7 notes
·
View notes
Note
first of all, I'm so sorry you had to deal with all those troubles. I'm just entering the fandom, so I have no clue how bad it was or possibly still is, but that shit ain't acceptable. I hope you're feeling well in the future, and better now.
Second of all, I have a question for you about a technical problem that I can't find much of any resources on how to combat, and seeing that you're very good with virtual photography, I thought I'd ask you.
Depth of Field in the vanilla game's photomode is handled oddly, with artifacting(?) around V and certain other objects and NPCs at lower aperture values
Example:

The only advice I've seen that directly addresses this issue is simply "Raise the aperture" but that doesn't help when I'm trying to take photos with a very intense DoF (Which I really would love to do)
is there a mod/setting I could use to fix this issue?
Welcome in the fandom and thanks a lot for your words! 🧡
If you know how to curate your space, use the filter and block features, it's not that bad, especially if you find people you vibe and hang out with! Hope you'll find your comfy corner there :>
As for the question;
The vanilla PM's DOF isn't really good and there isn't anyway to "tweak" it as far as I know (we can forcely disable it via some settings but that's about it)
If you're playing on PC, I can recommend getting ReShade!
It's totally free, it allows you to layer all kind of shaders and post-processing effect on top of games. Since CP77 is a single player game, I recommend downloading the version with Addons support!
▶ ReShade
⚠ ReShade has its own Screenshot key; using the Vanilla photomode's key to capture your screenshots won't capture the layered shaders! So set up your pic, hide the HUD using photomode, and then use ReShade to set up more effects and polish, before taking your pic with ReShade!
More aboute ReShade and Tips on different DOFs under read more :>
Launch the installation and select Cyberpunk 2077 in the list, pick DirectX 10/11/12 as its API and dowload the recommended shaders pack
After launching the game, ReShade window should open, I recommend going through the tutorial to understand the interface better!
Then, you can start either enabling some shaders and tweaking them yourself, or looking for ReShade Presets on the internet! There's a lot of them on Nexus Mods too :>
▶ My old ReShade preset
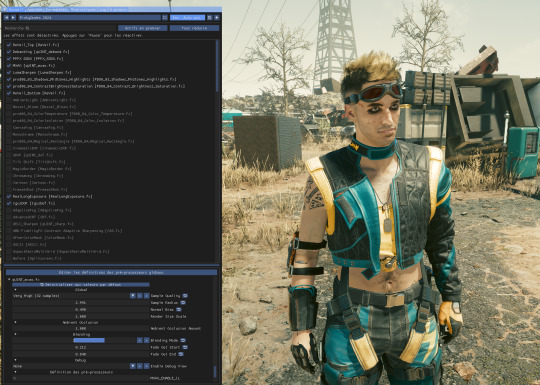
When it comes to DOF shaders, the best one imo is IGCSDof
The problem is that, even tho the DOF itself is free, you need the IGCS camera for it to work properly, and this plugin is not free
For free DOF, I can recommend ADOF and CinematicDOF!
They can work together, tho I recommend only using One or Another
Here's an example of ADOF
Both shaders can be tweaked with to achieve similar results

You'll notice some artifacts and pixels around the hair especially, that's when RealLongExposure save the day!
It allows you to "freeze" the game by staking frames on top of each others, "smoothing" the edges and getting rid of the artifacts


It looks less "crispy" on the right, but it's easier to spot in game!
It's recommended to bind this shader to a shortcut; to bind it to a key, simply right click on the "Start Exposure" box
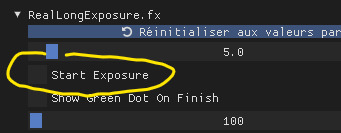
Another Shader that I like is called Tilt Shift
It allows you to place a gradient blur that follows a Line's angle and position!
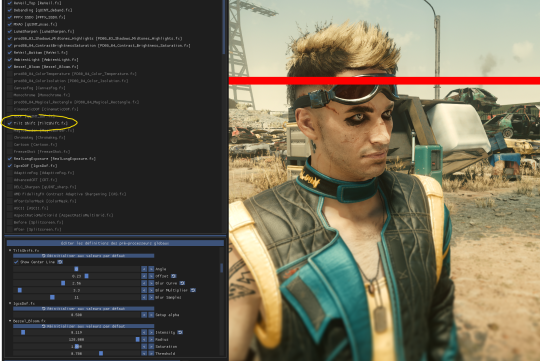
These are only just a couple of Shaders, I invite you to test and play around with all of them to see what you vibe with!

#Hope this answer your question! And thank you for the kind words 🧡#Cyberpunk 2077#Tutorial#ReShade#Ask#demon-of-side-quest-hell
16 notes
·
View notes
Text
A starter guide on Ubuntu-Linux, from a non-techie to other non-techies
Preamble (a.k.a. the story/rant before the recipe, feel free to skip or not as you wish)
Several years ago, I got a laptop for college purposes; it ran on Windows 10 with decent reliability for a few years, but then it started getting slower and slower, the bloatware (programs and apps that companies pre-install in your devices that you cannot remove) was just tremendously bothersome, my computer would start updating all of a sudden and be at it for hours, etc, etc.
And so my dad suggested I switched to Ubuntu (he had been using it for a few years himself at that point), and... I'm not going to lie to you. I was scared. Was it going to be too different? Wouldn't it require far more computer knowledge than what I already had? Wouldn't the learning curve be too steep? Wouldn't I be unable to do a lot of the stuff I used to do?
Years later my answer is: I don't miss Windows. The learning curve wasn't nearly as steep as I thought it would be. I got acclimated to the system within a couple weeks. There are parts of Ubuntu itself that aren't that up to date (mainly stuff about medium-advanced audio management, streaming through Discord, and semi-pro to pro levels of photo processing), but I have managed to work around most of it with little difficulty (the image processor I use for making gifsets is proprietary sofware --the code of it is not open for transformation by third parties-- but I can work with it mostly fine through a tool called Wine). If what you do with your computer is mainly internet surfing, document writing, listening to music and playing videos (and similar basic stuff) you are unlikely to have any problems working with Ubuntu. But the best, best, best part of it for me? No bloatware. No 8256754 attempts at getting my personal information or tracking me. My computer is fast, as fast as it was when I first got it (the couple times it broke in the last two years had nothing to do with software: it was first the hard drive, and then the fan). No computer deciding to update and leave me waiting whenever it wants. And honestly, that makes every little inconvenience I have faced in Ubuntu worth it, very much worth it.
Linux has a problem
And it is that a loud section of its userbase is made up by techies who have a very unrealistic notion about how much the average person knows about computers.
A few months ago there was a post making the rounds, where OP explained that you can put ubuntu in a pen drive and carry it with you (yes, it is possible and relatively easy to do) and there was a bunch of people in the notes explaining how much better it is to pick Linux Mint, or use a raspberri pi, as if people who don't know you can carry Ubuntu in a pen drive could understand what they are talking about.
My goal with this post is to explain some of the very basics in an accessible language. I will probably use inacurate and generalized language in it for the sake of explaining simply, and will focus on Ubuntu because it is what I know. If you are a Linux fan who loves Linux Mint or whichever other, go ahead and make your own post.
Definitions, yada, yada
So, what is Linux? in plain terms, it is an operating system (Windows and Mac are operating systems) with several variations called distributions. Think of it as Linux being like a family, and the distributions being the members of the family. Some """famous""" members of the Linux family are Ubuntu, Debian, and Red Hat. One of the main distinctive characteristics of Linux distributions at the basic level is that they are free software: it can be used, modified, and redistributed under certain conditions, by everyone.
Where do you get Ubuntu, and how to install it?
You go to www.ubuntu.com/download/desktop. There you will see two items: the first one is a "LTS" (long term support) and the other isn't. What is the difference?
Ubuntu releases a new version every six months, one in april and one in october. So, for example, the version released in april this year is Ubuntu 22.04, also named Jammy Jellyfish, and the one released in october, Ubuntu 22.10 is called Kinetic Kudu. Every two years, in april, a LTS version is released. Jammy Jellyfish is a LTS release. That means it has a 10 years stay, and is a stable, well tested and tweaked release.
What I'm saying here is, get the LTS release.
When you click download, you will see an ISO file of about 4gb. Save it to your hard drive, and get yourself a 4gb or bigger pen drive that is empty and you don't mean to use for anything else.
To install Ubuntu in that pen drive, follow the instructions here. They are short and simple, and the whole process shouldn't take more than half an hour (probably around 15-20 minutes).
Now that you are in possession of Ubuntu-on-a-stick, you can go ahead and reboot your pc, with the stick still connected. Usually the computer itself will recognize the system and open it, or ask you between the two options of system. This is not installing Ubuntu yet, but you need to be careful.
Next it will show you a menu with two options: to install Ubuntu, or to try it out. DO NOT CLICK ON INSTALL UBUNTU IF YOU STILL HAVE UNBACKED STUFF OR ARE UNSURE YOU WANT UBUNTU YET. It will format your hard drive and all of that will be lost. The try option, on the other hand, works from the stick and does not format your hard drive.
Try Ubuntu will allow you to see how the basic system would look upon installation, and it will also be what you'd use if you were carrying Ubuntu on a stick to use in other computers. You cannot really modify much there, but if you choose to install the system, it is very, very, very customizable. You can tweak it and add and change the position of menus, clock, desktop icons (At first I thought you couldn't have those because they don't appear there by default! But you can! You just need to add them yourself).
To install Ubuntu on your computer, follow the instructions here. The process, again, is described short and simple, it doesn't take long, and the thing itself guides you step by step.
It is possible to make a disk partition, and have Windows in one part of the hard drive, and Ubuntu on the other. I myself have never done this and don't know how it is done. But if you want to try that, there are many tutorials on the internet about how to do it, I just don't have a specific one to recommend.
A couple more things
Once your new system is up and running, and you are customizing it, there are a couple basic things to know that are helpful:
Between the programs that come with the system, there's one called terminal. Terminal allows you to write direct commands to your computer. For example, instead of opening a program from its icon, you can type the name of the program (for example, "VLC") in terminal, and it will open it.
Similarly, you have two ways to install programs: one, like windows, by downloading the package and opening it with double click, the other by writing in the terminal "sudo apt-get install [name of package]". Some packages will already be in the cloud in what is called repositories, and just by typing "sudo apt-get install [name of program]" terminal will download and install it for you.
Like Windows, Ubuntu will give you messages about updates being available; unlike windows, you can install those whenever you want, and they run on the background (you can use your pc while it updates).
Alternatively you can just update your computer whenever you want by opening terminal and writing "sudo apt update" and then "sudo apt upgrade". I myself do that every day.
There are a few programs like get-iplayer (to get stuff from BBC Sounds) and youtube-dl (to get stuff from YT) that work in terminal only.
Terminal is very cool and if you are like me it will make you feel like a hacker in a 90s spy movie.
www.askubuntu.com is a forum that has answers for everything you might face as a problem or challenge while using Ubuntu. It is great.
If you do give Ubuntu a try and have any relatively basic questions I can answer about it, feel free to shoot an ask or message me, and I will help if I can!
142 notes
·
View notes
Text
the borderlands artist's guide
(this was originally posted on Cohost but I believe it merits reposting here)
hello! are you a fanartist who's into Borderlands or considering getting into Borderlands? do you find the characters difficult to draw?
then do I have the solution for you: references!
...however, it might be difficult to find said references, or at least accurate ones. so here's my guide to such things. i will be going through the 3 big options of finding accurate references in ascending order of difficulty, but don't worry, none of these are too difficult to do.
option 1: artstation
artstation is probably the most straightforward way to get references, as gearbox employees post their official work there. you're pretty much guaranteed to find whatever you need. as a bonus, you might even find concept art that didn't get into the game proper, as well as environments, enemies and props. yes, artstation does also host fanart, but you can easily tell what's official and what's not by the game logo: if it's there, it's official.

while this is easy, it doesn't really let you rotate the character as you please or look at their raw textures. for that, we'll need the second option.
option 2: umodel
umodel is a program that lets you view and export assets of most unreal engine games, borderlands included. however, it works differently for different unreal engine versions. i will only be talking about Borderlands 3 models in this section, as they are easier to access and view.
in order to do so, simply install umodel and extract it from its zip, then start the executable. this will bring up a gui.
in the top bar, select/write the localization of your game files, which should be a folder obviously named Borderlands 3. check the override game selection box, pick unreal engine 4 from the left dropdown and Borderlands 3 from the right dropdown. leave everything else intact. click ok to start the file extraction process.
the files are encrypted, however, and umodel will ask you for the key, which is 0x115EE4F8C625C792F37A503308048E79726E512F0BF8D2AD7C4C87BC5947CBA7. simply paste this string into the box and confirm, and umodel will work its magic. when it's done extracting the files, it will present you with a file browser of basically every game asset. models are located in the Game folder, with NPCs in the NonPlayerCharacters folder and playable characters in the PlayerCharacters folder.
navigate to the folder of whatever character's model you want to view, open it, select the folder named Model, right click it and select open folder content. this finally will open the viewer, which you look through by using the page down and up keys.
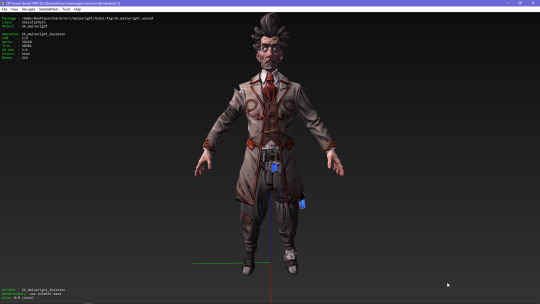
this method allows us to look at the models with greater detail, and even view the raw textures. but it doesn't let us zoom in to see even finer details. for that, we'll need the third option.
option 3: deviantart + blender
this option has a few steps. first, go to user kabalstein's deviantart page of Borderlands models. it's full of models ripped straight from the games, converted and made for the xnalara program... but we're not going to be using it. download the models of the characters you want, and unzip them into a folder named appropriately (make sure all the model data is in one folder!)
instead, download blender and xpstools. DO NOT UNPACK THE ZIP THE LATTER COMES IN!!!!!!!!
open blender, go to edit -> preferences, and you'll find the add-ons section. click install, which will open a file dialog. select the xpstools zip. refresh the add-on list, and you should find the addon, which allows you to import and export xnalara files in blender.
then, go to file -> import -> xnalara/xps -> xnalara/xps model, which again will bring up the dialog. select the model folder of the character you want to view, and bam, you can now view them any way you please, thanks to blender's advanced camera controls. you can even turn off all lighting effects and pose them if you need.
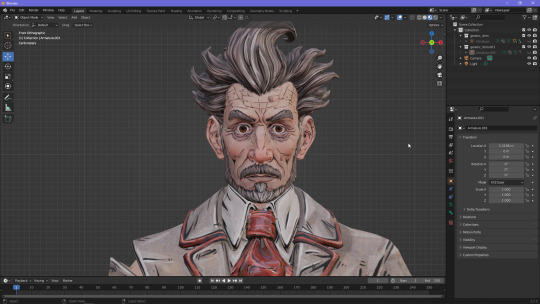
i hope this guide was helpful to at least someone, and i eased the fears of at least one Borderlands artist. see you!
23 notes
·
View notes
Note
How much money would I have to throw at you to make Aaron an option for the hero?
I'm guessing you meant Aron? If so, I have some fantastic news about how quick and easy it is to make pokémon already in the game into heroes/partners without even needing a patch file or prior experience :D
(threw a patch together for you as well though since i needed screenshots, download is at the bottom lol)
Quick hero/partner modification tutorial time!
(since I know there were people wanting vulpix heroes in expanded sky too)
Step 1: install and open skytemple, it can be found here.
Step 2: Press Open>More Files and then select the rom of your choice. Make sure it's the file with the .nds extension and it's explorers of sky (time, darkness and rescue team won't work, but modded versions of explorers of sky should still work fine*, like expanded sky :])
You should see something like this.
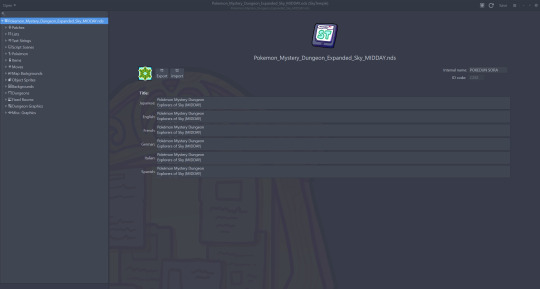
*disclaimer: when making edits to existing romhacks rather than the base game, its probably sensible to keep for personal use only lol
Step 3: Click the arrow next to 'Lists' from the dropdown on the left-hand side to expand it, the double-click 'Starters'. This will open a list of all the heroes and partners, as seen in the next step.
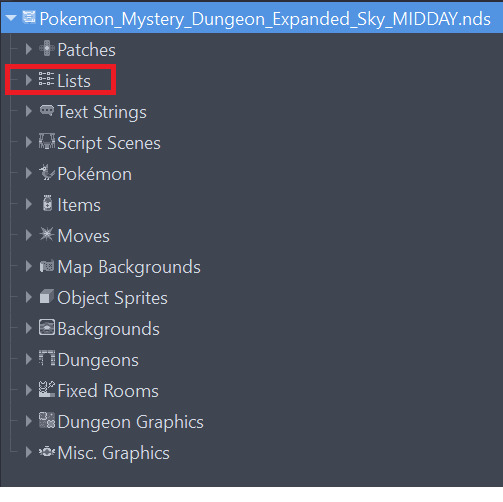
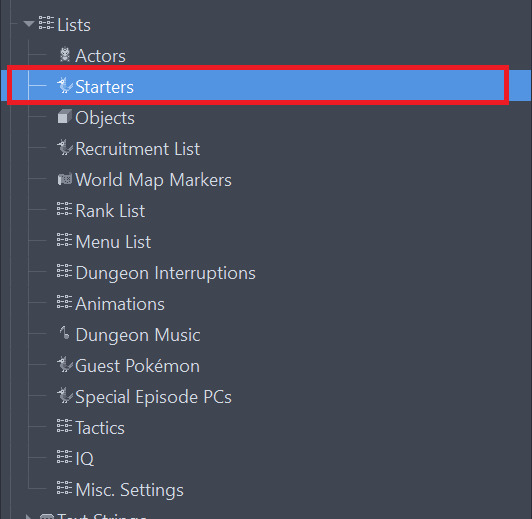
Step 4. Double-click over the species name of the hero (or partner) you'd like to change. Delete the existing text (shinx in this case) and replace it with the pokémon you want!
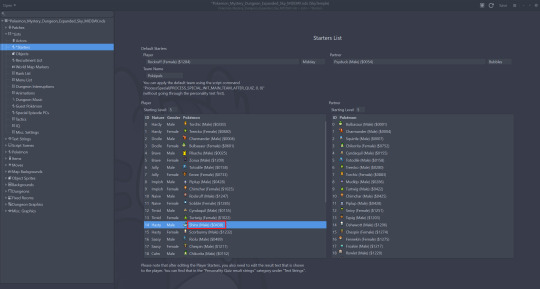

Step 5: You're done! Save your rom (preferably with a different name - you'll want a backup of the original just in case), and your new file is ready. Put it wherever you save your roms to play and enjoy!

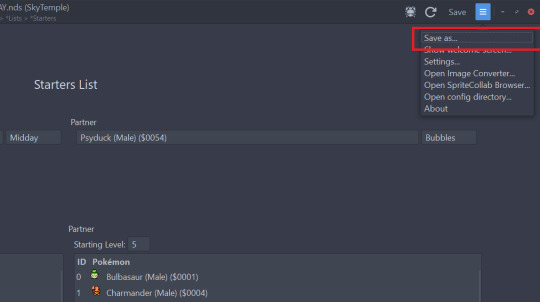
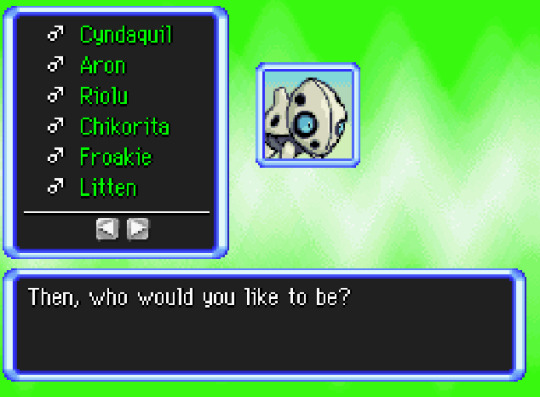
That's it! Adding in extra portraits that aren't in the base game is a different (but still fairly easy) process that I won't go into in this post for the sake of keeping it basic, but this should work for any pokémon that's already in the game :D go wild!
Since I went though the trouble of clicking through on all that anyway to grab links, I made it a patch for you if you'd rather not set it all up yourself or are fine w shinx being the one to be replaced though! Download for that is here :D Any other heroes or partners can be modified in the same way as well!
#perelandra#pyro's tutorials#expanded sky#pmd#eos#im probably not gonna take hero requests (at least for pokemon already in the game) and itd feel scummy to take money for smth this simple#(especially bc its not setting up anything new - just changing a setting to smth else that was already there)#however!!!! making this patch was a good excuse to give a tutorial and i can direct ppl to this now#especially if theyre sad their favourite classic starter didnt get to stay#i encourage everyone to go wild w skytemple its super fun. highly reccommend#wondermail
23 notes
·
View notes
Text
I think I've got everything installed, set up and logged in.
I wanted to format but I didn't want to go through all that process and then eventually be forced to upgrade to 11 anyway, so I thought I'd save some time and hassle and just rip the bandaid off.
I have a USB stick I use to install OS' and its what I used to install Linux, but when I plugged it in, it wanted to format, then couldn't, so it took me 40 minutes to figure that out. The install went surprisingly fast, no issue there, but then once it was installed, my NAS drive wasn't showing up properly. I finally got that fixed and have just spent the last several hours downloading and logging in to things. That part is just tedious.
I'd love to switch to Linux full time, but I feel like I always mess things up with it and I just don't have the knowledge to fix it.
I've been watching The Sopranos. I'm almost done with season 4. It's so good.
6 notes
·
View notes
Text
Warframe stuck in controller mode (and using a controller doesn't work)
This one had me stumped for awhile! First off, ask yourself if you're using a Nintendo controller, and if so, if you've installed joycond. If you have, we'll need to stop it and remove it.

This will stop the joycond daemon. If you don't have the joycond daemon installed, the terminal will tell you this:

In which case, you might just need to restart, or you can jump to the part where we use lutris to run Warframe instead.
But for now, lets remove that daemon from our PC.
First type:

Then:

And then do the same thing again, but replace 72 with 89.
After that, type these two commands in succession.

Then type these two commands:

Then reboot. Essentially what we're doing here is manually removing any joycond daemon files, manually. Technically we only need to remove the service file, but its good to clean it all out.
Now if it still doesn't work, we can run Warframe using Lutris. First, launch lutris, then click the plus on the top right.
Click search Lutris website for installers
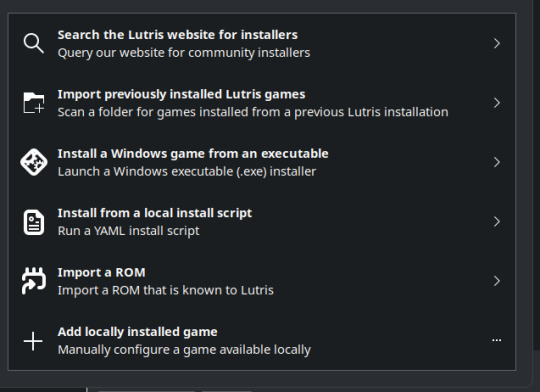
Then type warframe and run through the install process. After you launch warframe for the first time, click the gear icon on the top right, and make sure your settings look like this:
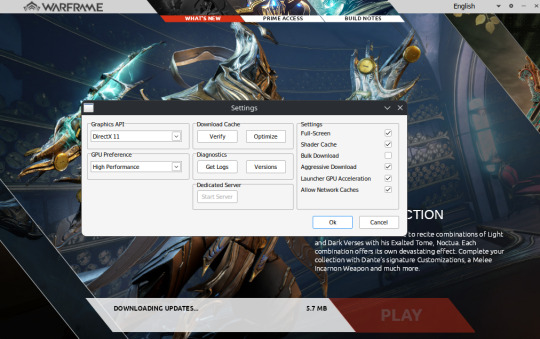
This will result in the updater saying "Downloading updates..." with no progress (as seen in the screenshot) but it is downloading the game. It should work as is, but I personally recommend using wineGE instead of the default wine given by Lutris. To do this, download it using this link:
Then, navigate to /home/<your_username>/.local/share/lutris/runners/wine/ with your distributions file browser. After that, extract the downloaded wineGE into this folder. Restart lutris, right click warframe and go into configuration, runner options, then select wineGE from the dropdown.
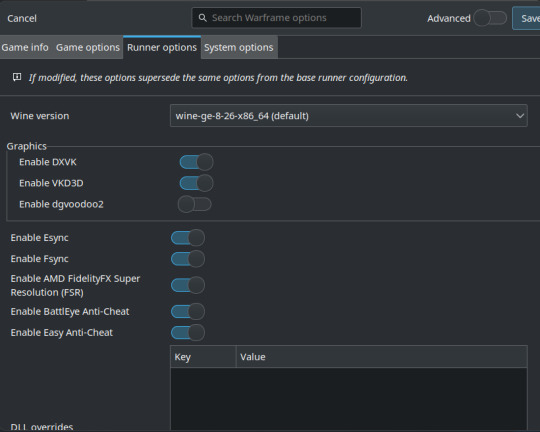
This should run just about as well as the steam version, and can be handy given Warframes awkward controller implementation. I hope that you're able to get around the issue and enjoy farming!
2 notes
·
View notes
Note
do you happen to have sony vegas ? my college requires it for classes but its way too expensive for me
Ahoy! I have attempted to find Sony Vegas Pro 19, as it's seemingly the newest version, sadly i have only been able to find Sony Vegas Pro 17. This one took some time due to the nature of the patcher used, as they often contain riskware. So i've taken the time to run the entire install in a Virtual Machine to avoid harming my computer, and after a full install i can confirm that the file is virus-free and should work without any issues!
Here is a link to the file:
I attempted to record the screen as i was installing, so if there is any interest for it i can look into editing and posting that as a installation-guide. Though i have attempted to make the process as easy as possible. An install-guide is included in the download, but is the following steps:
Unzip the downloaded file.
Run "Setup.exe" and go through its installer.
Run "Patch.exe" and go through its installer.
Delete the "Setup.exe", "Patch.exe" and "How to Install.txt" as you won't need them anymore. Make sure to right-click on your Recycle Bin and select "Empty Recycle Bin" so the files won't bother your anti-virus programs.
Run the program and have fun!
I wish you the best of luck with your education! Please always feel free to ask for help in finding programs, books, etc if it's causing a barrier for the education you wish to take!
70 notes
·
View notes
Text
2023 Simming Goals
Grow my YouTube Channel: Aiming to average a minimum of 1 video release per month. Plans/Ideas: finish Veronaville 10 Rotations Later Tour, do another Veronaville tour in a different style after 20 rotations, continue Opening Valley LP, mod showcases and tutorials.
Stop sitting on a load of completed mods out of procrastination to write a description and/or take screenshots and actually upload them! Seriously, I've made quite a bit of good stuff I need to share.
Make more mods, particularly traits mods and become a more confident BHAV modder. I also want to make more compatibility patches between conflicting mods.
Make a CC Finds Blog where I can reblog CC I come across. I will most likely unfollow some CC creators on this blog and follow them on the CC Finds blog instead so I can more easily find new mods specifically in my main feed. My content which is mostly mods will continue to be shared here.
Re-do my CC folder completely following my own advice. The procrastination is unreal. Currently I'm not even installing new CC really (hence why I more easily want to find mods in my main feed and not CC) because of how my CC folder currently is. Everything is in huge merges I'm talking like 1000s of pieces of content in merged files up to like 100MB each. This is great for speed - my game loads in just 1 min when it used to be 30. However, its terrible for management - I can't easily add new stuff or get rid of any junk. I just need to start again. The problem is, I'm such a perfectionist that if I'm doing it I'm doing it right - I'm talking editing every item myself to ensure I'm happy with its price and stats etc. This is a long and tedious process. Maybe I need to loosen up on this a little...
Stop keeping loads of newly installed mods in a 'Test' Folder out of procrastination to sort them properly and update my Mod List. As soon as I'm sure a mod is a keeper, put it in the right place and put it on my mod list before I struggle to ever find the download link again!
Keep better track of which mods I edit and how I edit them. I need to indicate that I have edited them in the filename and keep a log of what my edits are so its no longer as difficult to update mods or even overwrite my changes because I forgot I made them. I should also make more patches instead of direct edits so that I can share these patches without re-uploading the original mod.
Make a family tree for Veronaville before 2nd Cousins end up romancing...
Make a website to share my content, tutorials, gameplay guides/rules, etc.
Go through who I'm following on Twitter and unfollow all Sims-4-only accounts so I actually start using Twitter again and see Sims 2 content on my feed.
Bonus: Learn to make 4t2 Object and/or Clothing Conversions.
Bonus: Start streaming.
24 notes
·
View notes
Text
A Guide to Installing Fin Fin on Teo, the Magic Planet
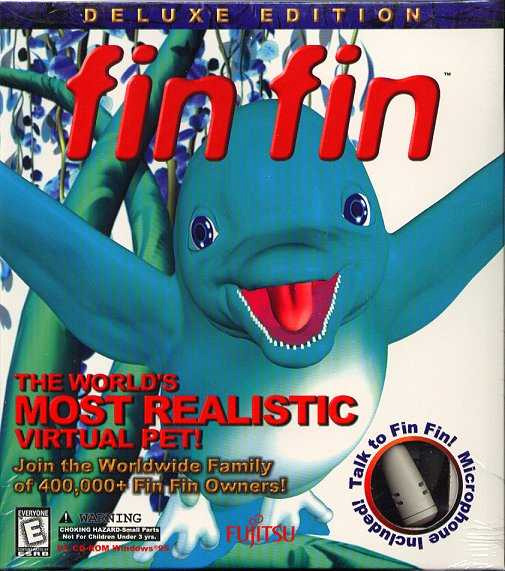
For those who aren't aware, Fin Fin on Teo is a 1996 computer game for Windows-based computers about Fin Fin, a creature that is a hybrid of a bird and a dolphin that can be communicated with via a microphone, in which your main goal is to win Fin Fin's friendship through interacting with him.
Released for Windows 95, Fin Fin isn't quite compatible with the latest hardware and software to say the least. There are a variety of ways to play Windows 95 games on modern hardware, but unlike many others of the time Fin Fin requires the usage of a microphone. This makes playing Fin Fin without an actual Windows 95 machine quite difficult.
Luckily for you there is a way to play Fin Fin on modern systems in its full glory with microphone compatibility, which I'll be going over in this guide.
Prerequisites
The first thing you need to play Fin Fin is a x32-bit Windows XP Virtual Machine. I won't be covering how to set it up in this guide, but there are plenty of guides you can find online for how to do this depending on your operating system. For the guide, I will be using VirtualBox as my hypervisor.
Next you'll need the actual Fin Fin game, specifically the 5 World Deluxe Edition released in the US. The other thing you will need is a patched version of 'teoboot.exe', the main Fin Fin executable. Both of these can be found on the Fin Fin Archive which unfortunately seems to have become inaccessible sometime in 2022.
Luckily, the site and all required files were saved on the Internet Archive. The site is accessible but not using a secure connection, so for ease of download the links are from the Internet Archive.
The main game discs can be downloaded here.
And the patched game executable can be downloaded here.
Setup
Once you have the Virtual Machine configured and the setup files download, you can install Fin Fin.
In your Virtual Machine, attach FinFin70_1.iso as a virtual disc.
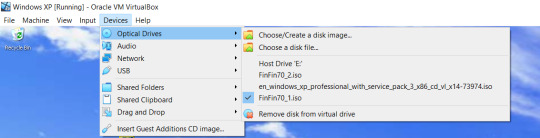
Then press the start button in the bottom left, then navigate to my computer. You should see the disc appear in the window that appears next under 'Devices with Removable Storage'.
You will then need to right click the disc, and select 'Explore'. Then enter the 'Installj' folder and right click the file titled 'SETUP', then select 'Properties'. Then navigate to the Compatibility tab at the top, and turn on Compatibility mode for Windows 95.
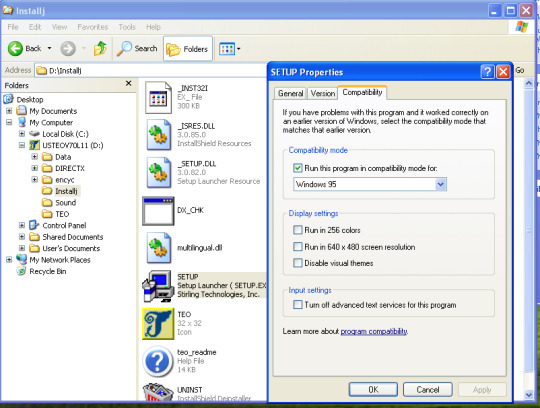
After you have done this, double click the file to run it, and proceed through the installation process. During the setup, there will be a Microphone Setup and a Sound Recorder Setup. For now, just press next on both of these, you can do these both later.
Next, we are going to setup the microphone. The steps to do this will vary depending on what hypervisor you used, but for VirtualBox you just need to enable Audio Input in the Devices menu. Once it has been enabled, you'll want to press the start button and open 'Control Panel'. In the Control Panel, select 'Sounds, Speech, and Audio Devices'. Then 'Sounds and Audio Devices', and then navigate to the Voice tab. Once here, press 'Test Hardware' and go through the wizard to make sure the microphone is actually detected and working.
(Note: The actual volume of the microphone sometimes appears much lower than it actual is in this wizard, don't worry about this)
Once you have confirmed that the microphone input is working, you will then want to run the Microphone Setup and Sound Recorder Setup that we skipped earlier. You can access this and all other Fin Fin shortcuts by pressing the start button, hovering over 'All Programs' and then hovering over the folder titled 'fin fin'.
First run the Microphone Setup and adjust the volume as necessary. Next, run the Sound Recorder Setup and record your voice clips.
(Note: Due to some compatibility issues, when recording voice clips in the Sound Recorder Setup do not let the bar progress to the 2 second mark, always manually stop it before it gets there. If you do not stop it, the program will freeze and you will need to forcefully close it using the Task Manager, which can be opened by right clicking the taskbar at the bottom of the screen and then selecting 'Task Manager')
Finally there is one last step before you can play. You need to replace the original teoboot with the patched one. To do this, you need to get this file onto the Virtual Machine in one way or another. Again, this will vary depending on your hypervisor and I can't reasonably cover all possible ways. For VirtualBox, you can install Guest Additions and then enable Drag and Drop to drag the file into the Virtual Machine.
Once you have the patched teoboot on the Virtual Machine, you will need to replace the original with this one. Press the start button and navigate to 'My Computer', and then 'Local Disc (C:)'. Then go to 'Program Files', 'FUJITSU', and then 'fin fin'. Delete the existing teoboot and copy the patched version into here. You can do this by right clicking the patched one, selecting copy, and then pasting it in the destination folder. You then need to set this program in Windows 95 Compatibility mode the same way you did with the SETUP earlier.
Playing Fin Fin
The Setup is now complete. Congratulations, you have installed Fin Fin! All that's left to do is play. You first need to create a profile by going to the start menu and opening the shortcut titled 'New contactee'. Once you have completed this, a new shortcut will appear in the fin fin folder titled 'fin fin(Fullscreen)', this is how you launch the game. Before you can play the game though, you need to remove FinFin70_1.iso and insert FinFin70_2.iso instead, as this is where all the game data is actually stored.
(Note: Due to some compatibility issues, when you exit Fin Fin after playing you will need to open the Task Manager and manually close the teoboot process, as it will not close on its own)
If you want to get more info about the game and its mechanics, navigate to the fin fin folder and double click the file titled 'finfin.hlp' with a question mark icon.
If you want even more Fin Fin content, I highly recommend checking out www.finfin.de and www.finfin-archiv.de. Both contain a plethora of archived Fin Fin content worth checking out, such as music, animations, screensavers, galleries, the official Fin Fin rhythm game TanTanTEO which works natively on modern operating systems, and much more!
youtube
I hope you all have fun with your new best friend Fin Fin!
82 notes
·
View notes