#f1 as wikihow articles
Note
heyoheyo quick question i just started getting into f1. this race is the first i watched live while lurking on the tag here and is it always like this? the amount of hateful posts and anti this anti that stuff I've seen is crazy. i know it's sport and everythings competitive but im in other sport fandoms here and the atmosphere is much nicer when cheering for and respecting all athletes with the mutuals.
so yeah i guess i just wanna know if this is always the vibe before getting involved further. which would be sad cause the athletes and racing is very fun
hi anon <3 first of all, i'm so fucking sorry that this was ur first experience live blogging during a race. yest was a toxic whirlwind and i, despite having been part of f1blr for a bit, was quite downtrodden and mad about it.
i will say this. i personally believe it's not as bad as it was yesterday.
there are many reasons for this i think. to begin with, it was the first race of the season effect. everyone's been waiting n dying to see their fav on track and to have a good result and we also didn't really know how the teams would perform. so a lot of expectation -> a lot of disappointment -> mean things on tumblr.
people often find it easier to blame another driver than a whole ass team cause it's easier to direct the anger at a person than a concept which i think is what happened yesterday with multiple drivers.
it's not usually this bad.
but.
it is often quite bad. definitely worse than other fandoms.
i do think the racing makes up for it and that's why i've still stuck around.
ella and i were talking about it and the takes are definitely at its worse during the race and two hours after it.
once we pass that wave, things tend to calm down and we enter the funny text posts territory.
but if you do want to live post/scroll through it, i would stick to my own dash and avoid the main tags.
tumblr gives us the privilege of careful curation and i use that shit everyday. like i will check the bio and do a quick scroll thru each blog i follow.
i also have multiple tags (n blogs) blocked.
there are several people on f1blr who post amazing content and are so on top of updates. but they can be really mean in their phrasing. i don't follow them or block them cause i know that their content will reach my dash through my mutuals but their hot takes won't (especially the text posts where people rant in their tags, those tend to be the meanest).
despite all this, yesterday i spent a good amount of time unfollowing some mutuals. but as i said, i really do believe that f1blr was at its worst then.
there are definitely some blogs that are neutral/nice about the drivers/teams they don't support. these are some of my favourites;
@epylonia @cooali @liamlawsonlesbian @jussst-lurking
i know i have answered ur simple yes/no question with a WikiHow article but i really do hope that bits of it can be helpful to u and that if ur online n scrolling thru jeddah, u see more fun takes than hurtful ones
#ask#they're in their masters in english mood today apparently#no really though it felt wrong to be like yes it's bad#and dip#so#yeah
24 notes
·
View notes
Text
F1 DRIVERS AS WIKIHOW PAGES (PART 1 OF ??)

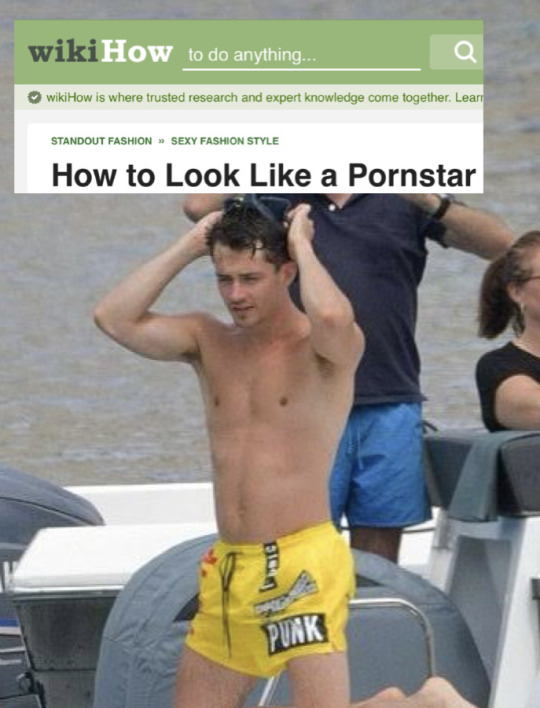


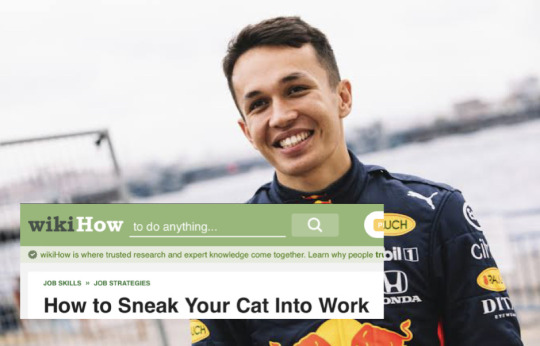
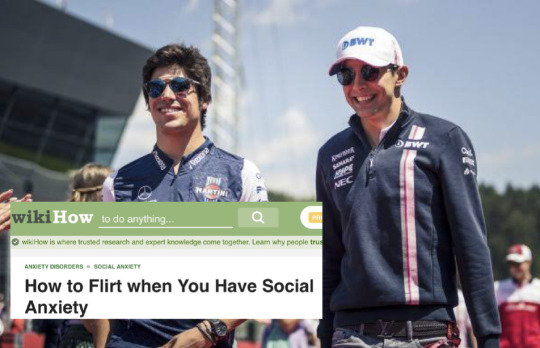
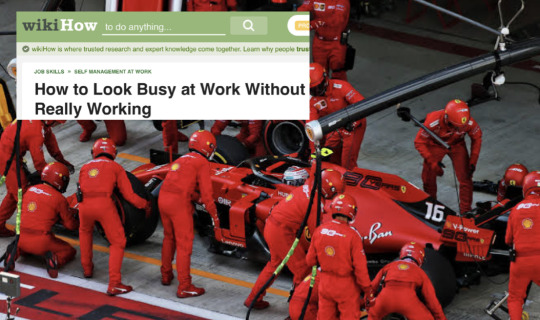
I have so many many of these so I really hope you guys like it 😂
#f1 as wikihow articles#Esteban ocon#Lance stroll#Lewis Hamilton#charles leclerc#Pierre Gasly#toto wolff#Christian Horner#Alex Albon#f1#f1 meme#f1blr#formula one
730 notes
·
View notes
Text
Mac Shortcut Keys For Excel
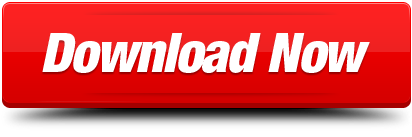
Table of contents
Worksheets and WorkbooksViewRow and Column SelectionRibbon ControlPivot TablesOperating within a CellNavigating and Selecting CellsHelp and MenusGroup Selection General ExcelGeneral Cell ControlFormulas and FunctionsFormatting Text and NumbersDialog BoxesBordersAdvanced Selection Adding Content to Cells
Worksheets and Workbooks
Within Excel you can conduct calculations on multiple worksheets and workbooks open at the same time. Each workbook acts as its own separate window on your PC or Mac, while each worksheet acts as a tab within a workbook with separate cells. This section of the Excel Guide offers all shortcuts you need to open, navigate between, and control all of these options.
Excel PC and Mac Keyboard Shortcuts - This page lists PC and Mac shortcuts side by side; A Macintosh Keyboard is available showing general Macintosh keyboard shortcuts Search Internet4Classrooms. Custom Search Internet4classrooms is a collaborative effort. This article describes the keyboard shortcuts, function keys, and some other common shortcut keys in Excel for Mac. Notes: The settings in some versions of the Mac operating system (OS) and some utility applications might conflict with keyboard shortcuts and function key operations in Office for Mac.
Cubase pro 8 for macbook air. The powerful music production unit is increasing to be famous to record and create a piece of outstanding music as you love to create.Cubase Pro 10.5.3 Keygen is suitable for MAC, Win to utilize the power comprehensively.
Aug 30, 2019 This wikiHow teaches you how to insert rows in Excel using shortcuts on a Windows or Mac computer. There are keyboard shortcuts as well as custom shortcuts that you can use in Excel spreadsheets. Open an excel spreadsheet.
Keyboard shortcuts help save time and increase productivity. Unfortunately, most people only know the holy trinity of shortcuts — COPY, PASTE, and UNDO. In Excel, there are more than 500 keyboard shortcuts.
Windows keys
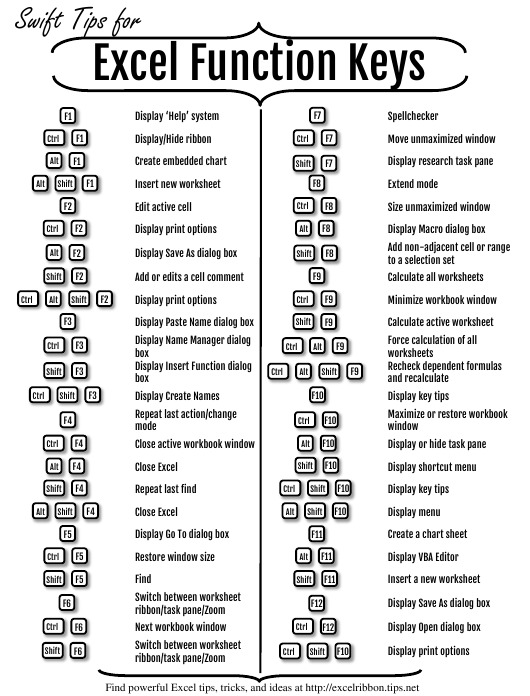
Keyboard Shortcut Keys For Excel
ShiftF11
CtrlPgDn
CtrlPgUp
F6
CtrlTab
Mac Shortcut Keys For Excel Spreadsheet
CtrlShiftTab
CtrlF9
CtrlF10
Worksheets and Workbooks
Excel Keyboard Shortcuts Pdf
Within Excel you can conduct calculations on multiple worksheets and workbooks open at the same time. Each workbook acts as its own separate window on your PC or Mac, while each worksheet acts as a tab within a workbook with separate cells. This section of the Excel Guide offers all shortcuts you need to open, navigate between, and control all of these options.
View
Row and Column Selection
Ribbon Control
Pivot Tables
Operating within a Cell
Navigating and Selecting Cells
Help and Menus
Group Selection
General Excel
General Cell Control
Formulas and Functions
Formatting Text and Numbers
Dialog Boxes
Borders
Advanced Selection
Adding Content to Cells
Get more Reference tips and tricks
All video downloader for mac free software. Subscribe to our email updates and get Reference tips direct to your inbox.
To use a keyboard shortcut, press and hold one or more modifier keys and then press the last key of the shortcut. For example, to use Command-C (copy), press and hold the Command key, then the C key, then release both keys. Mac menus and keyboards often use symbols for certain keys, including modifier keys:
On keyboards made for Windows PCs, use the Alt key instead of Option and the Windows logo key instead of Command.
Some keys on some Apple keyboards have special symbols and functions, such as for display brightness , keyboard brightness , Mission Control and more. If these functions aren't available on your keyboard, you may be able to reproduce some of them by creating your own keyboard shortcuts. To use these keys as F1, F2, F3 or other standard function keys, combine them with the Fn key.
Cut, copy, paste and other common shortcuts
Command-X: Cut the selected item and copy it to the Clipboard.
Command-C: Copy the selected item to the Clipboard. This also works for files in the Finder.
Command-V: Paste the contents of the Clipboard into the current document or app. This also works for files in the Finder.
Command-Z: Undo the previous command. You can then press Shift-Command-Z to Redo, reversing the undo command. In some apps, you can undo and redo multiple commands.
Command-A: Select All items.
Command-F: Find items in a document or open a Find window.
Command-G: Find Again: Find the next occurrence of the item previously found. To find the previous occurrence, press Shift-Command-G.
Command-H: Hide the windows of the front app. To view the front app but hide all other apps, press Option-Command-H.
Command-M: Minimise the front window to the Dock. To minimise all windows of the front app, press Option-Command-M.
Command-O: Open the selected item or open a dialogue to select a file to open.
Command-P: Print the current document.
Command-S: Save the current document.
Command-T: Open a new tab.
Command-W: Close the front window. To close all windows of the app, press Option-Command-W.
Option-Command-Esc: Force quit an app.
Command-Space bar: Show or hide the Spotlight search field. To perform a Spotlight search from a Finder window, press Command-Option-Space bar. (If you use multiple input sources to type in different languages, these shortcuts will change input sources instead of showing Spotlight. Find out how to change a conflicting keyboard shortcut.)
Control-Command-Space bar: Show the Character Viewer, from which you can choose emoji and other symbols.
Control-Command-F: Use the app in full screen, if supported by the app.
Space bar: Use Quick Look to preview the selected item.
Command-Tab: Switch to the next most recently used app amongst your open apps.
Shift-Command-5: In macOS Mojave or later, take a screenshot or make a screen recording. Or use Shift-Command-3 or Shift-Command-4 for screenshots. Find out more about screenshots.
Shift-Command-N: Create a new folder in the Finder.
Command-Comma (,): Open preferences for the front app.
Sleep, log out and shut down shortcuts
You may need to press and hold some of these shortcuts for slightly longer than other shortcuts. This helps you to avoid using them unintentionally.
Power button: Press to turn on your Mac or wake it from sleep. Press and hold for 1.5 seconds to put your Mac to sleep.* Continue holding to force your Mac to turn off.
Option-Command-Power button* or Option-Command-Media Eject : Put your Mac to sleep.
Control-Shift-Power button* or Control-Shift-Media Eject : Put your displays to sleep.
Control-Power button* or Control-Media Eject : Display a dialogue asking whether you want to restart, sleep or shut down.
Control-Command-Power button:* Force your Mac to restart, without prompting to save any open and unsaved documents.
Control-Command-Media Eject : Quit all apps, then restart your Mac. If any open documents have unsaved changes, you will be asked whether you want to save them.
Control-Option-Command-Power button* or Control-Option-Command-Media Eject : Quit all apps, then shut down your Mac. If any open documents have unsaved changes, you will be asked whether you want to save them.
Control-Command-Q: Lock your screen immediately.
Shift-Command-Q: Log out of your macOS user account. You will be asked to confirm. To log out immediately without confirming, press Option-Shift-Command-Q.
* Does not apply to the Touch ID sensor.
Finder and system shortcuts
Command-D: Duplicate the selected files.
Command-E: Eject the selected disk or volume.
Command-F: Start a Spotlight search in the Finder window.
Command-I: Show the Get Info window for a selected file.
Command-R: (1) When an alias is selected in the Finder: Show the original file for the selected alias. (2) In some apps, such as Calendar or Safari, refresh or reload the page. (3) In Software Update preferences, check for software updates again.
Shift-Command-C: Open the Computer window.
Shift-Command-D: Open the desktop folder.
Shift-Command-F: Open the Recents window, showing all of the files you have viewed or changed recently.
Shift-Command-G: Open a Go to Folder window.
Shift-Command-H: Open the Home folder of the current macOS user account.
Shift-Command-I: Open iCloud Drive.
Shift-Command-K: Open the Network window.
Option-Command-L: Open the Downloads folder.
Shift-Command-N: Create a new folder.
Shift-Command-O: Open the Documents folder.
Shift-Command-P: Show or hide the Preview pane in Finder windows.
Shift-Command-R: Open the AirDrop window.
Shift-Command-T: Show or hide the tab bar in Finder windows.
Control-Shift-Command-T: Add selected Finder item to the Dock (OS X Mavericks or later)
Shift-Command-U: Open the Utilities folder.
Option-Command-D: Show or hide the Dock.
Control-Command-T: Add the selected item to the sidebar (OS X Mavericks or later).
Option-Command-P: Hide or show the path bar in Finder windows.
Option-Command-S: Hide or show the Sidebar in Finder windows.
Command-Slash (/): Hide or show the status bar in Finder windows.
Command-J: Show View Options.
Command-K: Open the Connect to Server window.
Control-Command-A: Make an alias of the selected item.
Command-N: Open a new Finder window.
Option-Command-N: Create a new Smart Folder.
Command-T: Show or hide the tab bar when a single tab is open in the current Finder window.
Option-Command-T: Show or hide the toolbar when a single tab is open in the current Finder window.
Option-Command-V: Move the files in the Clipboard from their original location to the current location.
Command-Y: Use Quick Look to preview the selected files.
Option-Command-Y: View a Quick Look slideshow of the selected files.
Command-1: View the items in the Finder window as icons.
Command-2: View the items in a Finder window as a list.
Command-3: View the items in a Finder window in columns.
Command-4: View the items in a Finder window in a gallery.
Command-Left Bracket ((): Go to the previous folder.
Command-Right Bracket ()): Go to the next folder.
Command-Up Arrow: Open the folder that contains the current folder.
Command-Control-Up Arrow: Open the folder that contains the current folder in a new window.
Command-Down Arrow: Open the selected item.
Right Arrow: Open the selected folder. This only works when in list view.
Left Arrow: Close the selected folder. This only works when in list view.
Command-Delete: Move the selected item to the Bin.
Shift-Command-Delete: Empty the Bin.
Option-Shift-Command-Delete: Empty the Bin without a confirmation dialogue.
Command-Brightness Down: Turn video mirroring on or off when your Mac is connected to more than one display.
Option-Brightness Up: Open Displays preferences. This works with either Brightness key.
Control-Brightness Up or Control-Brightness Down: Change the brightness of your external display, if supported by your display.
Option-Shift-Brightness Up or Option-Shift-Brightness Down: Adjust the display brightness in smaller steps. Add the Control key to this shortcut to make the adjustment on your external display, if supported by your display.
Option-Mission Control: Open Mission Control preferences.
Command-Mission Control: Show the desktop.
Control-Down Arrow: Show all windows of the front app.
Option-Volume Up: Open Sound preferences. This works with any of the volume keys.
Option-Shift-Volume Up or Option-Shift-Volume Down: Adjust the sound volume in smaller steps.
Option-Keyboard Brightness Up: Open Keyboard preferences. This works with either Keyboard Brightness key.
Option-Shift-Keyboard Brightness Up or Option-Shift-Keyboard Brightness Down: Adjust the keyboard brightness in smaller steps.
Option key while double-clicking: Open the item in a separate window, then close the original window.
Command key while double-clicking: Open a folder in a separate tab or window.
Command key while dragging to another volume: Move the dragged item to the other volume, instead of copying it.
Option key while dragging: Copy the dragged item. The pointer changes while you drag the item.
Option-Command while dragging: Make an alias of the dragged item. The pointer changes while you drag the item.
Option-click a disclosure triangle: Open all folders within the selected folder. This only works when in list view.
Command-click a window title: See the folders that contain the current folder.
Find out how to use Command or Shift to select multiple items in the Finder.
Click the Go menu in the Finder menu bar to see shortcuts for opening many commonly used folders, such as Applications, Documents, Downloads, Utilities and iCloud Drive.
Document shortcuts
The behaviour of these shortcuts may vary, depending on the app you're using.
Command-B: Boldface the selected text, or turn boldfacing on or off.
Command-I: Italicise the selected text, or turn italics on or off.
Command-K: Add a web link.
Command-U: Underline the selected text or turn underlining on or off.
Command-T: Show or hide the Fonts window.
Command-D: Select the Desktop folder from within an Open dialogue or Save dialogue.
Control-Command-D: Show or hide the definition of the selected word.
Shift-Command-Colon (:): Display the Spelling and Grammar window.
Command-Semicolon (;): Find misspelled words in the document.
Option-Delete: Delete the word to the left of the insertion point.
Control-H: Delete the character to the left of the insertion point. Or use Delete.
Control-D: Delete the character to the right of the insertion point. Or use Fn-Delete.
Fn-Delete: Forward delete on keyboards that don't have a Forward Delete key. Or use Control-D.
Control-K: Delete the text between the insertion point and the end of the line or paragraph.
Fn-Up Arrow: Page Up: Scroll up one page.
Fn-Down Arrow: Page Down: Scroll down one page.
Fn-Left Arrow: Home: Scroll to the beginning of a document.
Fn-Right Arrow: End: Scroll to the end of a document.
Command-Up Arrow: Move the insertion point to the beginning of the document.
Command-Down Arrow: Move the insertion point to the end of the document.
Command-Left Arrow: Move the insertion point to the beginning of the current line.
Command-Right Arrow: Move the insertion point to the end of the current line.
Option-Left Arrow: Move the insertion point to the beginning of the previous word.
Option-Right Arrow: Move the insertion point to the end of the next word.
Shift-Command-Up Arrow: Select the text between the insertion point and the beginning of the document.
Shift-Command-Down Arrow: Select the text between the insertion point and the end of the document.
Shift-Command-Left Arrow: Select the text between the insertion point and the beginning of the current line.
Shift-Command-Right Arrow: Select the text between the insertion point and the end of the current line.
Shift-Up Arrow: Extend text selection to the nearest character at the same horizontal location on the line above.
Shift-Down Arrow: Extend text selection to the nearest character at the same horizontal location on the line below.
Shift-Left Arrow: Extend text selection one character to the left.
Shift-Right Arrow: Extend text selection one character to the right.
Option-Shift-Up Arrow: Extend text selection to the beginning of the current paragraph, then to the beginning of the following paragraph if pressed again.
Option-Shift-Down Arrow: Extend text selection to the end of the current paragraph, then to the end of the following paragraph if pressed again.
Option-Shift-Left Arrow: Extend text selection to the beginning of the current word, then to the beginning of the following word if pressed again.
Option-Shift-Right Arrow: Extend text selection to the end of the current word, then to the end of the following word if pressed again.
Control-A: Move to the beginning of the line or paragraph.
Control-E: Move to the end of a line or paragraph.
Control-F: Move one character forwards.
Control-B: Move one character backwards.
Control-L: Centre the cursor or selection in the visible area.
Control-P: Move up one line.
Control-N: Move down one line.
Control-O: Insert a new line after the insertion point.
Control-T: Swap the character behind the insertion point with the character in front of the insertion point.
Command-Left Curly Bracket ((): Left align.
Command-Right Curly Bracket ()): Right align.
Shift-Command-Vertical bar (|): Centre align.
Option-Command-F: Go to the search field.
Option-Command-T: Show or hide a toolbar in the app.
Option-Command-C: Copy Style: Copy the formatting settings of the selected item to the Clipboard.
Option-Command-V: Paste Style: Apply the copied style to the selected item.
Option-Shift-Command-V: Paste and Match Style: Apply the style of the surrounding content to the item pasted within that content.
Option-Command-I: Show or hide the inspector window.
Shift-Command-P: Page setup: Display a window for selecting document settings.
Shift-Command-S: Display the Save As dialogue or duplicate the current document.
Shift-Command-Minus sign (-): Decrease the size of the selected item.
Shift-Command-Plus sign (+): Increase the size of the selected item. Command-Equal sign (=) performs the same function.
Shift-Command-Question mark (?): Open the Help menu.
Other shortcuts
For more shortcuts, check the shortcut abbreviations shown in the menus of your apps. Every app can have its own shortcuts, and shortcuts that work in one app might not work in another.
Apple Music shortcuts: Choose Help > Keyboard shortcuts from the menu bar in the Music app.
Other shortcuts: Choose Apple menu > System Preferences, click Keyboard, then click Shortcuts.
Learn more
Create your own shortcuts and resolve conflicts between shortcuts
Change the behaviour of the function keys or modifier keys
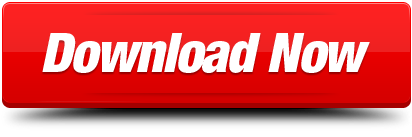
0 notes
Text
F1 DRIVERS AS WIKIHOW ARTICLES (PART 13 OF ??)


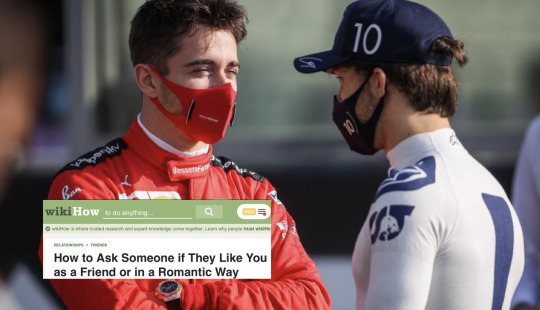



#f1 as wikihow articles#f1#f1blr#formula one#charles leclerc#daniel ricciardo#lando norris#max verstappen#pierre gasly#Sebastian Vettel#George Russel
256 notes
·
View notes
Text
F1 DRIVERS AS WIKIHOW ARTICLES (PART 9 OF ??)



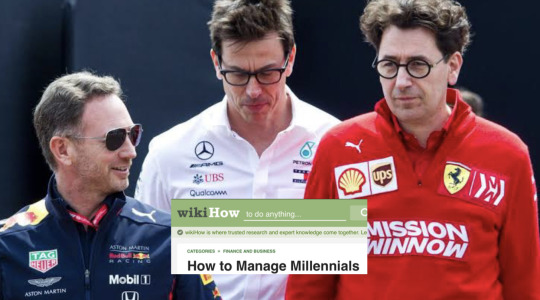
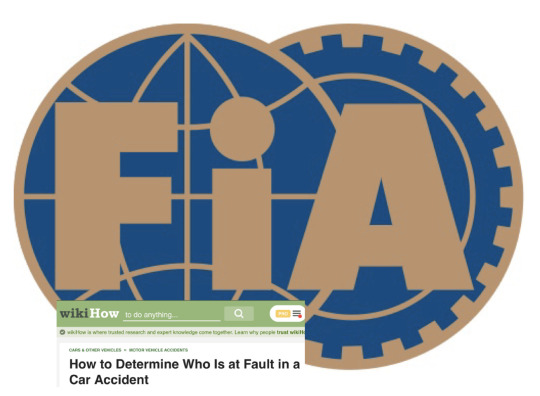

#f1 as wikihow articles#nicholas lafiti#f1#formula one#f1blr#daniel ricciardo#max verstappen#lewis hamilton#Nico rosberg#toto wolff
200 notes
·
View notes
Text
F1 DRIVERS AS WIKIHOW PAGES (PART 7 OF ??)
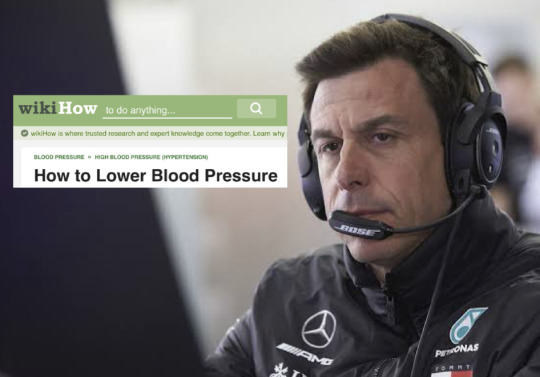

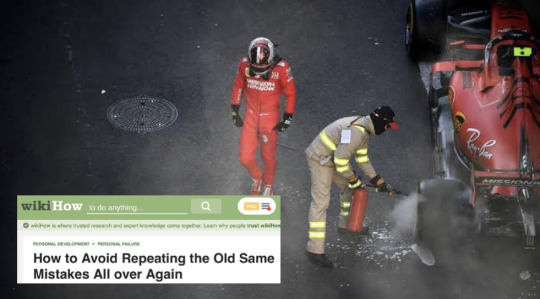
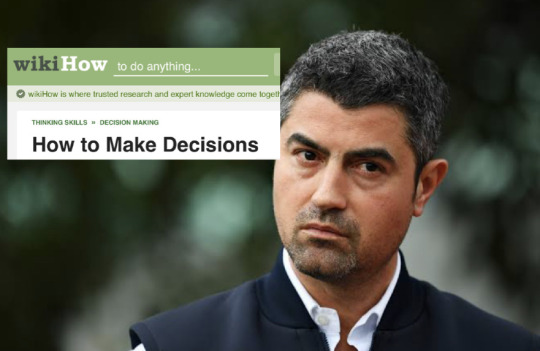


#f1 as wikihow articles#f1blr#charles leclerc#daniel ricciardo#lando norris#toto wolff#Pierre Gasly#antonio giovinazzi#f1#formula one
272 notes
·
View notes
Text
F1 DRIVERS AS WIKIHOW PAGES (PART 3 OF ??)
You guys said you wanted more so....
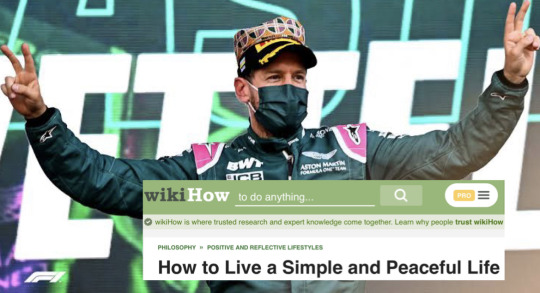

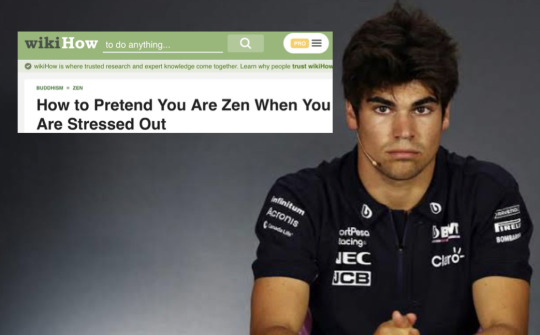
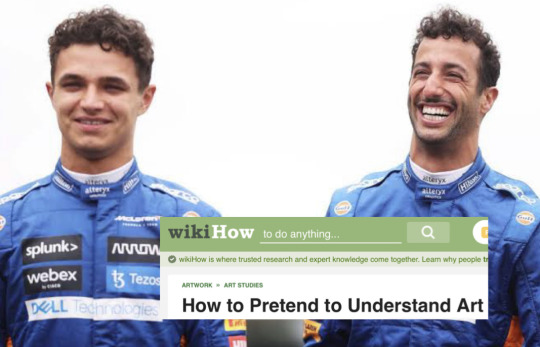

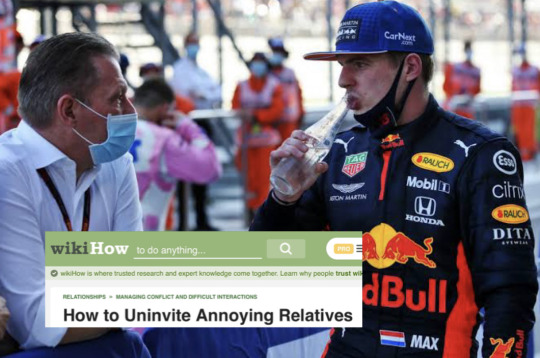
#f1 as wikihow articles#formula one#Sebastian vettel#charles leclerc#daniel ricciardo#lando Norris#Max Verstappen#Lance stroll#F1 meme#f1#f1blr
190 notes
·
View notes
Text
F1 DRIVERS AS WIKIHOW PAGES (PART 2 OF ??)
Yeah I told you guys I had more 😂

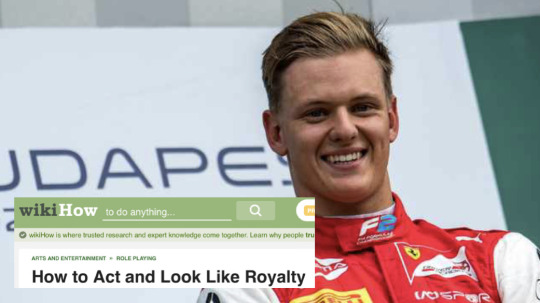
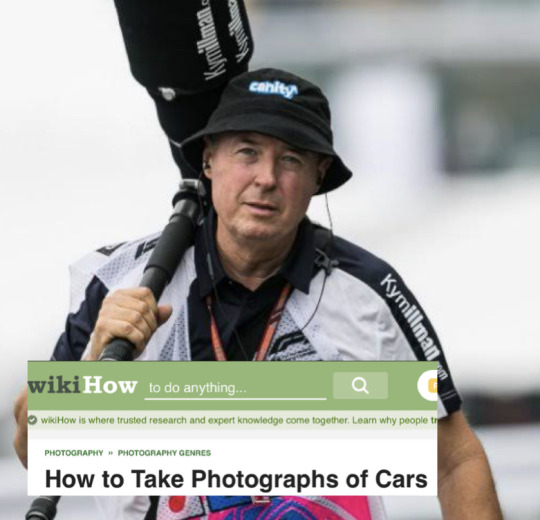
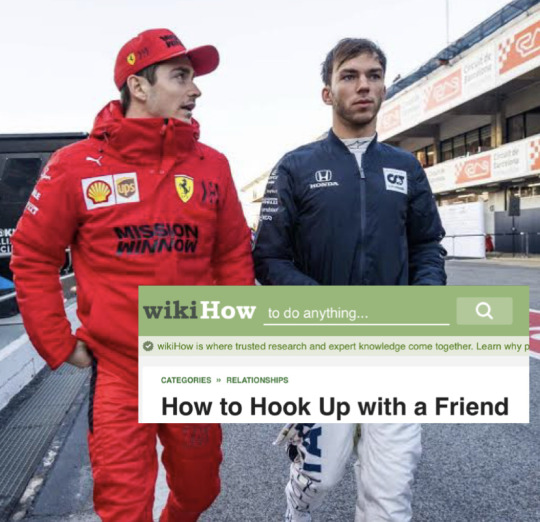
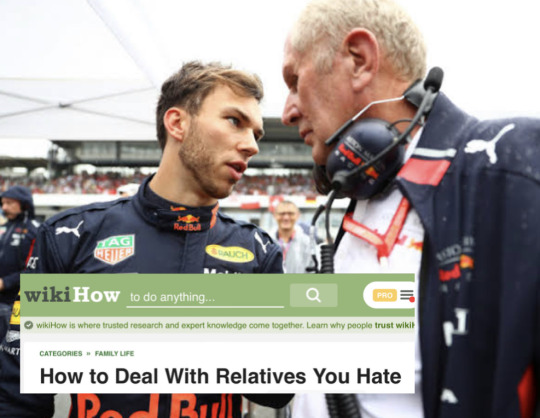
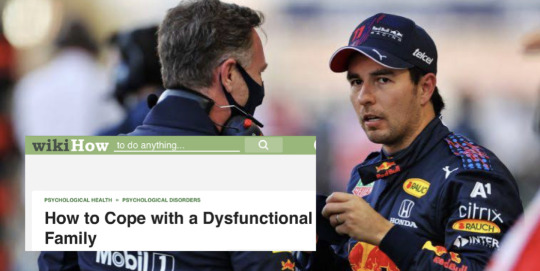
#f1 as wikihow articles#lando Norris#mick schumacher#Pierre Gasly#charles leclerc#Sergio Perez#f1 memes#formula one meme#formula one#f1blr#f1
146 notes
·
View notes
Text
F1 DRIVERS AS WIKIHOW ARTICLES (PART 14 OF ??)

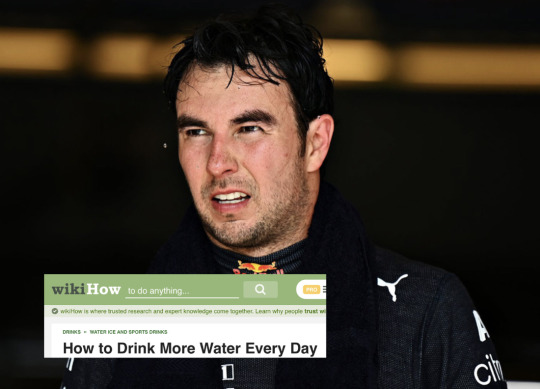




#f1 as wikihow articles#f1#f1blr#formula one#charles leclerc#daniel ricciardo#lando norris#mick schumacher#antonio giovinazzi
69 notes
·
View notes
Text
F1 DRIVERS AS WIKIHOW ARTICLES (PART 11 OF ??)
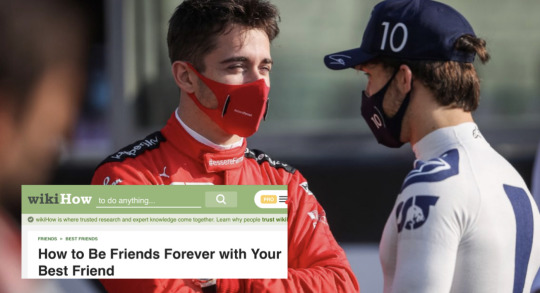
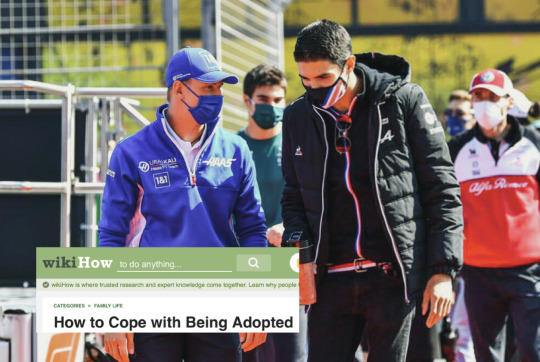
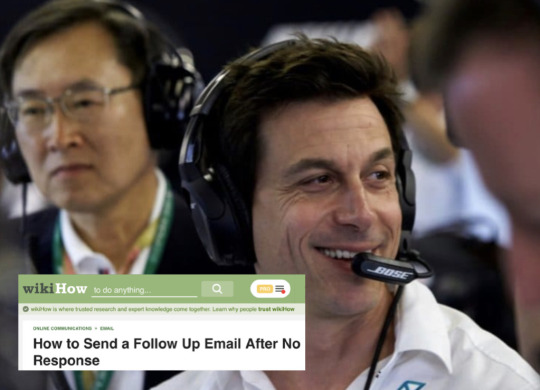
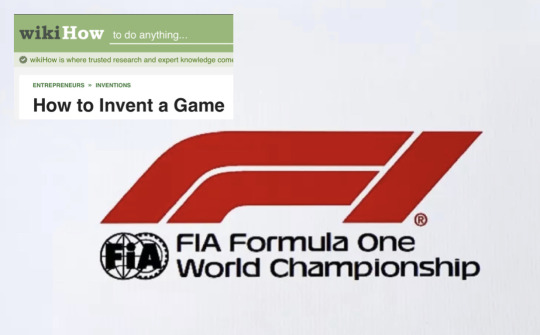

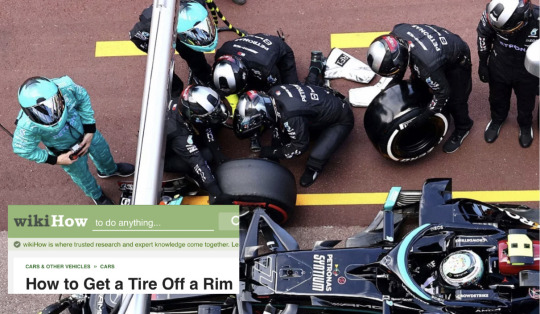
120 notes
·
View notes
Text
F1 DRIVERS AS WIKIHOW ARTICLES (PART 5 OF ??)
Yes I’m doing this shit again. I cannot be stopped.

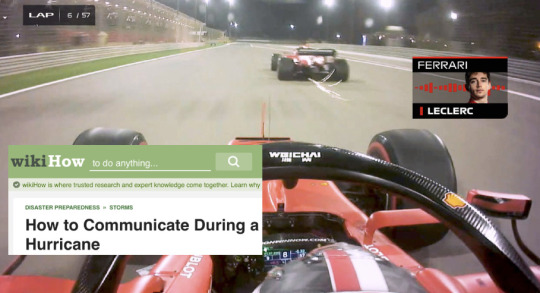
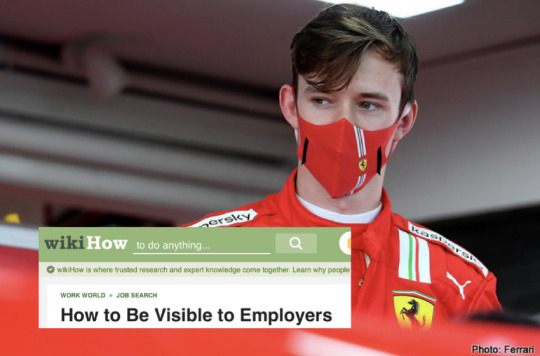
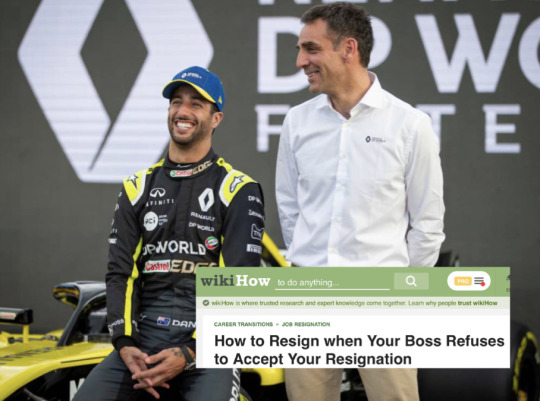
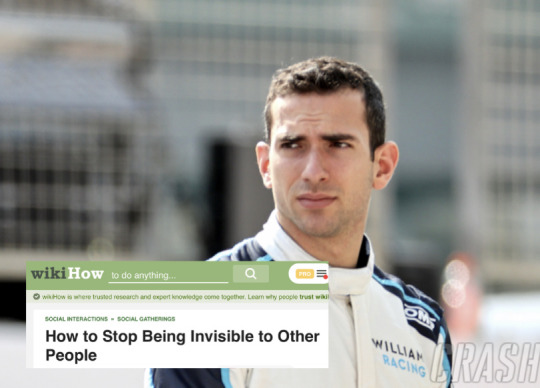
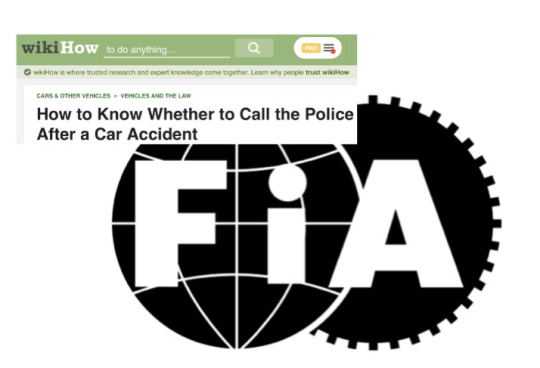
#f1 as wikihow articles#Valterri Bottas#toto wolff#Charles Leclerc#daniel ricciardo#callum ilott#nicholas lafiti#f1blr#formula one#f1
105 notes
·
View notes
Text
F1 DRIVERS AS WIKIHOW PAGES (PART 6 OF ??)
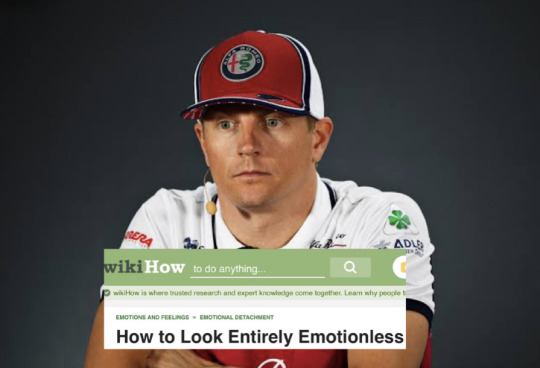
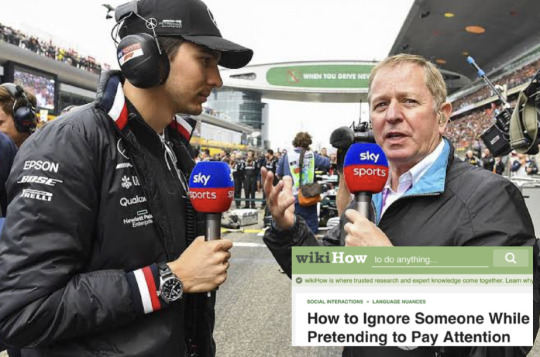
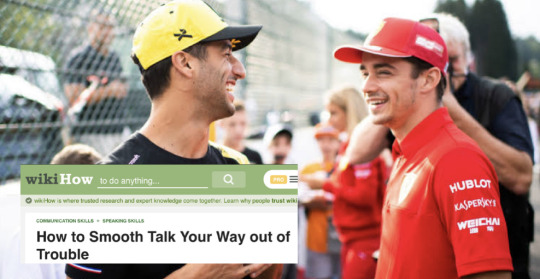
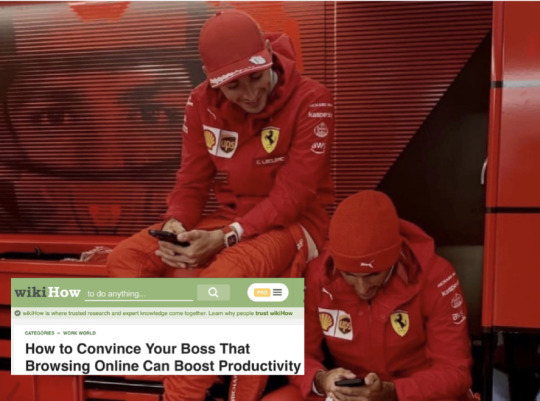
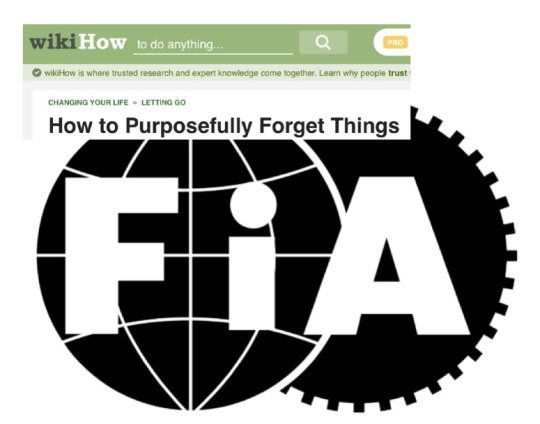
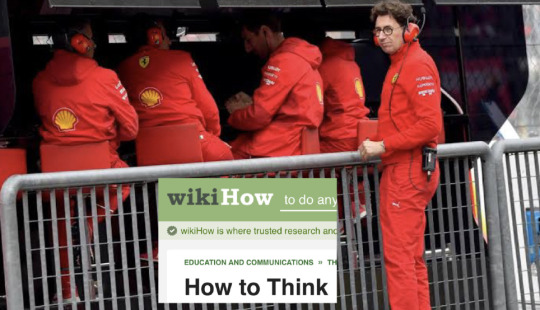
#f1 as wikihow articles#charles leclerc#daniel ricciardo#f1blr#Carlos sainz#Esteban ocon#f1#formula one
134 notes
·
View notes
Text
F1 DRIVERS AS WIKIHOW ARTICLES (PART 12 OF ??)
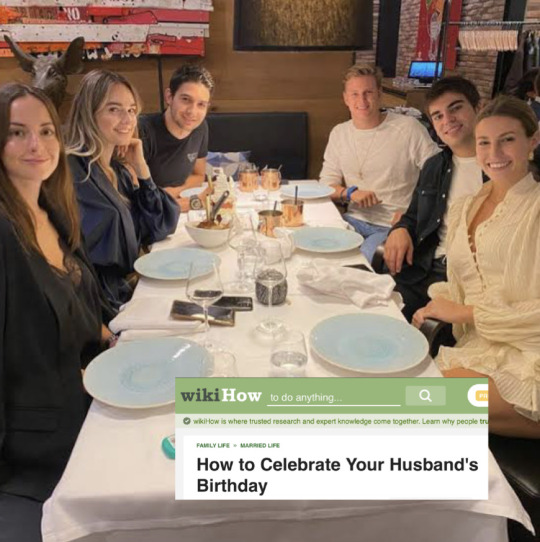

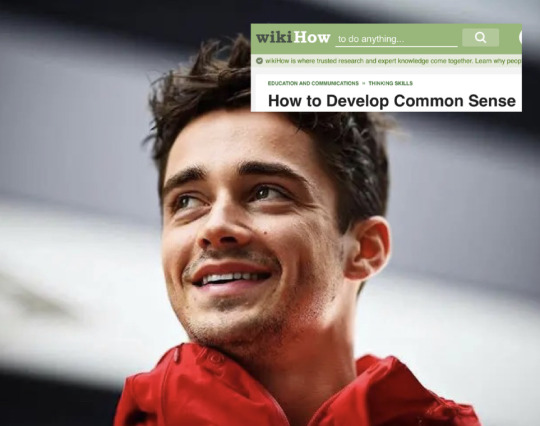

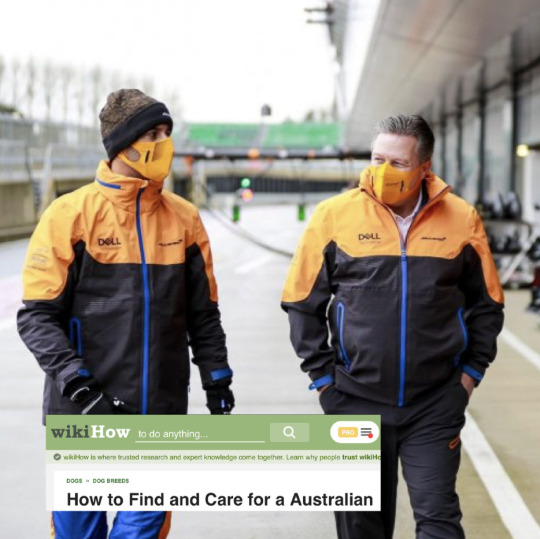
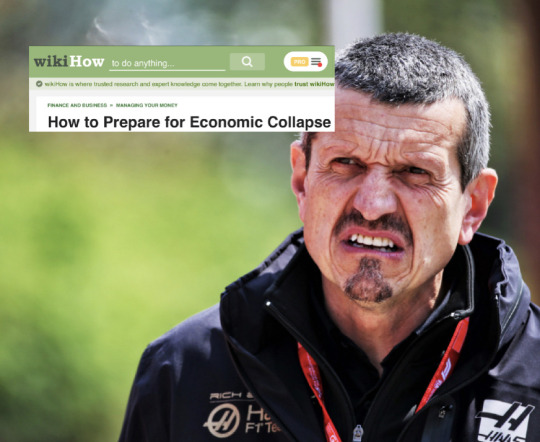
#f1 as wikihow articles#Lance stroll#mick schumacher#Esteban ocon#antonio giovinazzi#f1#f1blr#formula one#charles leclerc#daniel ricciardo#lando norris
112 notes
·
View notes
Text
F1 DRIVERS AS WIKIHOW ARTICLES (PART 10 OF ??)
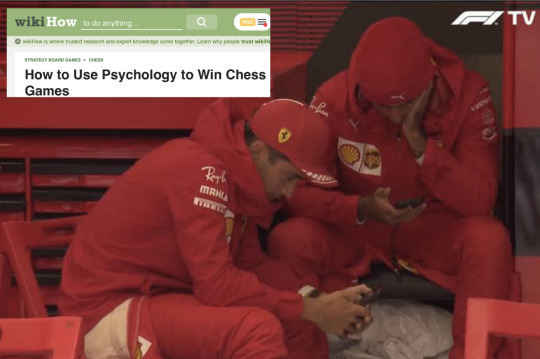
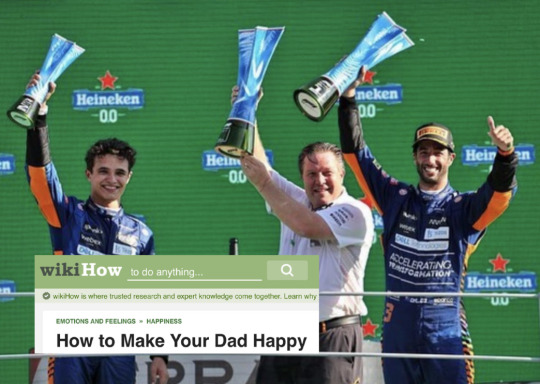

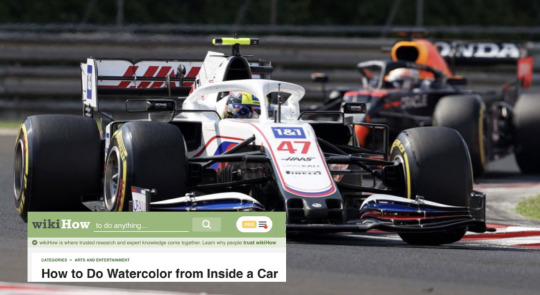

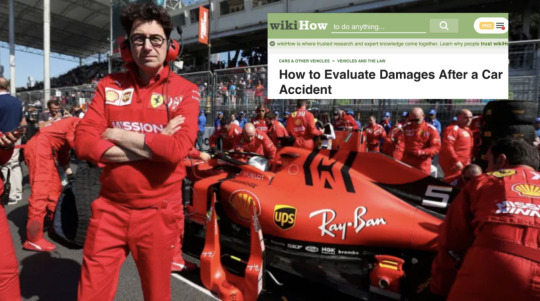
#f1 as wikihow articles#mick schumacher#charles leclerc#f1#formula one#f1blr#daniel ricciardo#lando norris#yuki tsunoda
99 notes
·
View notes
Text
F1 DRIVERS AS WIKIHOW PAGES (PART 4 OF ??)
Yes I made another one

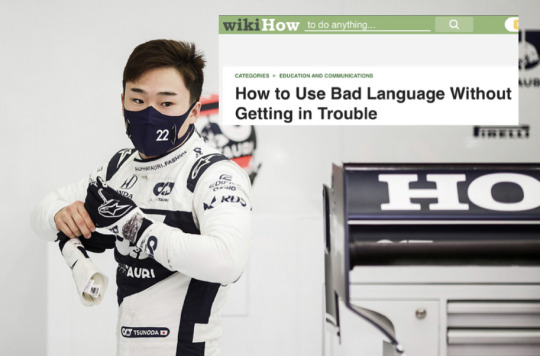
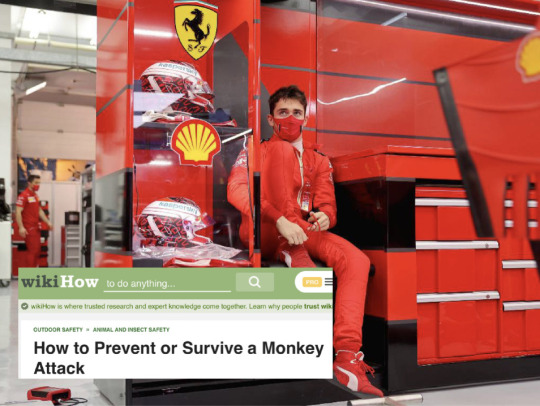

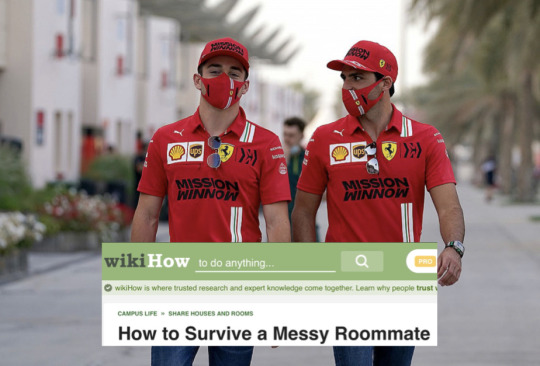
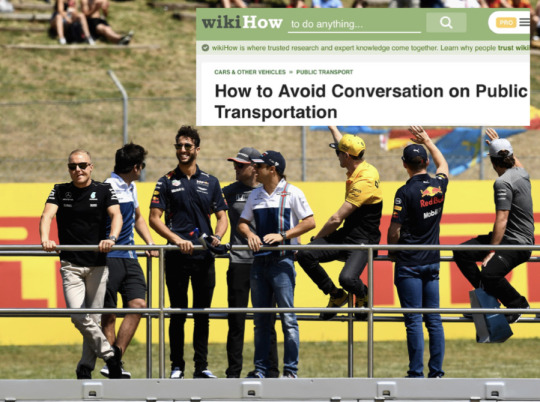
Let me know if I should continue with this series :)
#f1 as wikihow articles#formula one#Lewis Hamilton#charles leclerc#Carlos Sainz#yuki tsunoda#Lance stroll#daniel ricciardo#f1blr#f1
101 notes
·
View notes
Text
F1 DRIVERS AS WIKIHOW ARTICLES (PART 8 OF ??)
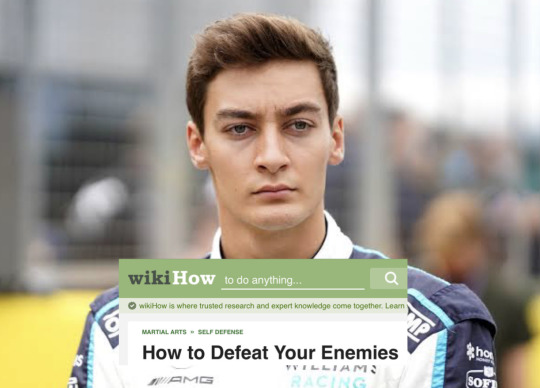

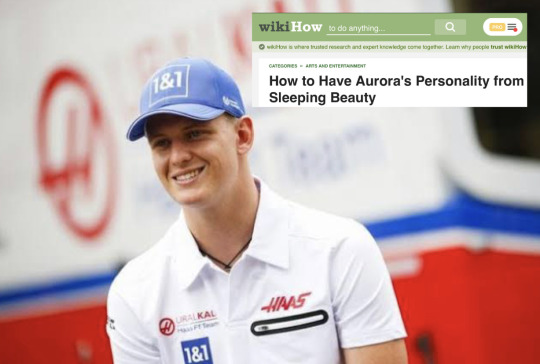
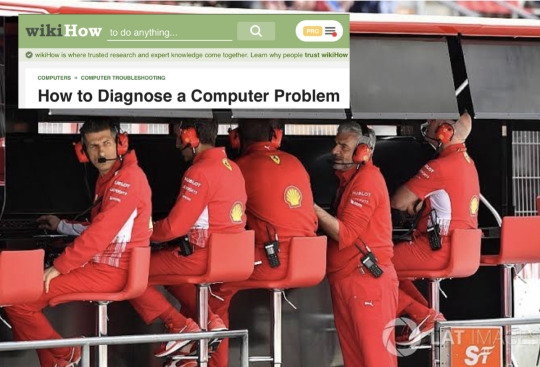
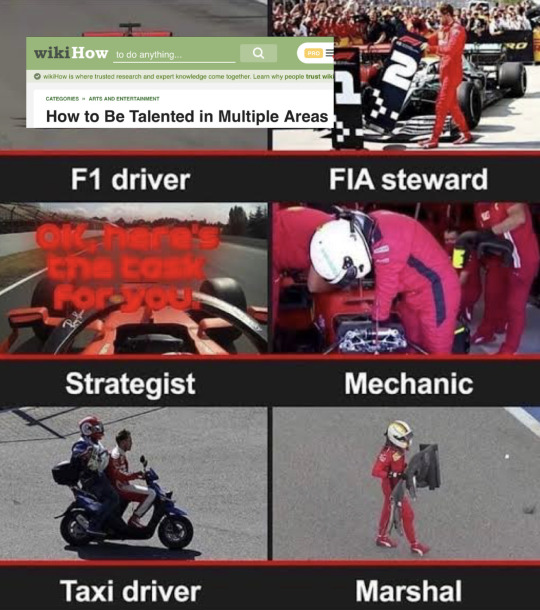
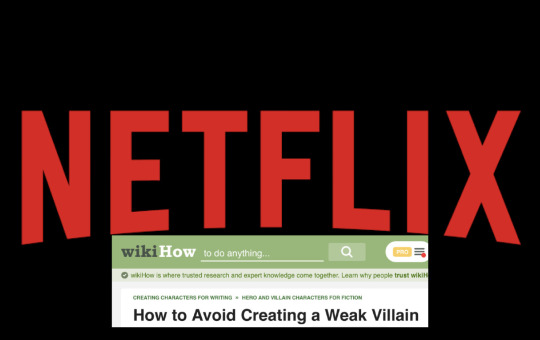
#f1 as wikihow articles#Lewis Hamilton#Nico rosberg#mick schumacher#Sebastian vettel#f1#formula one#f1blr#George Russel
65 notes
·
View notes