#completeresource
Note
hi! I was wondering how you changed the background colour of a gif like you did for the first eddie gif in this tutorial (/post/718882826968334336/hi-alie-how-are-you-i-was-wondering-if-you-could)?
heyyy!
what i do is usually pretty simple: create a new gradient map adjustment layer, choose your colors, and select a blending mode that works the best for your gif. then with a soft brush in black, click on the layer mask thumbnail on that gradient map layer and erase parts where you don't want the color (like on characters). if the character is moving you can use keyframes, here's a good tutorial by @usergif / @fionagallaqher explaining keyframes for masking.
with the gradient map adjustment layer, you usually want the first color of your gradient to be black, and the second color to be the actual color you want.

you can leave the blending mode to normal/pass through if it works for you, or you can change it to color (or try other blending modes, see if it creates and effect you like). here are a few examples with the same black to pink gradient:

for this particular gif here, i've actually used a gradient fill layer because i wanted a gradient instead of one color. but i did the same thing: i chose my 2 color for my gradients, changed the blending mode to color, and erased the layer over his body with a layer mask. what's cool with the gradient fill layer is that you can use as many colors as you want, and you can also choose the actual angle of the gradient, compared to with a gradient map layer where you pick the one color and that's it.

the downside with the gradient fill layer is that the math is not the same as a gradient map layer, so it pretty much only works well when you choose the color blending mode. as you can see here it looks wacky with the same blending mode examples:
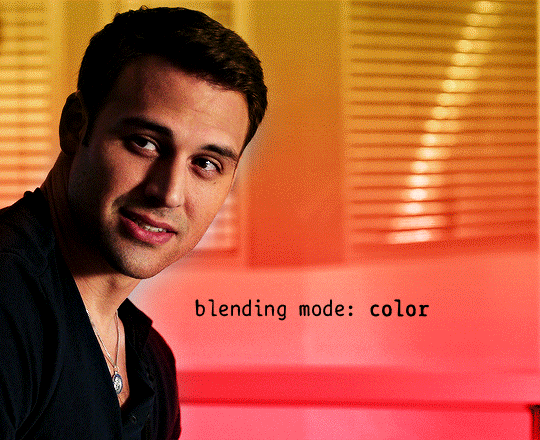
there are multiple ways to change a background, this is just two of them. here are more tutorials about changing a background's color:
color manipulation by @usergif / @cal-kestis
more color manipulation by @captain-hen
gradient tools explanation by @shangs
glowy background color by @captain-hen
colorful background by @hejustken
coloring with gradien maps by @delphines
hope this helps! ♡
#alie replies#transbuck#*ps help#tutorial#photoshop#completeresource#userraffa#usernik#uservivaldi#userrobin#usersmia#userk8#usermaria#userdahlias#resource
298 notes
·
View notes
Text

[ PSD # 01 .. LONELY HEARTS CLUB ] in the source link, you will find a coloring psd that enhances reds and neutrals.
♡ photos used in the preview are not mine and credit goes to their rightful owners.
♡ read my terms of use before you download.
♡ you may modify the existing layers / add additional layers if needed.
♡ this was made in photoshop and works best in it.
♡ i'm very new to making psds so please be kind if you have any feedback or tips.
♡ please reblog if you use it and tag me in your creations using #usertommy.
31 notes
·
View notes
Photo
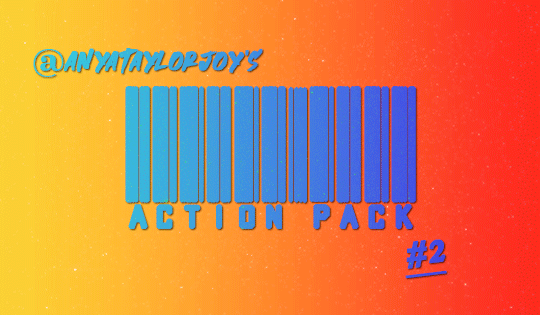
i’ve updated my giffing process (tutorial coming soon i promise lol) so i’ve also updated my previous action pack to reflect those changes! quick shoutout to @redbelles for literally changing my life love u meg you giffing queen
this pack includes two actions for that will take you all the way through sharpening after you’ve cropped and resized and a save action 💜
If you download, please like or reblog. Explanations for each action are under the cut, and as always if you have any questions please let me know!
do not re-upload/claim as your own.
action pack
note: the two sharpen actions operate under the assumption you are cropping with ‘delete cropped pixels’ UNCHECKED and have cropped and resized your file before using them
if this does not apply to you, see my other pack which contains the same sharpen settings but gives you the additional scripts action
i. sharp & sharper: both of these actions are meant to be used directly after you have cropped/resized your image. it converts your frames to a smart object & sharpens them.
iii. save: this action is meant to be used directly after you have finished coloring. it converts all visible layers to a smart object, converts back to frames and then sets timing to 0.05 so that all you have to do is then export the gif.
#mine:resource#dailyresources#allresources#usersource#completeresource#photoshop resources#gif resources#photoshop actions#gif actions
202 notes
·
View notes
Text

Not everyone likes using torrents; So here is a copilation of websites for direct downloads of movies, shows and more.
SCNRC (Apps, Books, Games & More)
DownArchive (Apps, Books, Music, Games & More)
PSA.wf
DeeJayPirate
MKVKing (Streaming available)
PelisGratisHD (Spanish, Streaming available)
AvaxHome (Anime, Books & Apps)
WarezForums (Apps, Anime, Books, Music & Games)
DDLValley (Apps, Anime, Books & Music)
RapidMoviez
HDEncode
MegaDDL
SoftArchive (Books, Games & Apps)
TFPDL (Books, Games & Apps)
MovieSeriesTV
PelisHD4k (Spanish)
Sharemania (Music videos, interviews & live performances)
640 notes
·
View notes
Text

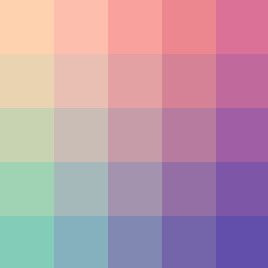
fed1af - db7197 - 83cdb8 - 624eab
#color palette#completeresources#allresources#sibylresources#onlyresources#pixel#gradient#two#red#pink#purple#blue
821 notes
·
View notes
Text

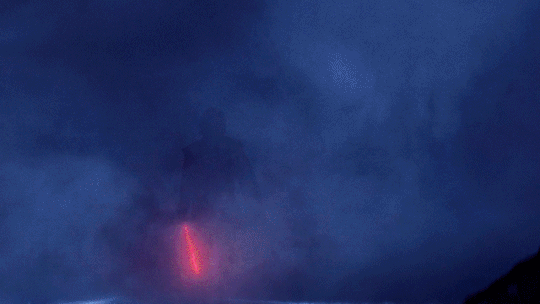
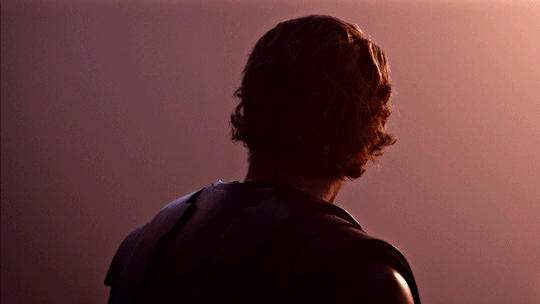


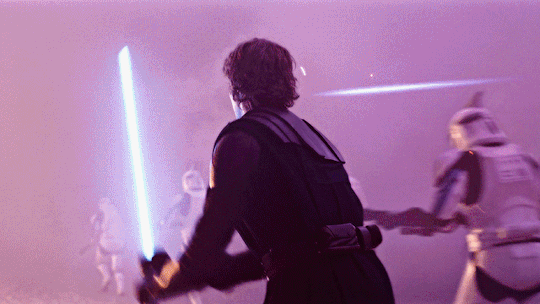
Anakin in Ahsoka 1.05 headers (requested by anon)
- 6 headers (640x360) | 4 different border versions under the cut
- all versions + 2 extra border options here
- please like or reblog if you take one
- credit isn’t required but it’s appreciated
- requests are open for other headers!




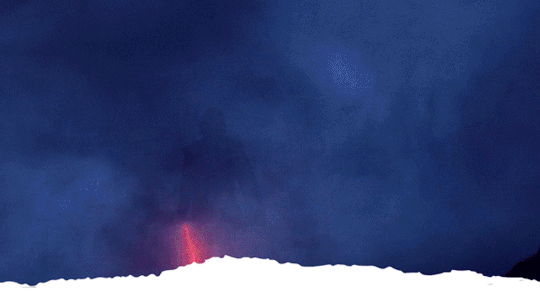
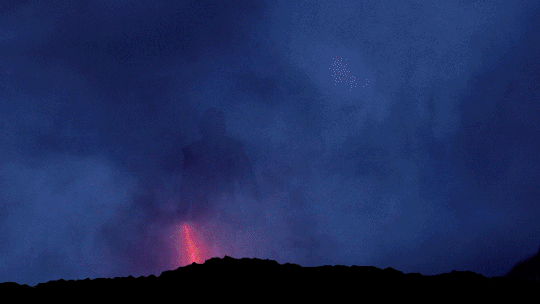


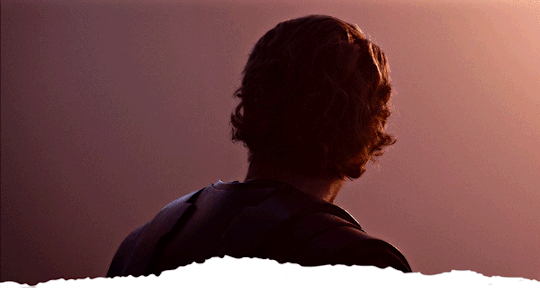

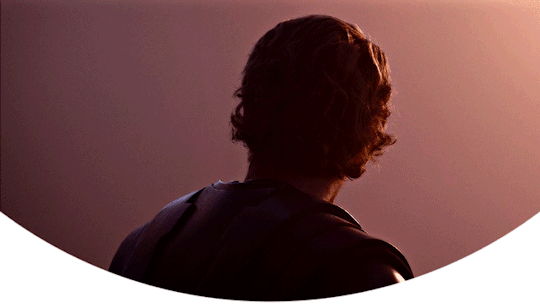


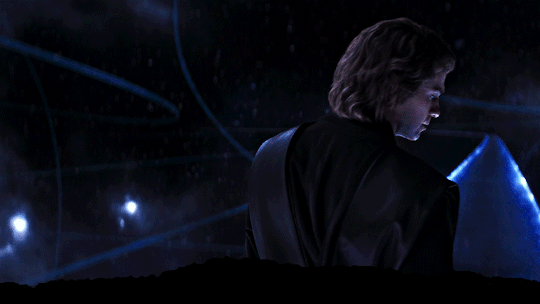






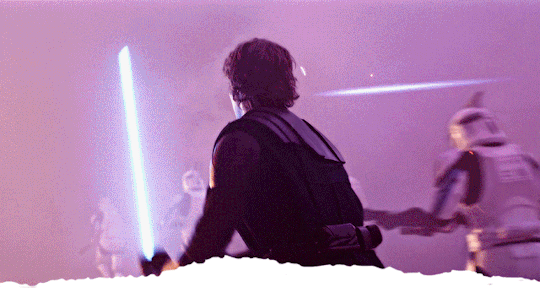
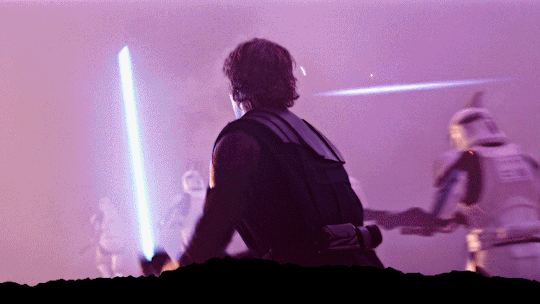
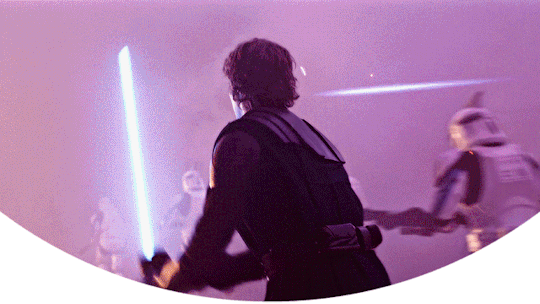

#star wars#ahsoka series#anakin skywalker#hayden christensen#swedit#starwarsedit#sw headers#star wars headers#anakin skywalker headers#completeresources#*#headers*#resources#headers#flashing tw
1K notes
·
View notes
Text
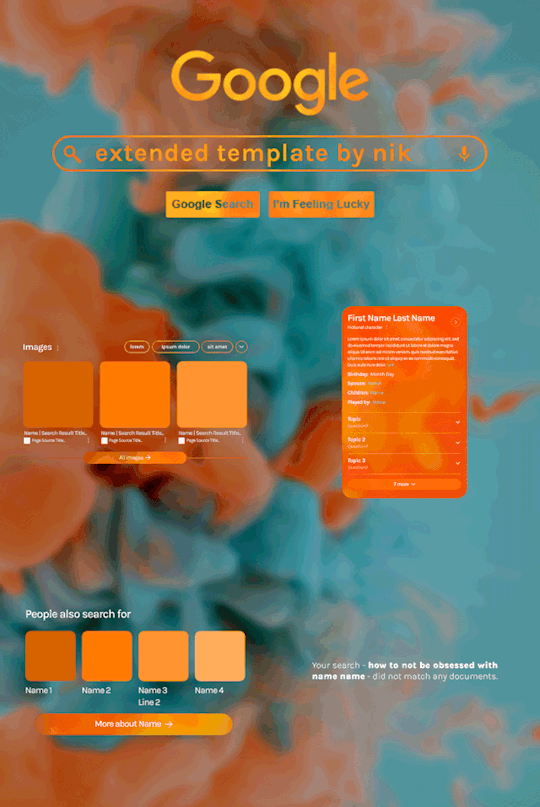
Hi! I've been asked for a tutorial on my new Google layout, originally seen here and here. So, to make it easy, here are FOUR free templates! All I ask is that you give me proper credit in your caption if you use my template or take inspo from my design. Enjoy! :)
Get the NEW Google templates free via ko-fi! (Donations appreciated but not required <3) Includes PSD templates with pre-made layer masks, shapes, and animations, plus tips for the following designs:
– Image search results
– Biography
– Related searches
– Animated "no search results"
Additional resources:
– My original animated Google search overlay tutorial & template
– Karla Google Font (this is the only font used)
– Background via Unsplash

#gif tutorial#completeresources#usershreyu#usernanda#useryoshi#userzaynab#userrobin#usersalty#userhella#alielook#tuserabbie#useraish#userabs#mialook#resource*#gfx*#google*
449 notes
·
View notes
Photo
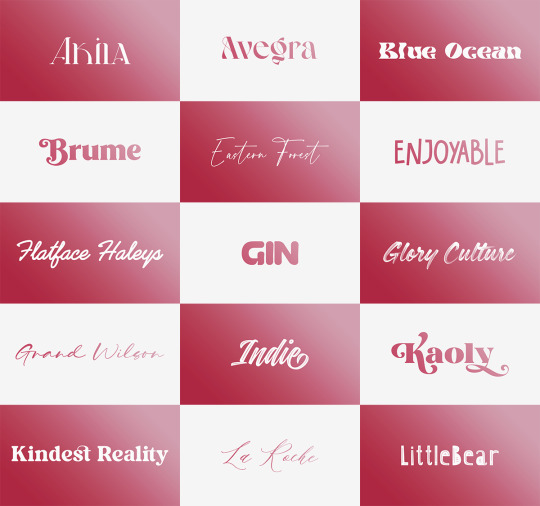


Font Pack 16 by liohnelmessi
Happy belated 2023! This is my long-delayed 16th font pack, which contains 30 high quality fonts that I have collected over the past calendar year. I hope you enjoy! {More fonts}
This pack contains 30 high quality fonts
Like / Reblog if you’re downloading
Download Links: {Dropbox} / {Mediafire}
#font#fonts#completeresources#resourcemarket#allresources#codingcabin#dearindies#tusermelissa#tuserheidi#usernik#folkloreresources#useryoshi#userrobin#userauden#tusercat#usercim#*#*resources
2K notes
·
View notes
Photo
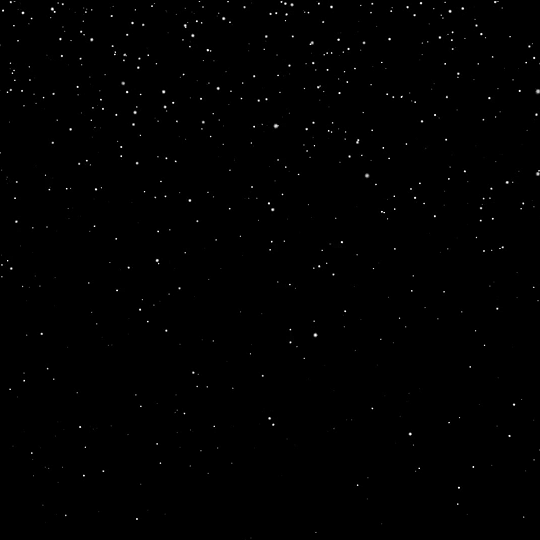
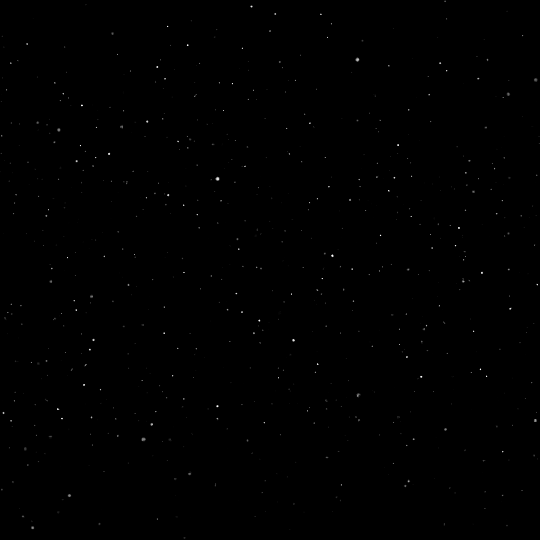


smalllady's gif overlay pack 1 - because i got tired of people saying "just google it bro" (ノಠ益ಠ)ノ彡┻━┻
seriously...google search results for gif overlays are pitiful. so here's some better quality gif overlays! i made these from free resource videos from youtube.
✧ all gifs are 540x540px, 120 frames, and below 10mb
✧ you can either just save these gifs or you can dowload the psds [here]
✧ i don't care if these get reposted everywhere...i just want stuff like this to be more accessible
#smalllady resources#gif overlays#gif textures#itsphotoshop#completeresources#yeahps#chaoticresources#not that it matters anymore.........
1K notes
·
View notes
Note
hi i'm sorry to bother you but do you have any tips on giffing dark indoor scenes? yours always look so good!
hi there! not a bother at all :) i can definitely try to explain the steps i usually take under the cut!
this tutorial will assume that you already know the basic steps of gif-making — if you don't, there are lots of great tutorials floating around on this site that can help you out! :)
here's the gif i'll work with to explain my steps, the bottom being the original and the top being the coloured/brightened version.
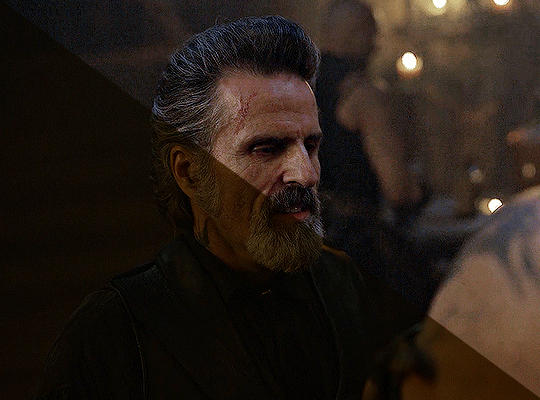
before we start, a general tip i recommend keeping in mind: if you want to brighten a dark scene, you'll want to get your hands on the highest quality download you can find. 1080p is decent, but if your laptop can handle 2160p 4k hdr files* without sounding like it's about to explode, that'll get you even better results!
(*colouring hdr 4k files requires a different set of steps — the scene will appear washed-out on photoshop, so you need to make sure that you don't end up whitewashing anyone if you do choose to work with this type of file.)
since most of my downloads are 1080p, i'll use this type of file in this tutorial.
the first step of my gifmaking process with 1080p files is almost always the same no matter what scene i'm giffing. i make a brightness/contrast layer and set the blending mode to screen:
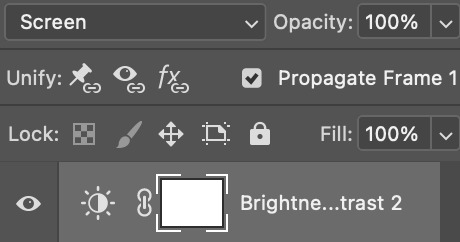
now my gif looks like this:
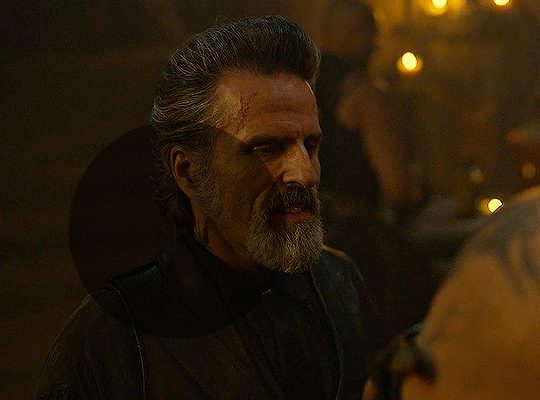
depending on the scene and how washed out it looks after this layer, i'll play around with the opacity. for this gif, i didn't touch the opacity at all. use your best judgement for this, because every scene is different!
i find that dark indoor scenes are usually tinted in yellow or green. one of my first goals is to try to fix the undertone of this scene before focusing on brightening it any further. i go to colour balance for this, and play around with the midtones, shadows, and highlights.
again, every scene is different, so the amount to which you use colour balance will differ, but for this specific scene, my goal was to neutralize the yellow. i focused particularly on the midtones and shadows of the colour balance layer, moving the scales to the opposite of the reds.
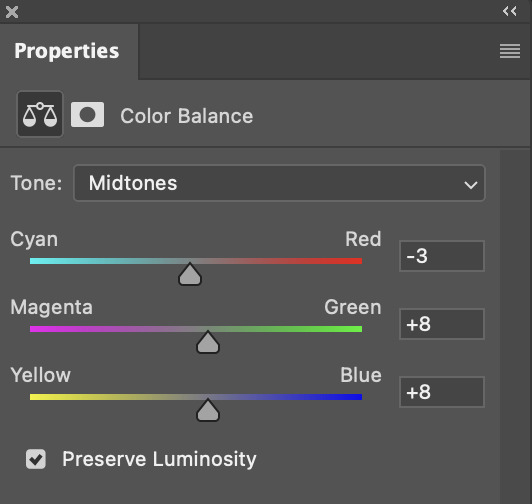
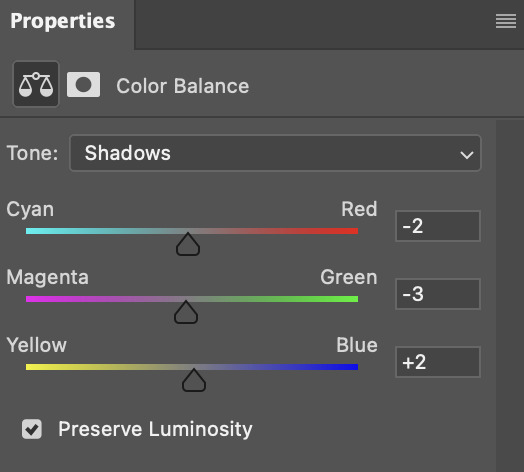
doing so will help with neutralizing the yellow. the only reason i moved the scales towards magenta and blue (therefore making it a bit more red than less) rather than green and yellow in shadows was because i wanted a darker contrast in the blacks. moving them to green and yellow made the overall scene more yellow since there were so many dark spots that shadows affected. (you'll see what i mean when you start experimenting with your own gif — this part of the process really just depends on your preferences!)
our gif might not look that much better yet, but it will soon! our best friend channel mixer is gonna help us out. for an in-depth post about how to use this adjustment layer, i recommend checking out this tutorial.
i'm someone who prefers to make more than one layer for the same adjustment layer for a reason i can't even explain (i just find that it helps me stay more organized). so don't think of this process like i can only use this layer once so i MUST fix it NOW. you can create multiple layers of the same adjustment layer, because every layer on top will affect the ones underneath it.
since my priority is getting rid of the yellow tint, i went to the Blue section of the channel mixer and increased it in all of the scales:
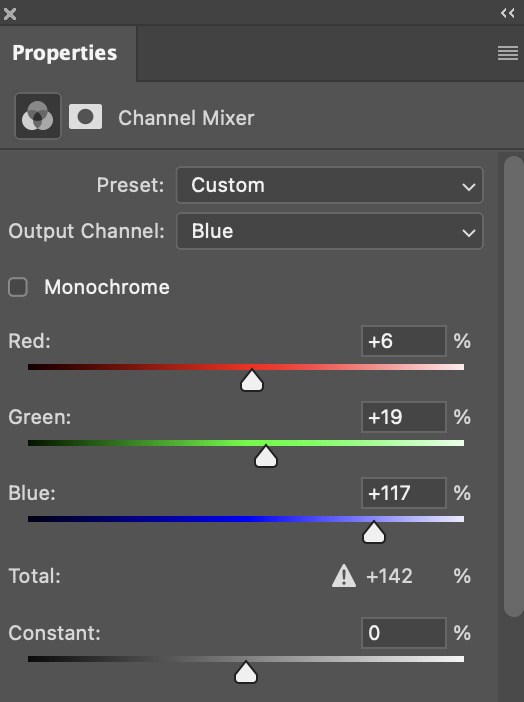
this step alone has helped us out so much, because look at our gif now!
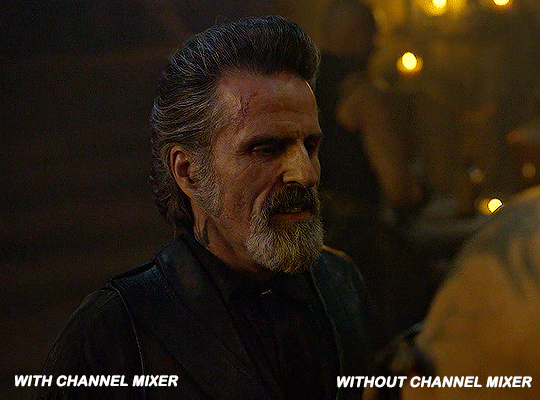
not only does the background look less yellow, but so does izzy's skintone.
now i'm going to focus on trying to brighten the scene even more without destroying the quality. the levels layer can actually help out a lot with this.
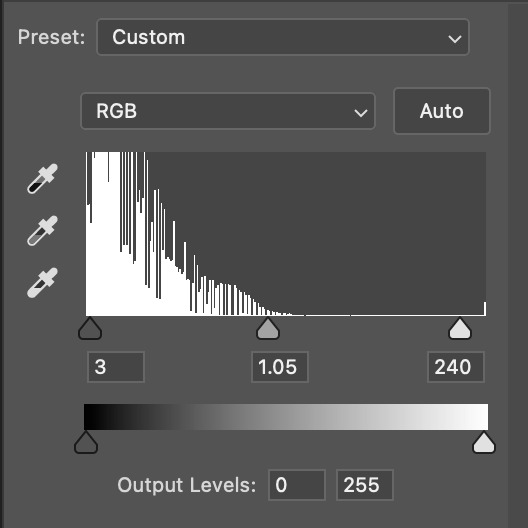
the amount to which i move each toggle differs per scene, and i think experimenting depending on your gif works best for this layer.
side note: i prefer not to use the ink droppers on the side because the contrast in the result usually ends up feeling too strong for my preferences, but if you find that this works better for you, then go for it! basically, the first dropper with the black ink should be clicked before you select the darkest part of the scene that you can find, and vice versa for the third dropper with the white ink — click it, and then select the brightest part of your scene.
curves is the next layer that does fantastic work! unlike the levels layer, i do actually use the ink droppers for this. it's the same concept, with the first dropper being used on the darkest part of the scene, and the third dropper on the brightest.
try to think of curves as something that not only further brightens your scene, but also helps with the colour neutralizing process.
i grab the first dropper, then click the darkest parts of the gif that i can see. depending on the undertone of the blacks that you're clicking on, the tint of your gif might actually change significantly. this is why i prefer to click once, then undo the action if i don't like what it gives me. izzy's leather jacket was the sweet spot for this gif.
when i'm satisfied, i make another curves layer and use the third dropper to click the bright/white parts of the scene. for this gif in particular, the lights in the background were a good fit because they carried a yellow undertone — this meant that my curves layer actually helped to further neutralize the yellows in the scene as a whole!
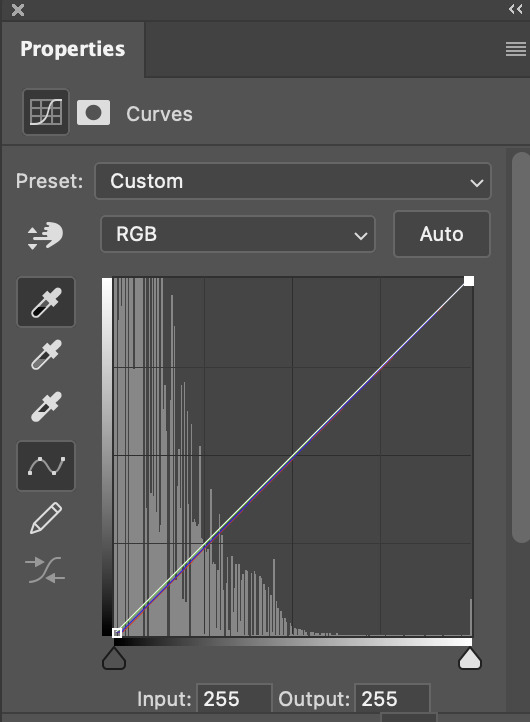
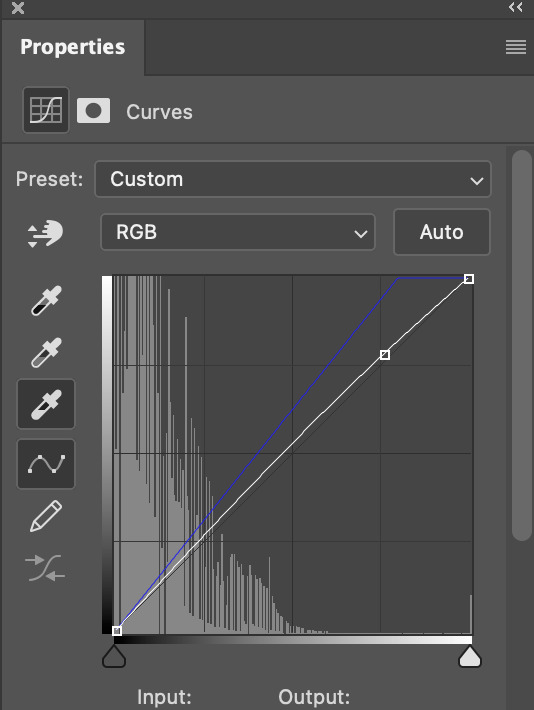
(i manually dragged the curves graph upwards for the third dropper to make it brighter. i don't need to do this if the dropper does this for me automatically, but since the lights were pretty bright, it only changed the tone of the scene and didn't increase the brightness — hence the manual step.)
pat yourself on the back, because this is what our gif looks like now!
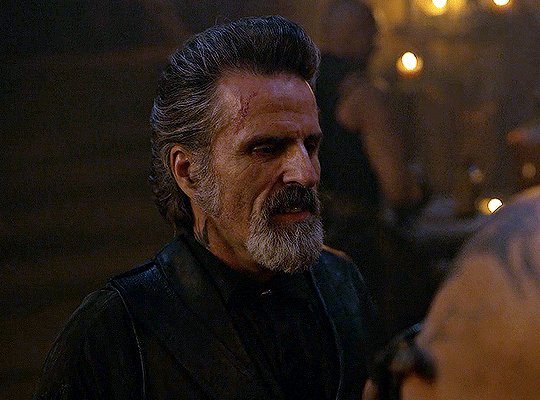
this is good, but it's not great — there's still just a bit too much yellow in the scene for my liking (sorry, i'm picky! :P)
i created another channel mixer layer and played with the toggles until i was satisfied:
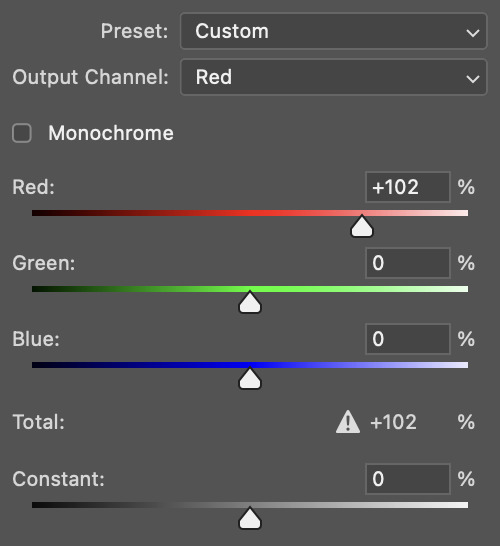
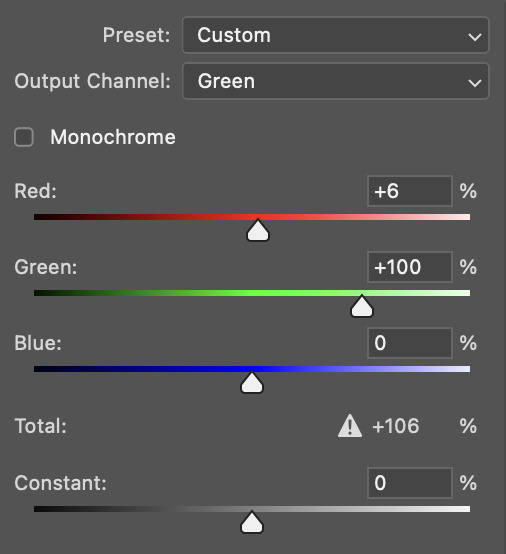
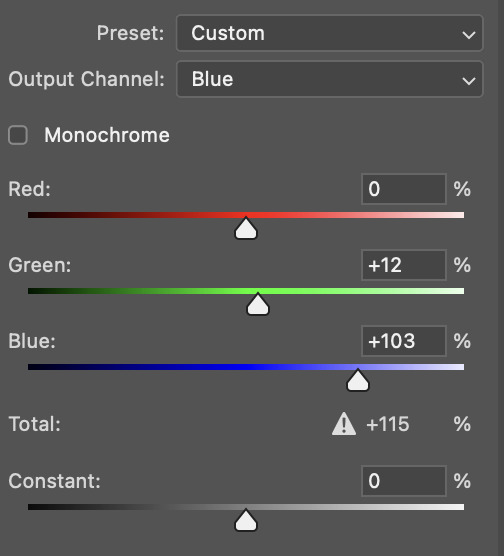
ta-da! the gif as a whole is much less red/yellow now:
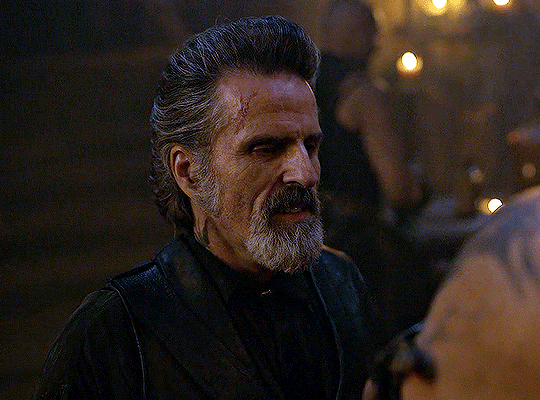
this is when i start fixing the colouring now — namely, his skin tone. selective colour will be your best friend here. i wanted to make his face just a tad brighter and less of a yellow-ish magenta shade, so i focused on the reds and yellows.
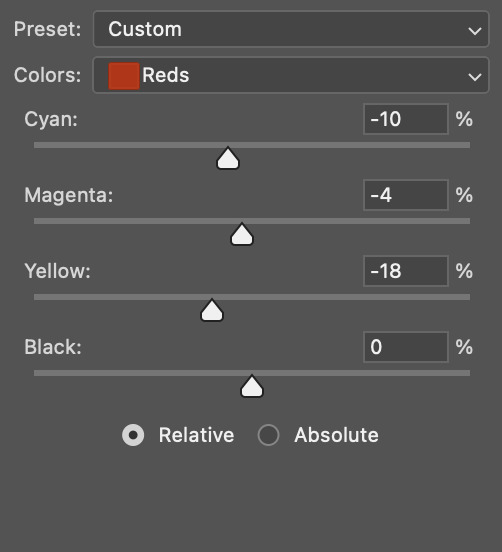
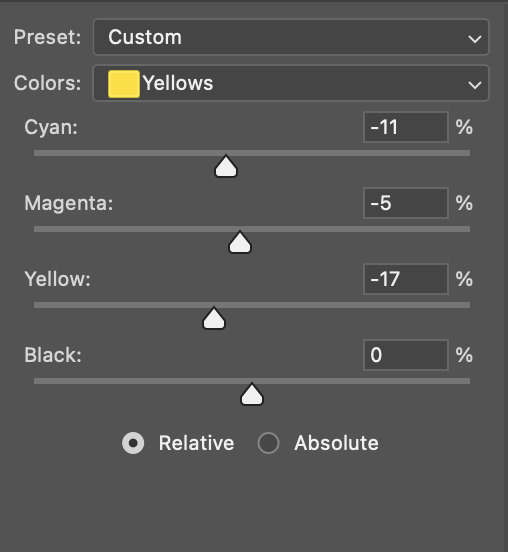
then, out of habit, i created another selective colour layer and took out more of the "yellow" in the whites to make them whiter, and increased the black (just by +1, since the contrast is pretty good enough already).
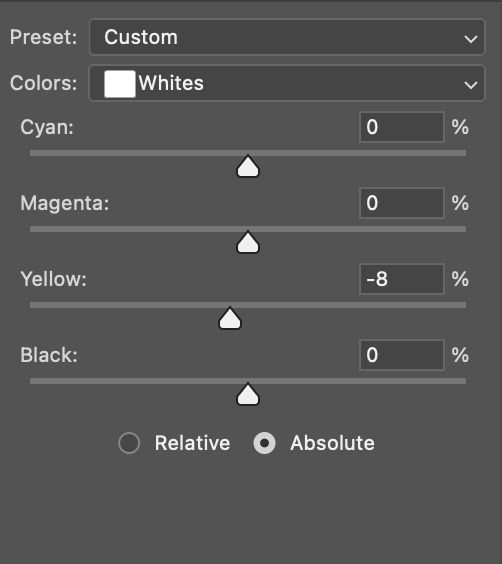
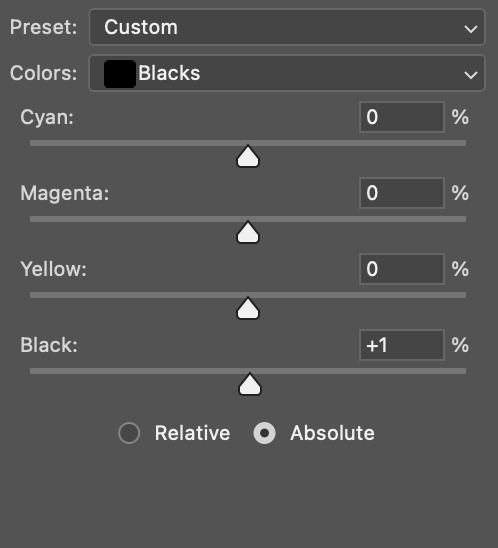
note: i switched to "absolute" for these two colours. basically, relative = less vibrant colour manipulation, and absolute = more vibrant/stronger colour manipulation. i prefer to stick to "relative" for fixing skin-tone since "absolute" can be a bit too strong for that.
our gif looks like this now!
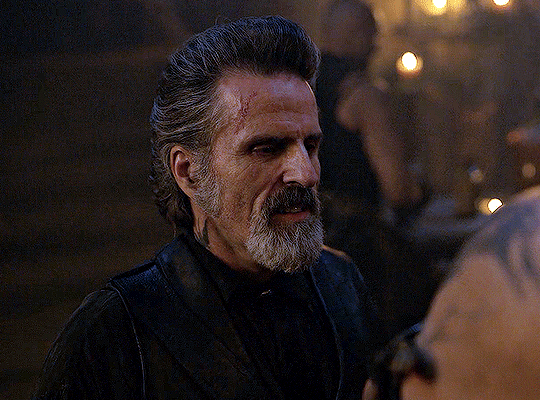
his face looks brighter and much less yellow, so i'm satisfied!
this next step is not mandatory at all — again, i'm just picky and despise yellow-tinted scenes. i personally believe that indoor scenes that are yellow/green tinted make them look more dark than they actually are, so i do my best to get rid of these colours.
i also don't always do this, but for this gif, i just simply went to hue/saturation, selected the yellows from the drop-down menu and decreased its saturation.
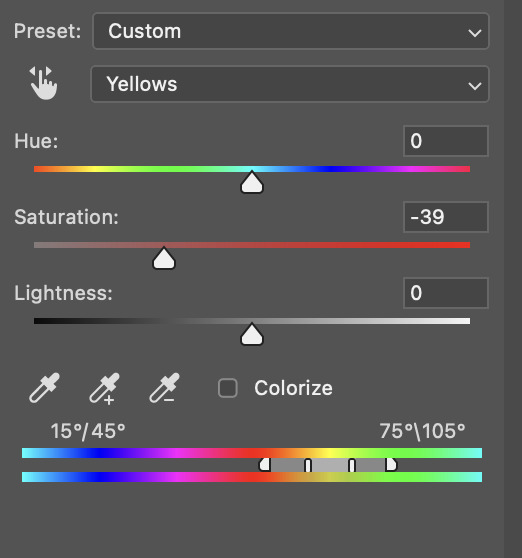
be careful not to do this too much. depending on the quality of your download, this can significantly decrease your gif quality. i tend to worry less about this when i'm working with 2160p files, but again, those files require an entirely different set of steps when it comes to brightening/colouring.
since this was a 1080p file download (and one that was actually less than 1GB, oops, don't do that), i played it safe and decreased it by -39 only.
note: you also want to be cautious of colour-washing skintone when it comes to this step. i find that another selective colour layer can help perfect the skintone in case the yellow drains out of it too much, but skip the hue/saturation step if it's too difficult to work with — better to be safe than sorry.
anyway, this is the final gif!
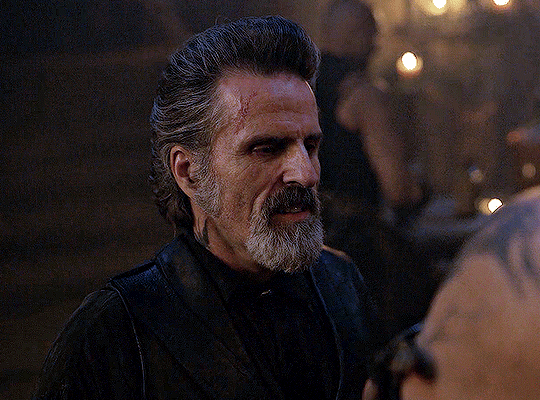
that's usually what i do when it comes to colouring dark indoor scenes! i hope this tutorial makes sense, and if you have any further questions, don't hesitate to reach out! :)
#tutorial#gif tutorial#resources#completeresources#coloring tutorial#allresources#dailyresources#userraffa#userdean#uservivaldi#alielook#usercats#usermoonchild#usernaureen#userbarrow#userabs#useraish#useralison#userisaiah#*mytutorials#i am so sorry if this is incoherent#it’s so hard to explain things coherently 😫
613 notes
·
View notes
Note
hi alie! how are you? i was wondering if you could explain, or link a tutorial that does, how you did the first gif and the checkmarks on this (/post/713604672591659008/pscentral-event-14-your-url-insp) beautiful gifset please?
hello!! i'm good, thank youuuu ♡ and yeah, sure i can! i didn't follow any tutorial for this gifset, so i'm gonna try to explain my process as best as i can.
the first gif is fairly easy, it's just a bit time consuming. the second one for the animated checkmark uses some keyframes. i use photoshop cs5, which is rather old, so hopefully my directions still work for more recent ps versions!
tutorial for these two gifs under the cut:

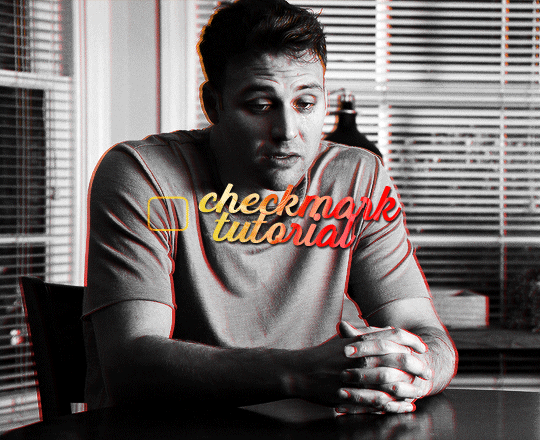
gifs in text
i'm gonna assume you already have basic gifmaking knowledge, so i'm gonna start from this base gif already colored:
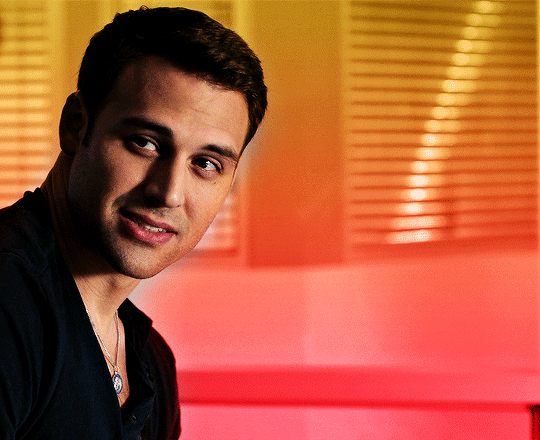
i started by finding a big and very thick font that i liked. for this gifset i used a font called barle. i placed my text the way i wanted it, but i used one text layer per letter, because i wanted one different gif per letter. once i had my 9 text layers placed, it looked like this:

then, you need to create a group with a layer mask for each letter. for this, i simply hold the ctrl/command key and click on the letter layer's thumbnail. it will create a selection of the letter.

with this selection on, i click on the folder button to create a new group, then on the add layer mask button. it will create a group with your letter where you can put anothet gif in.
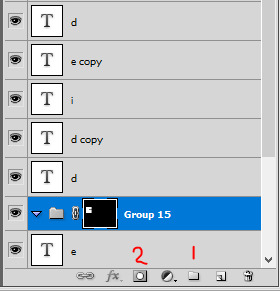
then you just need to rinse and repeat for every letter.
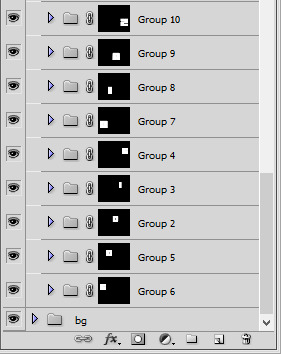
once you have all of your letter groups done, you can select all of the text layers and put them in another group. we'll use these layers again later.
then you just need to bring your second gif onto this canvas and put it in the right group/folder. i usually just bring a smart object gif onto my main canva, slide it in the right folder, then resize, sharpen, and color the second gif in there.
you can just drag this layer once it's inside the group to position it the way you need it. and also use ctrl+T to resize it (drag the corners while holding shift to keep the right propertions). once the gif is positioned, you can go ahead and disable the E text layer you used to create the mask (but don't delete it!). i kept the coloring very minimal since it's a black and white gif, and the layers should look like that:

and this is the gif so far with the first E done:

then you just need to do the same for all other letters, pretty straight forward! for the first D letter, i wanted eddie's face to show instead of using a different gif, so i simply put a black and white layer in that D group. my gif looks like that at this point:
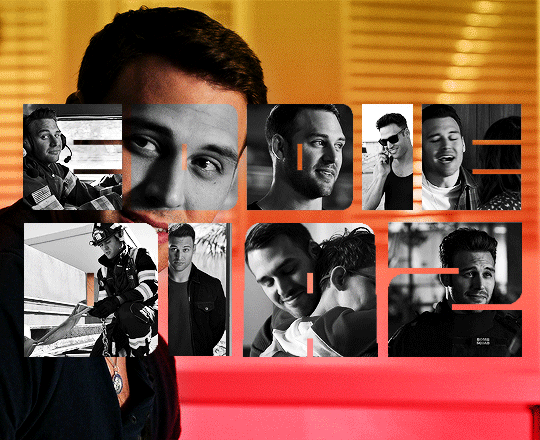
then what's missing is the outline, and it's pretty easy to make. go back to the text layers you created at the beginning. enable them all, and make sure they are on top of everything else. double click on that first text layer to bring in the layer style options, and add a 1px stroke with the color and blending mode you want. I went with yellow and the hard light blending mode. these are my settings:
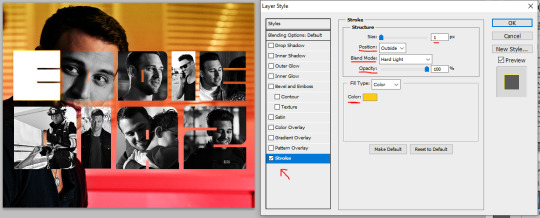
back to the layers panel, keep the text layer's opacity at 100%, but bring the fill to 0%. this will make online the online show up on the gif.
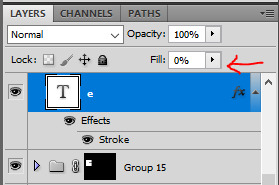
to apply this setting to other text layers, you can right click the first text layer and select "copy layer style". then select all of the other layers and right click one of them and go "paste layer style". once all the text layers have their outline it should look like that:

to move the outline a bit, make sure they are in a group and select this group (i renamed mine "outline"), then just nudge it by a few pixels with the arrows on your keyboard. i transformed the outline group by about 4px left and up on mine. i also duplicated the whole group because i wanted a deeper color for the outline.
and this is my final result!

animated checkmark
starting with my base gif, i added some animated text and a little box for the checkmark to go in (drew a shape with the rectangle tool and gave it a stroke, the same way i did it for the previous gif):
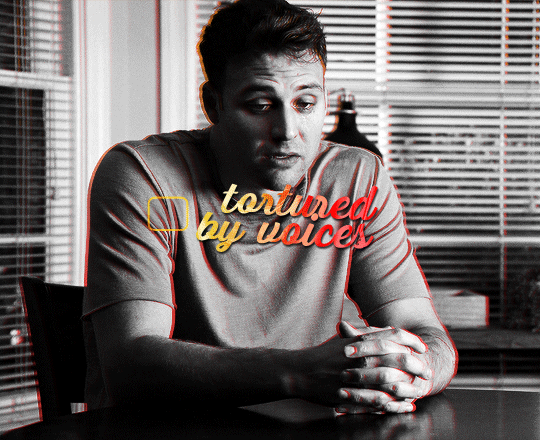
for the actual checkmark, you can try to find a brush or shapes to download, but i didn't feel like looking it up lol, so i drew the shape myself with a regular brush that comes baked in with photoshop. the best way to draw a custom shape, in my opinion, is to draw the shape as a layer mask on a color fill layer. that way you can always change the color or add layer styles later (like i did).
so on my canvas, on top of everything, i created a color fill layer (layer > new fill layer > solid color) with whatever color i wanted (you can change this later if you need). you will get a new color fill layer, with a layer mask already attached to it. i put this layer at 75% opacity so i can see the gif under it and it's easier to draw the shape in the right spot:

i then selected the layer mask thumbnail and the brush i wanted to use, one of them (not sure i remember which one, sorry haha!):
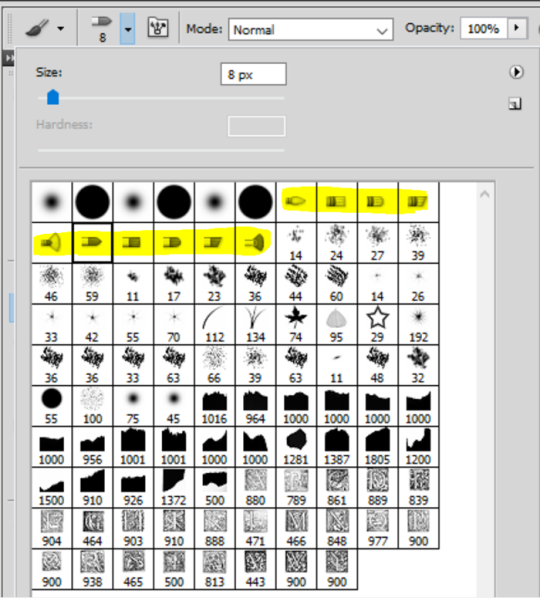
with the black color selected, just go ahead and draw a checkmark where you want it on the canva. you can always use the brush in white to erase it and start over with the black color if you're not happy with it. but once you have a checkmark you like, it should look like this:
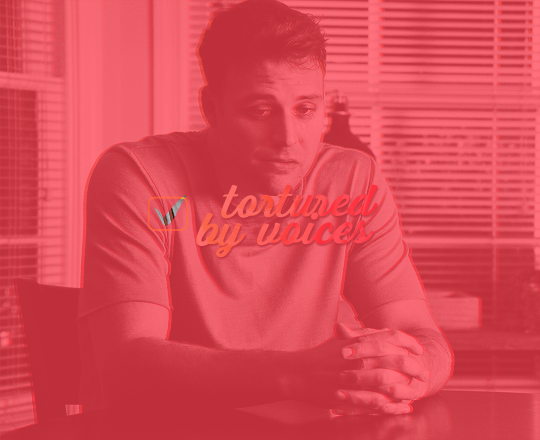
now you just gotta invert the mask so the checkmark is colored, to do this just click on the color fill layer mask you just drew on and hit ctrl/command + i. the mask will get inverted and it will look like this:

then you can add whatever layer style you'd like to the checkmark (and put the layer opacity back to 100% if you want). i added a gradient and a drop shadow to mine, and changed the blending mode from normal to difference to make it match with the text, so now it looks like that:
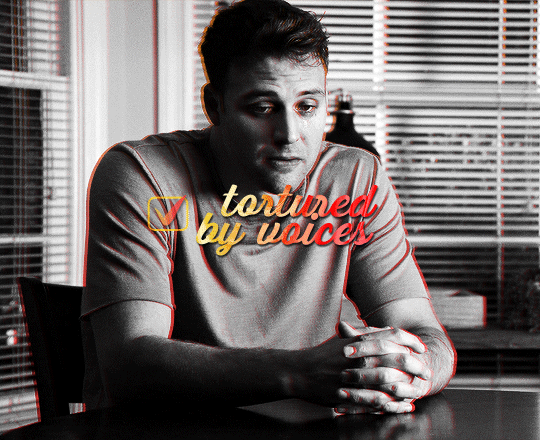
animation time! this is where you need to use a bit of keyframes, but i promise it's not complicated.
for this animation i wanted to mimick a checkmark being drawned. when you draw a checkmark, you usually do it in 3 steps right? your startung point, then a line down, and then another line up to the end point. it's what i tried to mimick here.
to animate it that way, you need to draw a shape that will hide the checkmark and then move it around to mimick the drawing animation. to do so, create a new group (i've named mine "checkmark") and add a layer mask to this group. you also need to unlink the mask by clicking on the little chain icon next to the mask thumbnail:

now the next steps are a bit of trial and error until you get what you want, i'm gonna try to explain it as best as i can (bear with me haha):
1- go to where you want the animation to start, aka where you want the checkmark to start appearing. for me it was a few frames after the start of the gif.
2- then, with a black brush that wasn't too big nor too soft, i brushed a bit over the checkmark to erase it for now (you may have to go back and edit this after the animation is done). no need to do a huge shape, just big enough to cover the checkmark. if you go back to the move tool and click on the mask thumbnail you have just created and click and drag in the canva, you should be able to move the mask around. this is what you want for steps 5 and 7. basically, on your mask thumbnail on the checkmark group, what is brushed in black will erase what's in the group, and the white part will reveal what's in the group. for now just make sure the shape you just drew is covering the checkmark.
3- once the checkmark is hidden, click on the stopwatch icon next to layer mask postion to start the animation. this will automatically create a keyframe where your cursor is on the timeline (the yellow diamond)

4- once your starting point is done, you want to go a bit further on the timeline with your cursor.
5- then move the mask shape so it reveals just the smallest part of the checkmark (make sure you click the checkmark group mask thumbnail first before moving the mask). once you move the mask with the move tool, a new keyframe will automatically appear where your cursor is on the timeline (another diamond). make sure you drag the shape down the checkmark to mimick it being drawn.
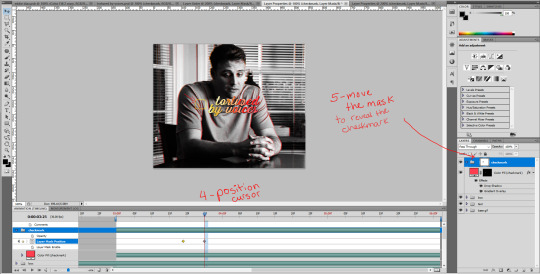
6- go a bit further again on the timeline, where you want the animation to end.
7- and move the shape again to reveal the checkmark (make sure you click the group mask thumbnail first before moving the shape). again, a third keyframe will be automatically created. i dragged the shape up from the bottom of the checkmark to mimick the drawing of the checkmark.
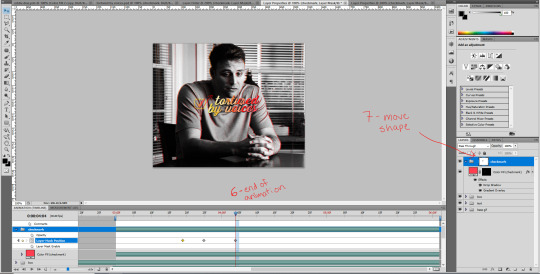
your animation should be done here after these 2 movements, so play it in a loop and see if you are satisfied with the animation you have created. if you don't like it you have options:
you can go back to the group layer mask and edit it with the black or white brush;
you can also go back to each keyframe by positiong your cursor over it and move the mask around in a different way;
and you can select the keyframes (yellow diamonds) and move them around on the timeline. if you push the keyframes closer together, the animation will be faster, and if you space them out more, the animation will take longer. it's up to you!
this animation thing is really just trial and error. you could probably do the same animation with a checkmark you find online, as long as the image file is in a group and the animated mask is applied to the group. and don't forget to unlink the mask before animating a movement or it won't work properly!
and this is what my animation looks like:

that's about it, i hope that was clear enough omg. never realized how hard it is to explain these things in english lol. let me know if you have any questions! ♡
#alie replies#*ps help#photoshop#tutorial#resource#completeresource#uservivaldi#usersmia#userkarolina#userrobin#user.tee#userkosmos#thingschanged#usermaria#userraffa#userjaelyn#userhallie#userk8#userdean
275 notes
·
View notes
Text
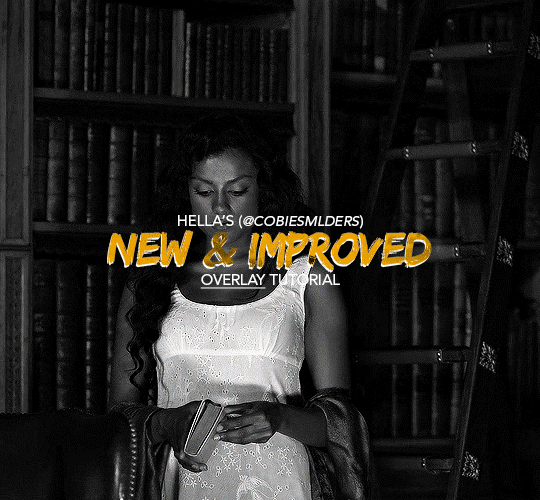
Hello!! A couple years ago I posted this tutorial for making gifs with a moving overlay effect. In the two and a half years since I made that tutorial, I've learned some new tricks for this gif effect but most importantly I've learned how to explain things better.
For that reason, I've created this new and improved tutorial for my overlay gif effect. The basics are the same but it's simpler, I go into more detail, give better explanations, and have more comprehensive instructions.
The easiest way to do this effect with this method is to use smart objects and work in timeline. For this tutorial, I’m assuming you know the basics of giffing like cropping, resizing, colouring, etc. If you need help with this I’d suggest you look at some other tutorials and guides!!
First, we’re going to start off with three things.
1. A completed gif converted into a smart object that is going to be the base gif. I'm going to call this "gif1". You’ll want this gif to be at least 3 seconds because it needs to last as long as the overlay plus a little bit of extra time in the beginning.
This is the base gif I’ll be using in the example (except I trimmed it so that I could meet the size limit).
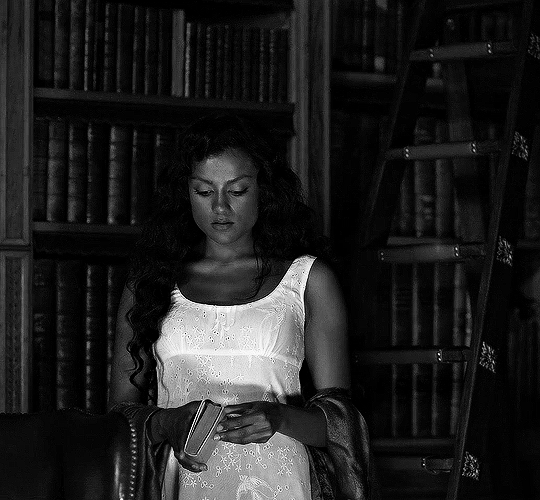
2. A second completed gif converted into a smart object that is going to go over the base gif. We’re going to call this "gif2". This gif should be at least 2 seconds but I’ve made it work with shorter. Gif2 needs to be the same dimensions or bigger than gif1.
This is the gif I'll be using in the example (except I trimmed it so that I could meet the size limit).

3. An overlay in video form. These can be found on tumblr and youtube by search for overlay or transition packs. For this example, I'll be using an ink drop overlay I found on youtube.
Step 1: Turning the overlay video into an overlay gif
Most overlays aren’t going to instantly fit the gif effect you’re trying to achieve right away. This is the overlay I got from youtube and as you can see it’s too slow and needs a crop/resize to be usable.
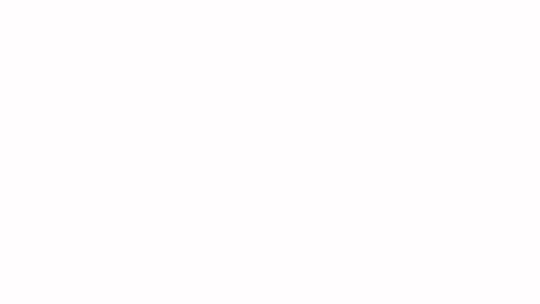
To fix it, I sped the frame rate up, cropped the overlay, and resized the overlay so it fits over my base gif. I also sharpened the overlay (500% amount, 0.3px radius) so that the edges were smooth. This is the new overlay gif and the one I’ll be using for the gif effect.

A tip: I also like to add a brightness/contrast layer to get rid of the grey on the overlay gif. Because we’re working with blending modes to achieve this effect, any parts of the overlay that are grey will be a blended mix of gif1 and gif2. If you think this will look good for your gif effect then don't worry about it!
Another tip: try to get the entire overlay movement to fit into a 2-3 second window. Anything longer than that will likely be cut off when you have to trim your gif to meet the upload size limit and it would suck to only have half of the overlay.
Step 2: Creating the gif effect
Drag a copy of gif2 and a copy of the overlay gif onto the gif1 canvas. I like to use Ctrl+Shift+V so that the layers are pasted in the same position as they were on the previous canvas. MAKE SURE that both overlay layers are in the same position on the canvas. If one of the overlay layers is higher/lower/etc. than the other then the effect won't work properly.
Then, make a second copy of the overlay and invert it (Ctrl+i). These are the layers you should have:

Before you go any further, trim gif2 and both overlay layers so they are all the same length.
Now, we need to rearrange the layers and set blending modes. The top layer should be whichever overlay goes from black to white. This is because when we change the blending modes, the white part of this layer will disappear and look like its being replaced by gif2. In this case, that is the overlay (inverted) layer. Then we want gif2, the other overlay layer, and then gif1.
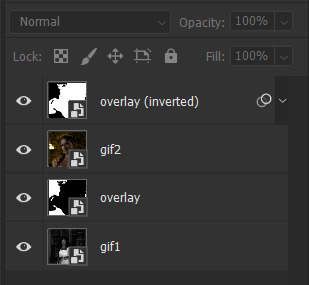
A tip: this process can be done the other way where the top layer is the overlay that goes from white > black however, you are much more likely to have an error where there is a grey/black line around the overlay effect in your final gif. In order to avoid that, I always use the black > white layer on top.
Next, set the top overlay layer to darken. You should only see the black part from the overlay and gif2 should fill in the white part. Here’s how that looks in my example.
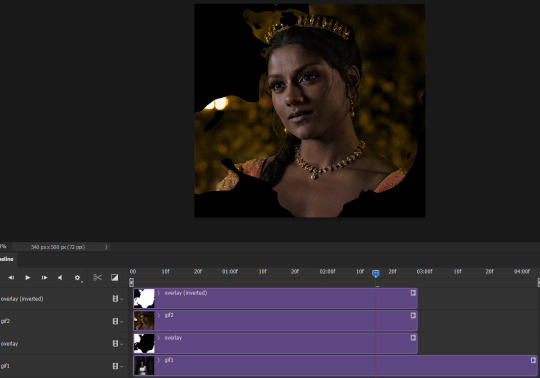
Next, select the top overlay layer and gif2 and convert both layers into one smart object. Your layers tab should look like this now.

Now, set the new layer’s blending mode to lighten and the overlay layer’s blending mode to darken. Once you do this, you should be able to see gif1 as well as the overlay gif.
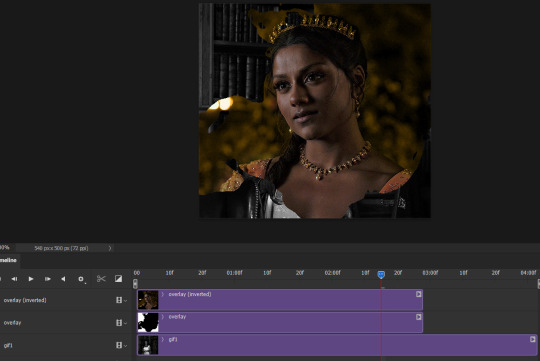
Step 3: Timeline and exporting
At the moment, gif1 is still significantly longer than the overlay gifs. Since this gif is just over 10 mb (which is pretty small for this effect) I’m going to trim about 1/4 of a second off the end of gif1 and then drag the overlay layers so they all end at the same time.

Now you’re free to export the gif! This is the finished effect for the example gif!

A tip: sometimes, when I convert to from timeline to frames, the gif becomes a little longer and slower. It has to do with different frame rates across the videos and photoshop but I'm not smart enough to understand it. If that happens, just set all the frames with the overlay layers to 0.04 speed instead of 0.05.
And we're finished! I hope that was helpful and made sense. If you have any questions feel free to drop them in my inbox or send me a message!! <3
#gif tutorial#allresources#completeresources#dailyresources#chaoticresources#ps tutorial#photoshop tutorial#usertreena#tuserssam#usernik#tuserabbie#tuserace#userk8#usershreyu#uservalentina#useryoshi#userannalise#userrobin#usersalty#uservivaldi
1K notes
·
View notes
Text
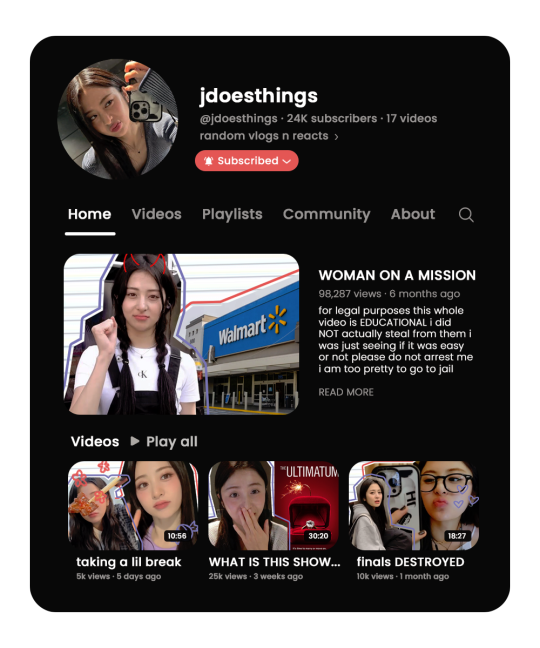
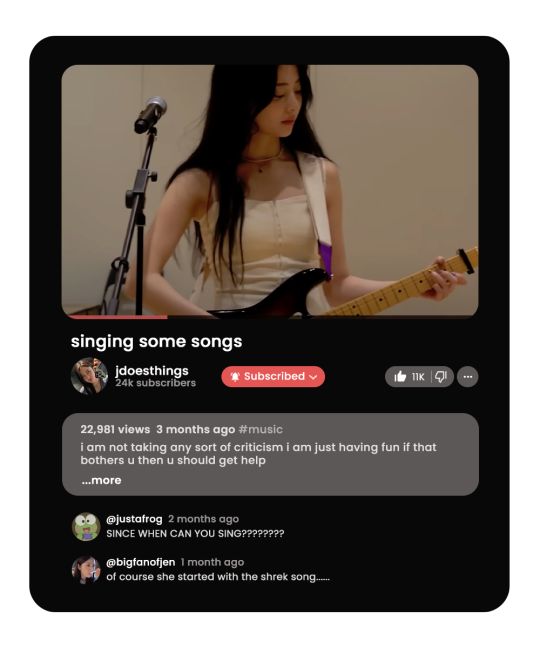
⁽ ⠀ ♡ ⠀ ⁾ ⠀ ⠀ strawberry soda ⠀ / ⠀ * ⠀ a youtube template .
download can be found in source link . this is my first template so apologies if it's not the most user-friendly one but i tried keeping everything fairly organised , but please message / send an ask if you're having any issues ! general guidelines apply , feel free to edit it but do not claim it as your own . the only font used was poppins . please do credit if possible <3
likes & reblogs are very appreciated ! this template is free but here is my ko-fi .
note: taking suggestions for other templates , just send me an ask <3
#character psd#character template#template psd#rph#rp resources#dailyresources#completeresources#psd template#free template#*#colouring is fireflies by explosivefeels !!!!
833 notes
·
View notes
Text

FALLING LETTERS ANIMATION tutorial
hello! @kimmomi asked for a tutorial on how i made the letters "fall" in this gifset and so i figured i would make it and post here! this effect isn't hard to achieve but it might get a little tedious if you have a lot of letters.
note: you will need photoshop with a timeline!
STEP ONE: create your base gif! be mindful of number of frames in your gif. the number of frames doesn't really matter here, altho the longer the gif the better the effect. i'd say try to limit it to 60-70 frames, depending on how big your final gif will be.
STEP TWO: make your text the way you want it to look. this effect is basically the last step of your gif making process. (i will be using the typography from my set as an example as i already have that psd saved)
this is what my typography looks like now.

STEP THREE: i would recommend that the word at the bottom be the word that "falls". for me that is forever.
now, you will have to duplicate the "forever" layer and make your non-copy forever invisible.
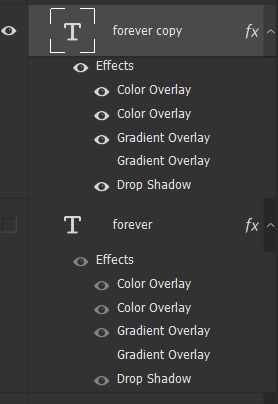
what you will want to do now is delete all the letters but the first one in the duplicated layer. for me that is f. then you just duplicate the f layer and write your second letter instead of it, in my case o. you will have to do this for all letters. also as you do that make sure to move them a bit away from each other.

now, what helps to align those letters where they start off, is making your non-copy layer to be visible again.

after you've aligned your letters, make the non-copy layer invisible again.
STEP FOUR: so now we come to a bit of a tedious part.
what you will do now is move the playhead (blue timeline arrow) a bit further from the beginning of the gif (this allows for the text to stay still a bit before it starts "falling") and click on the first letter.
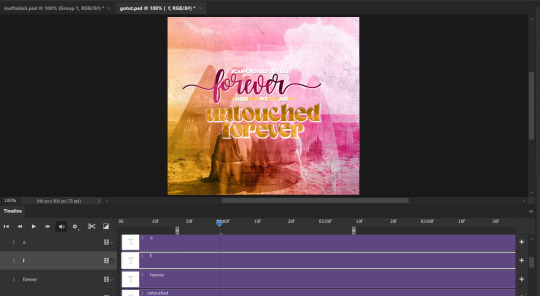
next step is to click on the little arrow next to your letter and clicking on the stopwatch next to Transform.

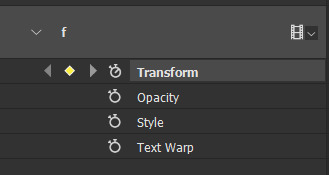
then, you will take the playhead and drag it to the end of the gif where you will start with transforming your letter with Free Transform tool (shortcut ctrl+T on windows). and what you will do is, while in Free Transform mode, drag your letter to the bottom of your gif while also rotating it a bit. when you're happy with your placement of the letter, hit enter. see below gif for how i did it.

you will have to do this for every letter, but make sure to rotate some in the other direction. also make sure that the beginning of the stopwatch mark is the same for every letter.
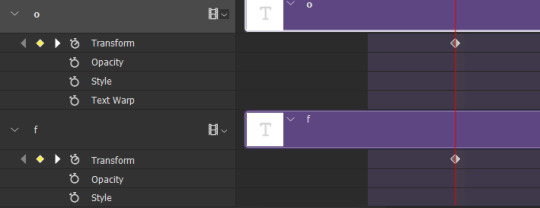
and that is basically it! after you transform every letter, you can go and save your gif.
this is my final result:

for some extra dramatic look, you can duplicate your initial layer with the whole word on it, drag it above all layers, clear layer style and add a stroke and make sure its FIll is at 0% where you will get the outline text that stays behind.

i hope this was helpful and understandable. if you have any questions, feel free to send me an ask or dm me <33
#usergif#completeresources#allresources#gif tutorial#ps help#userkimchi#uservivaldi#userraffa#tusermona#userelio#usercats#tuserheidi#usershreyu#userhallie#userroza#userdean#userisaiah#thingschanged#tusercasey#usertj#userwwz
519 notes
·
View notes
Photo
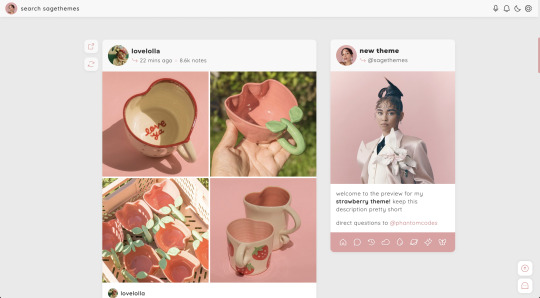
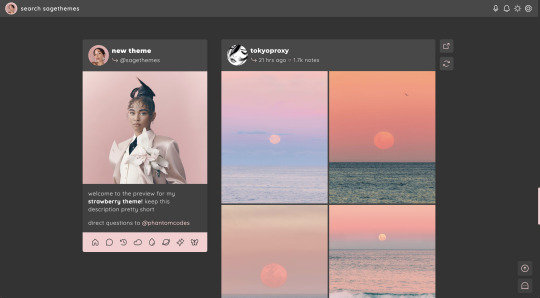
strawberry | theme by sage
get the code: static preview / version 2
a sidebar (left or right) theme with sticky buttons for permalink & reblog
— free through the month of april (2023)!
features (more info below the cut):
toggle: tags on click, music player, updates, right or left sidebar
headerbar includes blog icon/home link & search bar | (optional) music player & updates buttons | day/night & tumblr controls buttons
sidebar includes links for home, ask, archive, & up to 5 extras, an uploadable image, and custom description
customizable: blog title, description, colors, body & title fonts, and font size
responsive design, jumpination, scroll to top, 4 corner options, 3 post margin options, phosphor icons
nothing needs to be changed in the code, everything can be changed in the customize panel!
terms:
reblog if using
do not touch the credit
all terms / faq
credits listed in the code / credits page
please consider supporting me ♡
blog name !! important
make sure you fill out the blog name field, this is what will show on the top of all your original posts. to clarify: your blog name is your blog’s url - for example: phantomcodes
music player
this player uses an image link - see my faq if you have questions
uploading your song:
i recommend using google drive to host your mp3 files - below is a brief explanation for how to do this but you can also see the resources provided here by glenthemes and more links on my credits page
to start you need an mp3 audio file, once you have the one you want go to google drive and click: + New ➞ File upload
select your mp3 audio file and click open
open your newly uploaded audio file in google drive and click the three dots on the top right, then click Share and under General Access change it to Anyone with the link can view
copy the sharing link provided, it will look something like this: https://drive.google.com/file/d/1pBA6KdlLEzoEZPQ6hmaSr9LGLeCQGPxz/view?usp=sharing
go to the following site and paste your sharing url in the first box provided: https://www.joelgrayson.com/drive-download-link-generator
your final product should look something like this: https://docs.google.com/uc?export=download&id=1pBA6KdlLEzoEZPQ6hmaSr9LGLeCQGPxz
make sure the music player is toggled on in the theme, paste your audio link in the Song URL field
sidebar
when your browser width gets too small the sidebar will disappear and a sidebarbutton will appear on the header to toggle it!
#themehunter#theme hunter#code hunter#tumblr theme#tumblr themes#tumblr codes#tumblr resources#completeresources#allresources#userbru#tuserlucie#userbrina#userdre#usernik#useraashna#strawberry#phantom code#phantom theme#responsive theme
2K notes
·
View notes
Photo





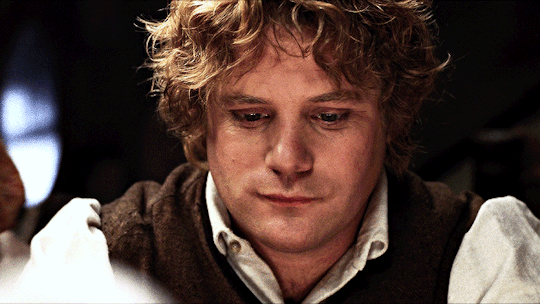
Samwise Gamgee Headers requested by anon
- 6 headers (640x360) | 4 different border versions under the cut
- more lotr headers here
- please like or reblog if you take one
- credit isn’t required but it’s appreciated
- requests are open for other headers!
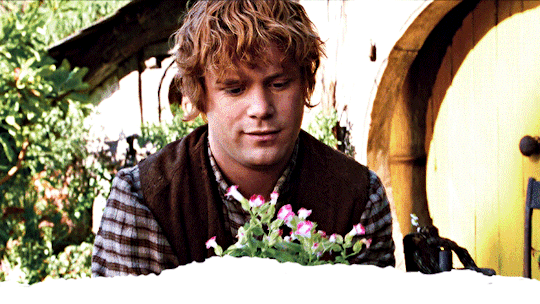
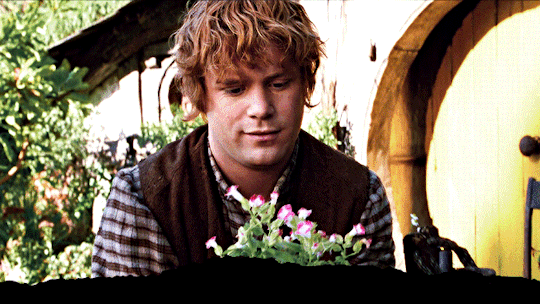
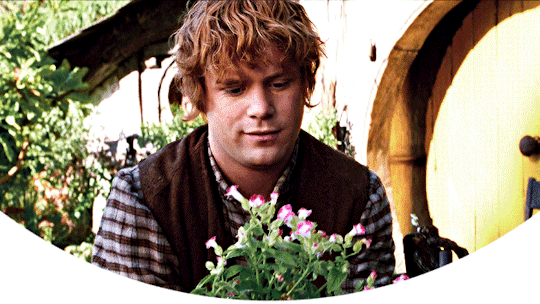


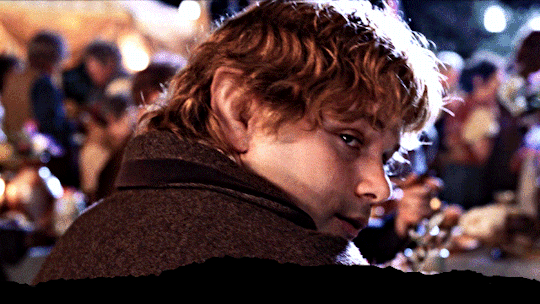














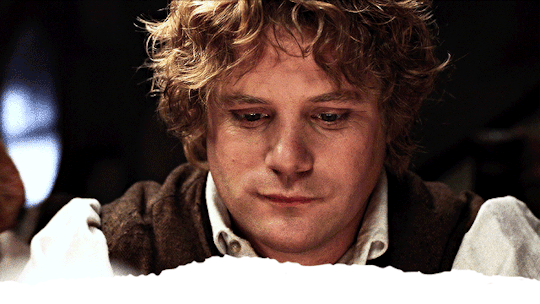



#lotr#samwise gamgee#lotredit#tolkienedit#completeresources#mobile headers#lotr headers#resources#headers#headers*#*#tolkien headers
1K notes
·
View notes